有许多编译器可用于开发C语言和C++语言,只需要下载任何一个即可。
比如:Turbo C++, Visual studio 6.0, visual studio
2015等在这里,我们将使用Code::Blocks,它适用于C语言和C++语言。 要安装Visual
Studio 2017软件,需要遵循以下步骤。
下载visual studio 2015 IDE ,参考地址
,选择: Visual Studio Community 2017 下载。将下载好的 vs_community__1867026980.1502633420.exe
双击安装即可。
安装完成后,打开如下图所示
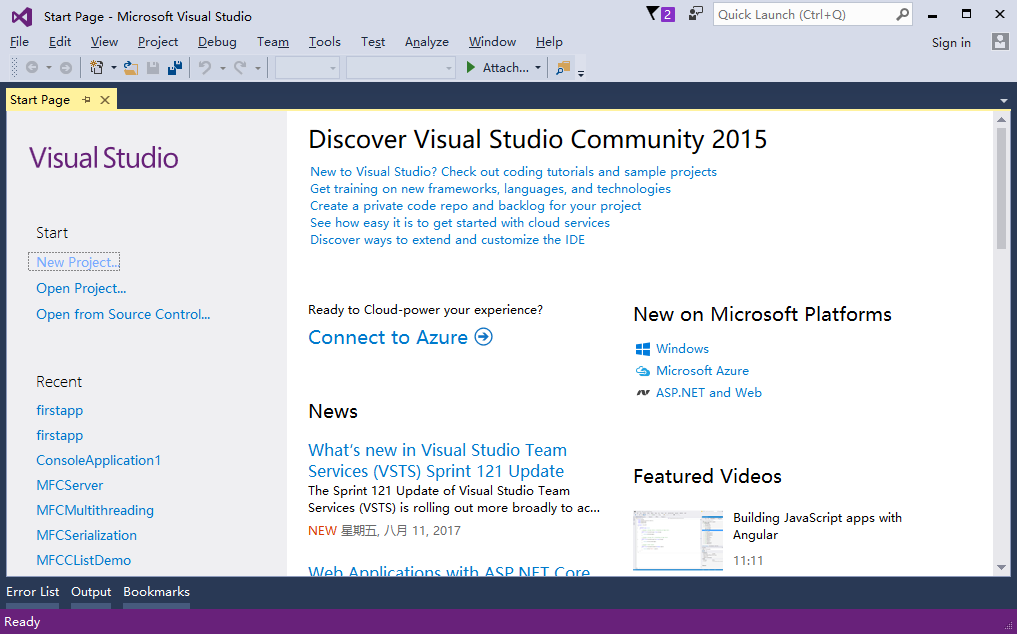
- 注意:在编写本教程文章时,为了方便,我使用的是之前安装的
VS2015 ,它与 VS2017 差别不大,所以就不重新安装了。
为了测试开发环境的安装,这里我们将创建一个新的工程,来演示如何使用 VS2015 创建项目,编写以及编译代码。请参考以下步骤:
步骤1 - 创建一个名称为:firstapp
的项目, 选择 File -> New -> Project… 如下所示 -
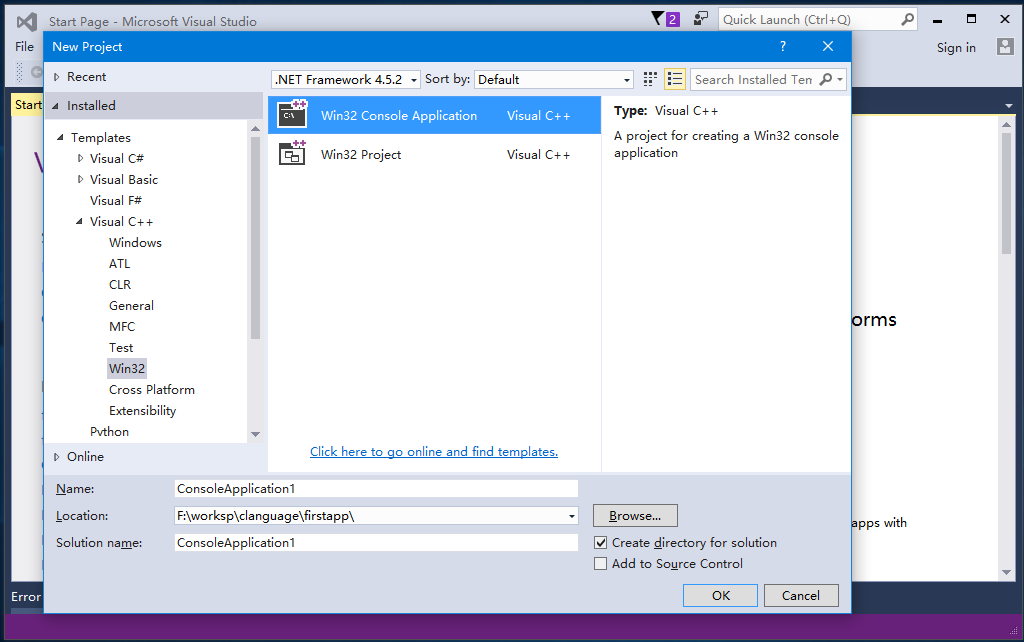
步骤2 - 在右侧选择项目类型:Win32
-> Win32Console Application Visual C++ ,并填空项目名称为:firstapp,选择存储位置为:F:\worksp\clanguage\firstapp\firstapp
, 如下所示 -
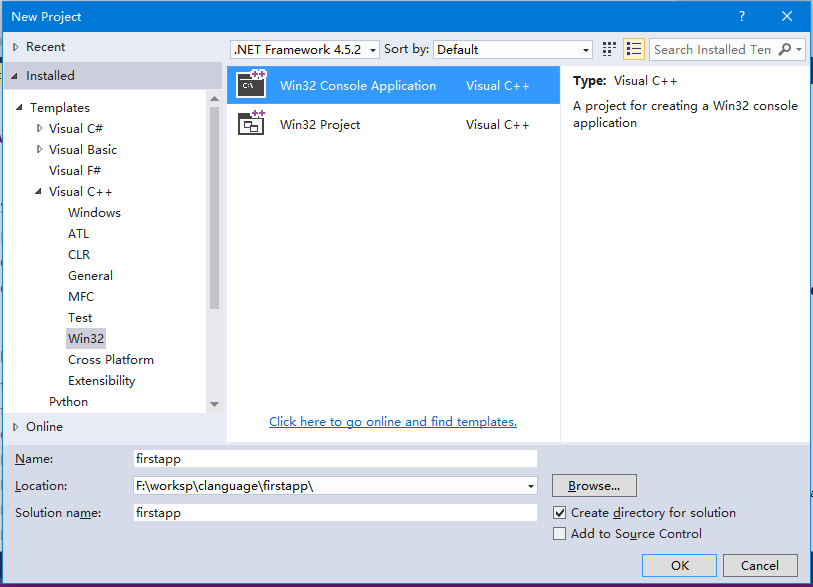
步骤3 - 进入下一步,如下所示
-
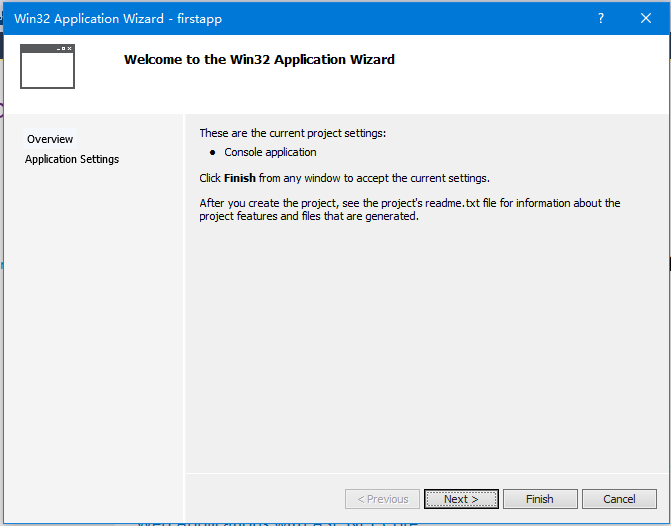
步骤4 - 设置应用,将
Empty Project 打上勾其它保持不变,如下所示 -
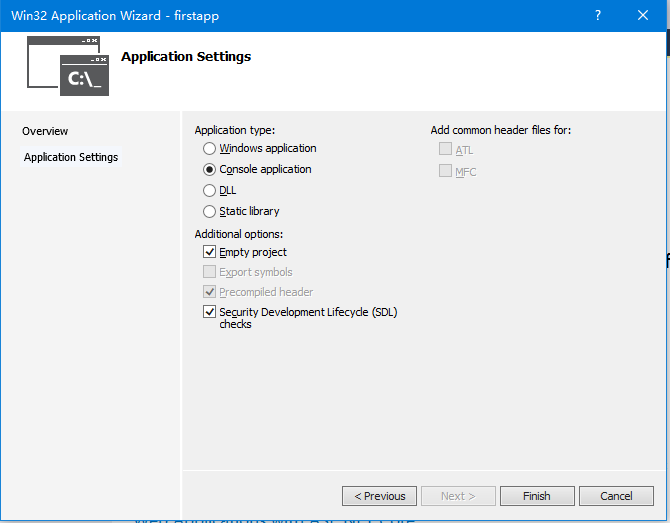
点击完成(Finished)就好~!
现在,打开Solution Explorer(打不到可从主菜单:View中找到打开),在firstapp项目下,右键Sourec
Files->Add->New Item…,并创建一个源代码文件:main.c
如下所示 -
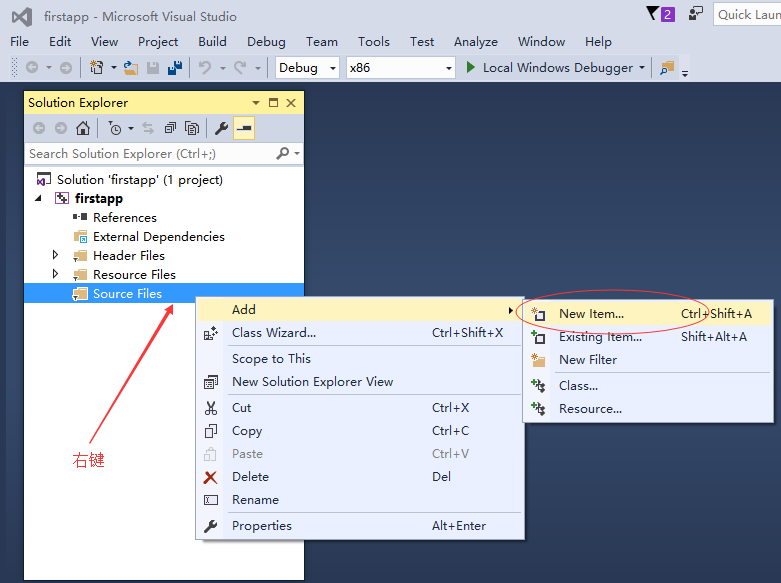
步骤5 - 选择文件类型:Visual
C++ -> C++ File(.cpp),然后点击Add完成,如下所示 -注意:后缀文件名称为:.c,而不是
.cpp 。
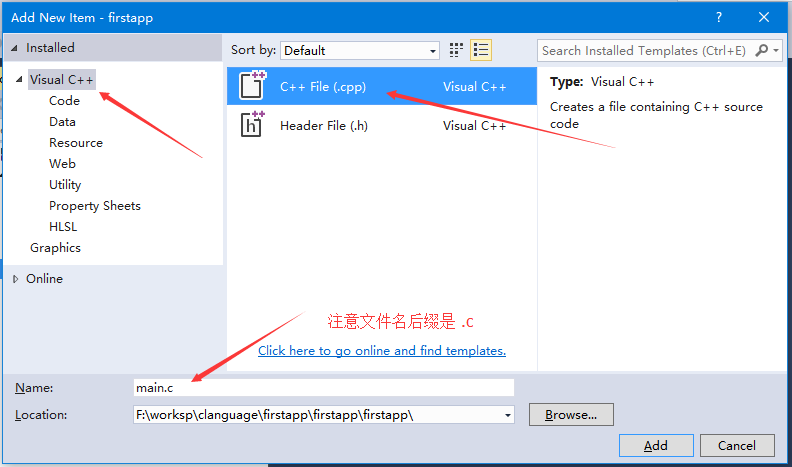
步骤6 - 编写main.c的代码,如下所示
-
#include
<stdio.h>
#include <conio.h>
void main() {
printf("Hello C Language\n");
}
|
步骤7 - 编译和执行main.c的代码,在主菜单中选择Debug->Start
Without Debugging,如下所示 -
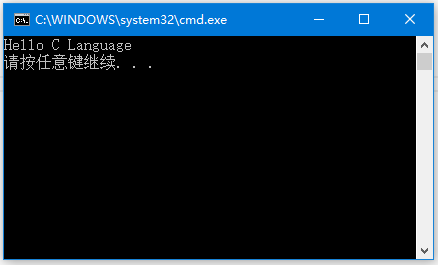
到此,我们安装了 VS2017 并创建一个简单的入门程序测试C语言开发环境的安装结果。
|
