本教程将介绍如何使用MySQL Installer在Windows平台(Win10)上安装MySQL。在学习并按照本教程所示的步骤操作之后,您将有一个MySQL数据库服务器在您的系统中,并以此MySQL数据库服务器为基础,运行相关工具来学习和实践MySQL。
下载MySQL安装程序
这里想要说的是,安装MySQL的方式有好几种,由于文章篇幅的限制,这里只选定一种作为安装演示。具体的安装,可以按照你喜欢的方式来。只要有两种方式:
在线安装版,下载:mysql-installer-web-community.exe
离线安装版,下载:mysql-installer-community.exe
解压缩版,下载:Windows (x86, 64-bit), ZIP Archive
上面的下载安装程序,可以从网址: http://dev.mysql.com/downloads/mysql/
找到。
如果要在Windows环境中安装MySQL,使用MySQL安装程序是最简单的方法。MySQL安装程序为您提供了一个易于使用的向导,可帮助您使用以下组件安装MySQL:
MySQL服务器
所有可用连接器
具有示例数据模型的MySQL Workbench
MySQL通知程序
Excel和Microsoft Visual Studio的工具
MySQL示例数据库
MySQL文档
现在,我们一步步来看,如何下载并安装 MySQL 服务器软件。
第一步:下载所需的安装包
打开网址:http://dev.mysql.com/downloads/mysql/ ,
如下所示 -
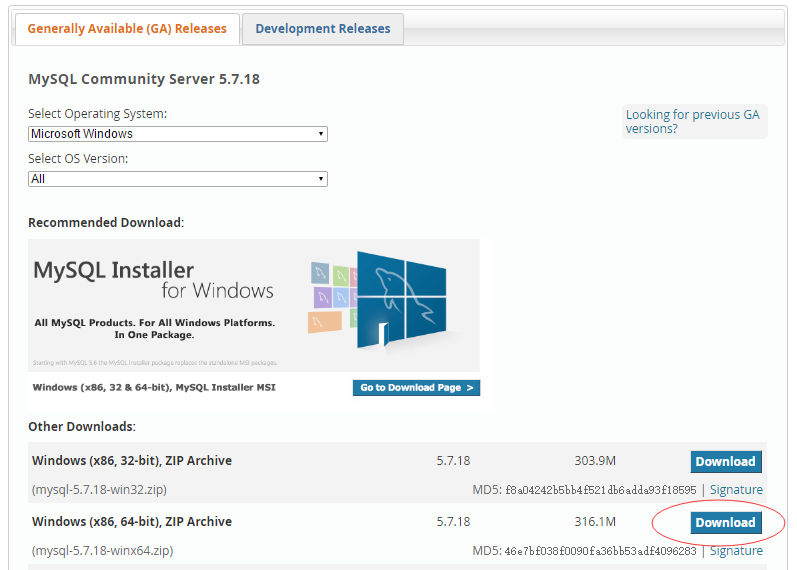
注:因为在编写本教程时,使用的是Win10 64位的操作系统,所以这里选择:Windows
(x86, 64-bit), ZIP Archive 下载
在弹出的第二个页面中,选择点击“No thanks, just start my download.”
跳过注册/登录帐号环节直接下载。如下图所示 -
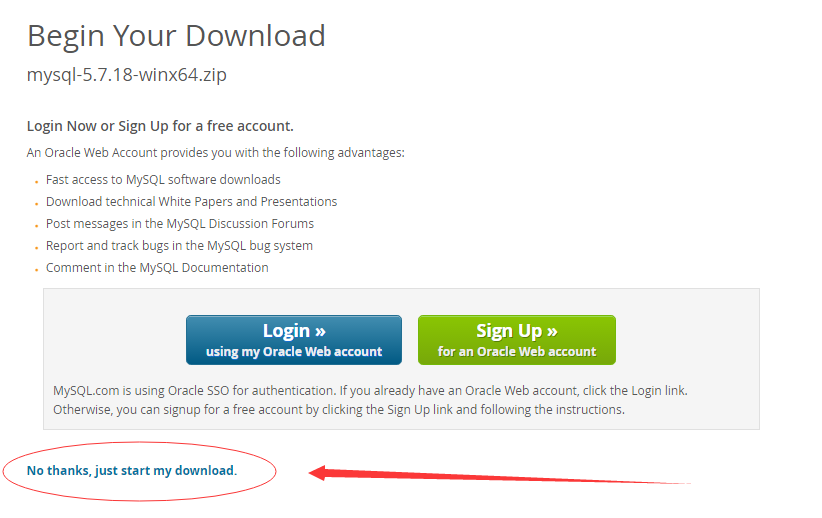
然后,耐心等待下载完成…
第二步:压缩到指定目录
准备好一个安装 MySQL 程序的目录,如:D:/software
在本教程中,您已经学会了如何使用MySQL安装程序在Windows系统中安装MySQL,下载MySQL示例数据库并将其加载到MySQL服务器中,以通过此MySQL教程练习和学习MySQL。
这里解压后的目录为:D:\software\mysql-5.7.18-winx64 , 此目录下的文件如下所示
-
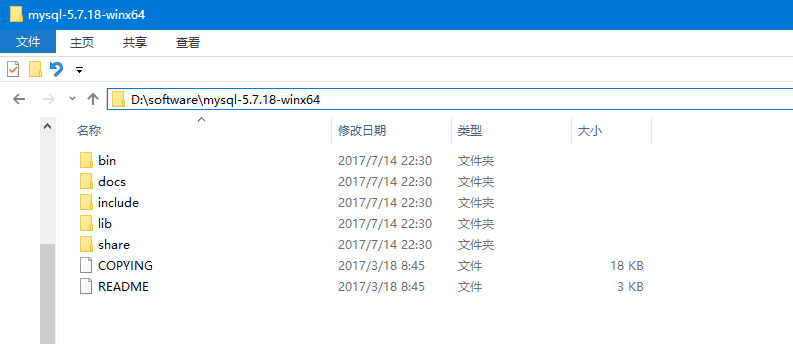
第三步:启动MySQL服务器
以管理员身份打开命令行,进入 MySQL 服务器安装的目录:D:\software\mysql-5.7.18-winx64\bin
,执行以下命令启动 MySQL -
|
Microsoft Windows
[版本 10.0.10586]
(c) 2015 Microsoft Corporation。保留所有权利。
C:\WINDOWS\system32>D:
D:\>cd software\mysql-5.7.18-winx64\bin
D:\software\mysql-5.7.18-winx64\bin>mysqld
-install
Service successfully installed.
D:\software\mysql-5.7.18-winx64\bin>net
start mysql
MySQL 服务正在启动 ..
MySQL 服务已经启动成功。
D:\software\mysql-5.7.18-winx64\bin>
|
如果有提示如下错误 -
|
D:\software\mysql-5.7.18-winx64\bin>
mysqld.exe
mysqld: Can't change dir to 'D:\software\mysql-5.7.18-winx64\data\'
(Errcode: 2 - No such file or directory)
2017-07-14T18:48:51.023897Z 0 [Warning]
TIMESTAMP with implicit DEFAULT value is
deprecated. Please use --explicit_defaults_for_timestamp
server option (see documentation for more
details).
... ...
2017-07-14T18:48:51.039516Z 0 [Note] Binlog
end
2017-07-14T18:48:51.039516Z 0 [Note] mysqld.exe:
Shutdown complete
|
上面错误提示中,已经说明了:
|
mysqld: Can't
change dir to 'D:\software\mysql-5.7.18-winx64\data\'
(Errcode: 2 - No such file or directory)
|
则需要在创建一个目录:D:\software\mysql-5.7.18-winx64\data\
,现在我们就来创建这个目录,在创建目录完成后重新执行 mysqld -install 启动
MySQL 服务器 -
一定要注意两个问题,切记!
第一: 以管理员自身份打开CMD;
第二:用cd命令进入到你MySQL文件的解压路径。
第四步:连接MySQL服务器
服务启动成功之后,就可以连接/登录MySQL服务器了,打开命令提交符界面输入mysql -u
root -p 或 mysql -h localhost -u root -p(第一次登录没有密码,直接按回车过),登录成功,但是登录成功后,不能执行任何操作,MySQL服务器要求您必须设置密码再执行其它操作。
假设我们登录成功后,要查看当前目录下所数据名称(执行查询:show databases),但它提示要先设置密码。完整的过程如下所示
-
|
D:\software\mysql-5.7.18-winx64\bin>mysql
-hlocalhost -uroot -p
Enter password:
Welcome to the MySQL monitor. Commands end
with ; or \g.
Your MySQL connection id is 4
Server version: 5.7.9
Copyright (c) 2000, 2017, Oracle and/or
its affiliates. All rights reserved.
Oracle is a registered trademark of Oracle
Corporation and/or its
affiliates. Other names may be trademarks
of their respective
owners.
Type 'help;' or '\h' for help. Type '\c'
to clear the current input statement.
mysql> show databases;
ERROR 1820 (HY000): You must reset your
password using ALTER USER statement before
executing this statement.
mysql> ALTER USER 'root'@'localhost'
IDENTIFIED BY '123456';
Query OK, 0 rows affected (0.08 sec)
mysql> show databases;
+--------------------+
| Database |
+--------------------+
| information_schema |
| mysql |
| performance_schema |
+--------------------+
6 rows in set (0.11 sec)
mysql> |
有关解压包安装MySQl服务器就这样完成了~,如果想要使用在线安装的方式来安装MySQL,请参考:
http://dev.mysql.com/doc/refman/5.7/en/mysql-installer.html
|
