|
Qt 常见的文件读写类有三个 QFile、QTextStream 和 QDataStream,本节先概要介绍这三个文件读写类,然后详细介绍 QFile 类的内容,从 QFile 的基类讲起,介绍 QFile 关于文件属性、权限方面的函数和实际中常用的读写函数,最后通过两个例子展示 QFile 类的用法,第一个例子是读写 Unix/Linux 常见配置文件,解析文本形式的配置项和数值;第二个例子是读取 BMP 图片文件头,解析字节数组(结构体)形式的文件。
7.2.1 三个常用文件读写类概览
QFile、QTextStream 和 QDataStream 三个类的关系可以用下图来说明:
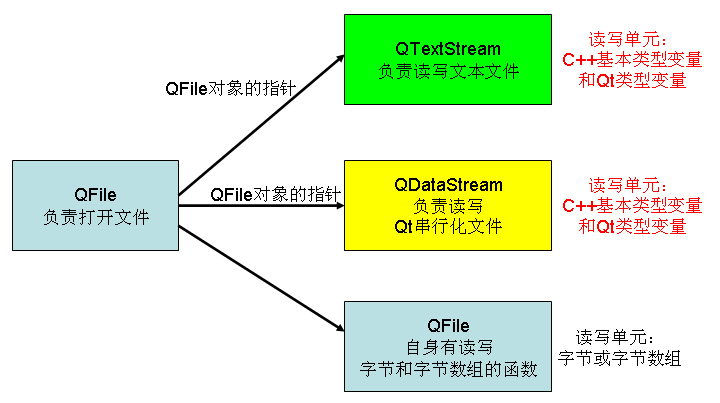
QFile 是基本的文件读写类,它的主要功能其实就是负责打开文件,虽然它自己有读写文件中字节、字节数组的函数,但是直接用 QFile 类的接口函数读写文件的情况是相对少见的,因为 QFile 的读写函数功能比较简单,就是面向字节数据进行读写。
C++ 和 Qt 常用的类型比如 int、double、QString、QRect等,都不是简单 char * 和 char 类型,如果用 QFile 读写这些常用数据类型,要手动转成 char * 来读写,比较麻烦。
Qt 更为常用的文件读写类是 QTextStream 和 QDataStream ,这两个类都有类似的构造函数,构造函数是以 QFile * 指针为参数,它们为 C++ 和 Qt 常用的数据类型读写操作做了封装,类似标准 C++ 的 iostream 和 fstream。使用 QTextStream 和 QDataStream 之前,要先定义 QFile 对象,打开指定文件,然后根据 QFile 对象指针构造高级的读写类 QTextStream 和 QDataStream 对象,然后就可以用输入输出流的操作符 >> 和 << 读写变量。
QTextStream 专门用于读写文本形式的文件,并且自动对文本字符的本地化编码做转换,在简体中文 Windows 系统它默认按照 GBK 的中文编码读写文本文件,在 Unix/Linux 系统自动以 UTF-8 编码读写文本文件,所以几乎不需要操心文本字符编码的问题。
QDataStream 是 Qt 独有的“串行化数据流”,可以用于文件读写和网络数据流读写。对于文件或网络数据的读写,可以自己定义数据结构体封装不同基本类型的数据,然后作为一个整体数据块读写,但 这种方式不通用,因为数据类型一旦变化,就得重新定义结构体,读写代码也要大幅度变动,效率很低。串行化数据流,就是对所有已知数据类型全部做格式封装,相当于全 自动打包成结构体(不需要人为定义)收发,只要在发送(写入)和接收(读取)时按照相同顺序填充即可,其他的都交给 Qt 库处理,程序员就不用管数据是如何打包解包的,如果数据类型变了,只需要修改写入和读取的两句代码,其他的都不需要调整。
本节先介绍 QFile 类的功能,后面两大节介绍 QTextStream 和 QDataStream ,下面先看 QFile 类的继承关系,因为 QFile 的读写函数其实都封装在基类 QIODevice 里面。
7.2.2 QFile 类继承关系
在 Qt 帮助文档里面,如果直接查询 QFile 帮助文档,看不到几个关于文件读写的函数,因为 Qt 将读写操作都封装在基类 QIODevice 里面:
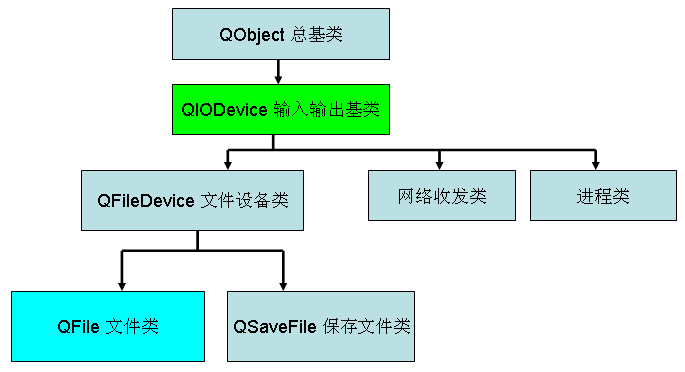
QIODevice 类是对输入输入设备的抽象建模,涉及到读写的文件类 QFile 、网络收发QTcpSocket/QUdpSocket、进程输入输出 QProcess,都是从 QIODevice 类派生的。QIODevice 是非常重要的基类,以后讲到网络收发和进程类时还会再讲,本节主要关注与文件读写相关的接口函数。
QFileDevice 是对文件设备的抽象,其实在 Unix 和 Linux 系统中所有东西都是文件设备,就连硬件设备也抽象成文件设备,比如 /dev/usb0 是代表 USB 设备的文件,QFileDevice 就是描述文件设备的类,QFileDevice 这一层基类的接口函数比较少,可以不 用管的。
QFile 类就是本节的学习重点,随后慢慢讲解。一同从 QFileDevice 派生的还有个 QSaveFile ,这个保存文件类,就为了安全地保存文件 而设计的,因为程序运行时可能有 bug 导致崩溃,如果崩溃时正在写入文件,那么文件被改写了一部分,但又没修改完全,会导致原始文件的损坏。QSaveFile 就是为了解决文件的不安全读写,避免出现半吊子问题,QSaveFile 有两个重要函数:cancelWriting() 函数取消写入操作,commit() 提交所有写入操作,知道 QSaveFile 有这两个函数就差不多了,因为也没其他重要功能。QSaveFile 类不单独讲了,因为就那两个重要函数而已。下面开始学习 QFile 类。
7.2.3 QFile功能函数
在多数情况下,QFile 都是配合 QTextStream 和 QDataStream 使用,当然也可以使用 QFile 自带的读写函数处理文件。QFile 不仅适合于普通的文件系统,而且对 Qt 程序内嵌的资源文件也是通用的,区别只是内嵌资源文件全是只读的。下面大致分几块 来介绍 QFile 的功能函数:
(1)构造函数和打开函数
QFile 通常在构造函数里指定需要打开的文件名:
QFile(const QString & name)
QFile(QObject * parent)
QFile(const QString & name, QObject * parent) |
参数 name 就是需要打开的文件名,注意必须是实际的文件路径,不能是只有文件夹路径。parent 是父对象指针。对于第二个构造函数,没有指定文件名,必须在之后的代码里用如下函数设置文件名:
void QFile::setFileName(const QString & name) |
设置了文件名之后才能打开文件进行读写。获取文件名就用 fileName() 函数,不单独列了。
可以使用多种模式打开文件,比如只读模式、只写模式、读写模式等,最常用的打开函数为:
bool QFile::open(OpenMode mode) |
OpenMode 枚举类型是在基类 QIODevice 定义的,有如下打开模式:
| OpenMode 枚举常量 |
数值 |
描述 |
| QIODevice::NotOpen |
0x0000 |
用于表示设备或文件尚未打开。 |
| QIODevice::ReadOnly |
0x0001 |
按读取模式打开。 |
| QIODevice::WriteOnly |
0x0002 |
按写入模式打开,注意单独用这个模式会暗含Truncate。 |
| QIODevice::ReadWrite |
ReadOnly | WriteOnly |
按读取和写入模式打开,既能读也能写。 |
| QIODevice::Append |
0x0004 |
按追加模式打开,文件以前存在的内容不会被覆盖,新数据从文件末尾开始写入。 |
| QIODevice::Truncate |
0x0008 |
强制清空文件里以前存的旧数据,新数据从零开始写入。 |
| QIODevice::Text |
0x0010 |
在读取时,把行尾结束符修改为 '\n'; 在写入时,把行尾结束符修改为本地系统换行风格,比如Windows文本换行是 "\r\n" |
| QIODevice::Unbuffered |
0x0020 |
忽略缓冲区,直接读写设备或文件。除非是实时性很强的程序,否则用不到。 |
文件读取时,常见组合如下面两句:
file.open(QIODevice::ReadOnly); //以只读方式打 开文件
file.open(QIODevice::ReadOnly | QIODevice::Text); //确定是读取文本文件,并且自动把换行符修改为 '\n' |
注意以 QIODevice::Text 模式打开文件时,读写的数据不一定是原始数据,因为 QFile 自动把换行符做了转换,读取得到的缓冲区数据与原始文件是可能不一样的,比如 Windows 文本,换行符是 "\r\n" 两个字符,用 QIODevice::Text 读取时只会看到 '\n' 一个字符;写入时就反过来,代码写入一个 '\n',实际文件就是两个连续字符 "\r\n",所以要注意 QIODevice::Text 模式读写的不一定是原始数据。
对于文件写入时,其常用打开模式如下:
file.open(QIODevice::WriteOnly); //以只写模式打开,这个模式暗含 Truncate,会清空旧数据
file.open(QIODevice::WriteOnly | QIODevice::Truncate); //只写模式,清空旧数据
file.open(QIODevice::WriteOnly | QIODevice::Append); //只写和追加模式,不会清空旧数据 |
如果文件打开时既要读,又要写,那么建议用如下模式:
file.open(QIODevice::ReadWrite); //读写模式,旧数据不会清空,可以读出来
文件打开之后,可以用从 QIODevice 继承来的读写函数操作文件,或者用 QFile 对象指针构造 QTextStream 或 QDataStream 来读写文件。
除了上面最常用的打开函数,另外还有两个不太常用的打开函数:
bool QFile::open(FILE * fh, OpenMode mode, FileHandleFlags handleFlags = DontCloseHandle)
bool QFile::open(int fd, OpenMode mode, FileHandleFlags handleFlags = DontCloseHandle) |
上面第一个不常用打开函数可以打开标准输入流 stdin、标准输出流 stdout、标准错误流 stderr ,或者其他文件句柄(Windows系统中参数里的 fh 句柄必须以二进制模式打开,打开句柄时要带 'b' 模式)。最后的参数 handleFlags 一般就用不关闭的 DontCloseHandle 就可以了,如果希望 QFile 对象析构时自动关闭文件或流,那么可以用 QFileDevice::AutoCloseHandle 。
对于 Windows 平台,如果希望在图形界面程序里面用标准的输入输出和错误流,那么必须在项目文件加一句:
CONFIG += console
上面第二个不常用 open() 函数是以 fd 文件描述符参数,与 C 语言里面的文件读写用到的文件描述符类似,如果 fd 为 0 是标准输入流,为 1 是标准输出流,为 2 是标准错误流。
open() 函数打开正确就返回 true,否则返回 fasle,注意判断该函数的返回值,然后再进行文件读写操作!
(2)读写函数
本小节主要介绍从 QIODevice 继承而来的读写函数,这些函数要在 QIODevice 类帮助文档才能找到。
首先是简单的字节读写函数:
bool QIODevice::getChar(char * c) 参数指针 c 就是读取的一个字节将要存到的变量指针,程序员需要自己先定义一个 char 变量,把这个变量地址传递给 getChar() 函数,如果读取一字节成功就返回 true;如果之前已经到了文件末尾,没有字节可以读了,就返回 false。 getChar() 函数有一个逆操作函数:
void QIODevice::ungetChar(char c) 这个函数就是把之前读取的字节 c (这次是变量,不是指针)放回去,并且当前读取游标减一,还原到读取之前状态。注意,如果 c 字节不等于之前读取的字节数值,那么 ungetChar() 函数操作结果无法预知, 所 以不要使用 ungetChar() 函数修改文件!
写入一个字节到文件中,应该使用函数:
bool QIODevice::putChar(char c) 这个函数会把字节 c 写入文件,并将文件游标加一。
这里我们专门讲一下文件游标,文件在读写时,共同使用一个唯一的游标(QFile内部有),我们这里随便取个名字叫 pos(Position),这个 pos 在文件刚打开时一般处于文件开头位置:
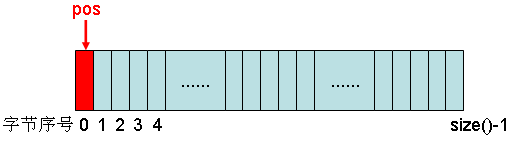
说明一下,文件的大小是用 size() 函数获取的:
qint64 QFile::size() const 文件大小使用 qint64 类型变量保存的,也就是说 QFile 最大支持 2^63 - 1 == 9,223,372,036,854,775,807 字节的文件,所以不用操心 QFile 对大文件的支持特性。
QFile 当前游标可以用函数获取:
qint64 QFileDevice::pos() const
对于按字节读取的函数 getChar() ,每调用一次,文件游标就加 1,如果连续调用了 N 次,游标 pos 就会移动到下图所示位置:
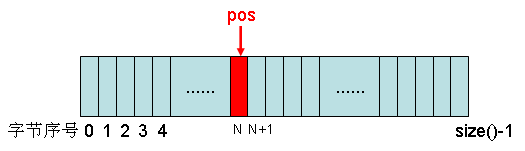
之前介绍的 getChar()、putChar() ,如果读写正确都会使 pos 自动加 1,ungetChar() 函数如果操作正确,那么会使 pos 自动减一,这个游标都是 QFile 自动控制,一般不需要手动移动游标。
我们对文件读取到一定程度,就会读到文件末尾位置,到达末尾之后就无法再读数据了,因为游标已经超出范围:
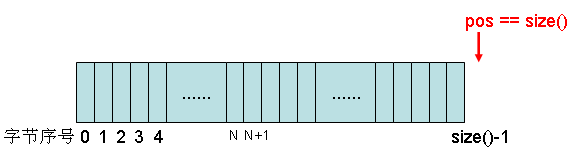
QFile 基类有快捷函数判断文件游标是否已到达文件末尾: bool QFileDevice::atEnd() const
对于字节读取函数,文件游标是按一字节移动的,如果要读取大段数据块,那么可以使用下面的函数:
qint64 QIODevice::read(char * data, qint64 maxSize) data 通常是程序员手动分配的缓冲区,比如 char *buff = new char[256];
maxSize 就是最多读取的字节数目,一般是手动分配的缓冲区大小,比如 256。
该函数返回值一般就是正确读取的字节数目,因为如果文件后面如果没有 256 字节,那么有几个字节读几个字节。
如果 read() 函数在读取之前就到了文件末尾或者读取错误,那么返回值是 -1 。对于使用 QIODevice::WriteOnly 只写模式打开的文件,通常文件游标总是指向文件末尾,这时候调用 read() 没意义,所以 read() 返回值就是 -1。
手动分配缓冲区其实是比较麻烦的事情,我们 Qt 原生态的读取函数应该用下面这个:
QByteArray QIODevice::read(qint64 maxSize) 这里的 read() 函数会把读取的字节数组存到 QByteArray 对象并返回,参数里的 maxSize 就是最多读取的字节数目。返回的 QByteArray 对象里面,可以用 QByteArray 自己的 QByteArray::size() 函数判断读了多少字节,如果文件后面没字节可读或读取错误,那么 QByteArray 尺寸就是 0 。
QByteArray QIODevice::readAll() readAll() 函数看名字就知道,把文件的全部内容直接读取到 QByteArray 对象然后返回。
另外还有两个更实用的读取行的函数:
qint64 QIODevice::readLine(char * data, qint64 maxSize) QByteArray QIODevice::readLine(qint64 maxSize = 0) 第一个 readLine() 是程序员手动分配缓冲区,第二个不需要手动分配缓冲区。
readLine() 函数工作特性比较特殊,它是从文件或设备里面读取一行 ASCII 字符,最多读取 maxSize-1 字节,因为最后一个字节预留给字符串结尾NULL字符 。
该函数返回值是真实读取的字节数目,如果读取出错或无数据可读就返回 -1。
readLine() 总会在实际读取的字符串末尾会自动添加一个字符串终结符 0 。
readLine() 会一直读取数据直到如下三个条件之一满足:
① 第一个 '\n' 字符读取到缓冲区。
② maxSize - 1 字节数已读取,最后一个字节预留给 0 。
③ 文件或设备读取已经到末尾。
对于第一个终止条件,真实读取到了 '\n' 字符,那么这个换行字符会填充到缓冲区里面;
对于第二个和第三个终止条件,是没有读到 '\n' 字符,那么该函数不会自动添加换行符到末尾。
还有一个特殊情况要注意,readLine() 函数会把 Windows 的文件换行风格 "\r\n" 自动替换改为 '\n' 。
read() 和 readAll() 、readLine() 函数都会移动文件游标,具体是看真实读了多少字节。
以上主要是读操作,写操作除了 putChar() ,还有如下三个写函数:
qint64 QIODevice::write(const char * data, qint64 maxSize) data 就是缓冲区数据指针,maxSize 是最多写入的字节数。 返回值是真实写入的字节数,因为可能出现磁盘不够的情况。 如果返回值是 -1,那么可能是写入出错或者无写入权限。这个写函数不区分 data 缓冲区里面的 '\0' 字符和普通字符串字符,都一股脑写进去。 qint64 QIODevice::write(const char * data) 这第二个函数参数没指定缓冲区大小,会将参数里的 data 当作 '\0' 结尾的普通字符串,写入该字符串。这个函数等价于下面这句代码: ...
QIODevice::write(data, qstrlen(data));
... 第三个写函数其实更常用: qint64 QIODevice::write(const QByteArray & byteArray) byteArray 里面有多少字节就写入多少,这个也是不区分 '\0' 字符和普通字符串字符,都一股脑写进去。
写操作函数也都会移动文件游标 pos,具体是看实际写入了多少字节。
一般我们都不需要手动控制文件游标 pos,但是如果有特殊情况,需要手动移游标,那么通过下面函数:
bool QFileDevice::seek(qint64 pos) seek 函数如果成功移动游标,那么会返回 true,否则返回 false。最好不要用 seek 函数移动游标到超出文件尺寸的位置,这样会导致无法预料 的结果。
如果希望设置文件尺寸,提前在磁盘上分配空间,可以用如下函数:
bool QFile::resize(qint64 sz) 参数 sz 就是新的文件大小,如果新大小比旧的大,那么新增空间内容是随机的,需要程序员以后手动填充数据。重置大小成功就返回 true,否则返回 false。
文件打开和读写操作结束之后,就可以关闭文件:
void QFileDevice::close() 在写操作过程中,如果需要立即把 Qt 内部写缓冲区的数据写入磁盘,可以调用:
bool QFileDevice::flush() //这个函数很少用到,文件 关闭时自动会执行 flush
(3)文件属性和权限等函数
QFile 有部分函数其实与 QFileInfo 类功能差不多,这里大致讲解一下,对于这部分操作,其实更建议用 QFileInfo 或 QDir 类来实现。
bool QFile::copy(const QString & newName) 把当前文件复制到新文件 newName,复制成功就返回 true,否咋返回 false。
注意如果 newName 新文件之前已经存在,那么 copy() 函数返回 false,它不会覆盖旧文件。
当复制文件时,源文件自动会被关闭,以后使用源文件最好再重新打开。
bool QFile::exists() const
判断当前文件是否存在。
bool QFile::link(const QString & linkName) 为当前文件创建一个新的快捷方式 linkName ,创建成功返回 true,创建失败返回 false。link() 函数也不会覆盖之前已存在的快捷方式。对于 Windows 系统,快捷方式名必须以 .lnk 结尾,否则会出错。
bool QFile::remove() 删除当前文件,删除之前文件会自动被关闭,然后删除。
bool QFile::rename(const QString & newName) 把当前文件重命名为新名字 newName,如果成功返回 true,失败返回 false。如果 newName 文件之前已存在,那么重命名会失败,旧文件不会被覆盖。文件重命名之前,该文件也会自动关闭。
QString QFile::symLinkTarget() const 如果当前文件是快捷方式文件,那么 symLinkTarget() 返回原始文件的完整路径文件名,否则返回空字符串。
Permissions QFile::permissions() const bool QFile::setPermissions(Permissions permissions) 获取和设置文件权限的函数,Permissions 枚举变量与 7.1.3 QFileInfo 类的权限枚举是一样的。
(4)QFile 类静态函数
有好几个静态函数与上面(3)里的函数重名,只是参数通常比上面同名函数多一个,多的参数是源文件名,这里就不列举了。
静态函数里面,有三个与上面内容不重复的:
QString QFile::decodeName(const QByteArray & localFileName) QString QFile::decodeName(const char * localFileName) 这两个文件名解码函数把操作系统本地化的路径文件名转为 Qt 标准的 QString 路径文件名(路径分隔符是 '/')。
当然也有文件名编码函数:
QByteArray QFile::encodeName(const QString & fileName) 这个函数把 Qt 标准的 QString 文件名编码称为操作系统本地化的路径文件名。
关于 QFile 类的功能函数介绍到这,下面来看看示例。
7.2.4 Unix风格配置文件读写示例
Unix 风格配置文件大概如下面这样:
#Address
ip = 192.168.100.100
port = 1234
hostname = mypc
workgroup = ustc |
以井号 '#' 打头的行都是注释,可以忽略掉。对于正常的配置行,等号左边的配置项名称,右边是配置项的数值。本示例中,我们要做的事就是读取有效的配置行,并且在图形界面可以修 改配置并保存为新的配置文件。
上面配置文件是比较简单的,就四个配置项,我们用相应的控件实现配置项的显示和修改,并提供“保存”按钮,将修改后配置存到新文件。
我们打开 QtCreator,新建一个 Qt Widgets Application 项目,在新建项目的向导里填写:
①项目名称 unixconfig,创建路径 D:\QtProjects\ch07,点击下一步;
②套件选择里面选择全部套件,点击下一步;
③基类选择 QWidget,点击下一步;
④项目管理不修改,点击完成。
建好项目之后,先在项目文件夹里新建一个记事本文件,命名为 testconf.txt,把上面示范的五行文本保存到testconf.txt 里面,程序运行时会 用到。
现在回到 QtCreator,打开窗体 widget.ui 文件,进入设计模式,按照下图排布,拖入控件:

注意图上是七行控件:
第一行是:标签控件,文本为 "源文件";单行编辑器,对象名 lineEditSrcFile;按钮控件,文本 "浏览源",对象名 pushButtonBrowseSrc;按钮控件,文本 "加载配置",对象名 pushButtonLoad。
第二行是:标签控件,文本为 "目的文件";单行编辑器,对象名 lineEditDstFile;按钮控件,文本 "浏览目的",对象名 pushButtonBrowseDst;按钮控件,文本 "保存配置",对象名 pushButtonSave。
第三行,是一个水平线条控件,对象名 line。
第四行,标签控件,文本为 "IP";单行编辑器,对象名 lineEditIP。
第五行,标签控件,文本为 "Port";单行编辑器,对象名 lineEditPort。
第六行,标签控件,文本为 "HostName";单行编辑器,对象名 lineEditHostName。
第七行,标签控件,文本为 "WorkGroup";单行编辑器,对象名 lineEditWorkGroup。
界面控件布局很简单,头两行按照水平布局器布局,末尾四行也是水平布局器,窗体的主布局器是垂直布局,得到如下图效果:
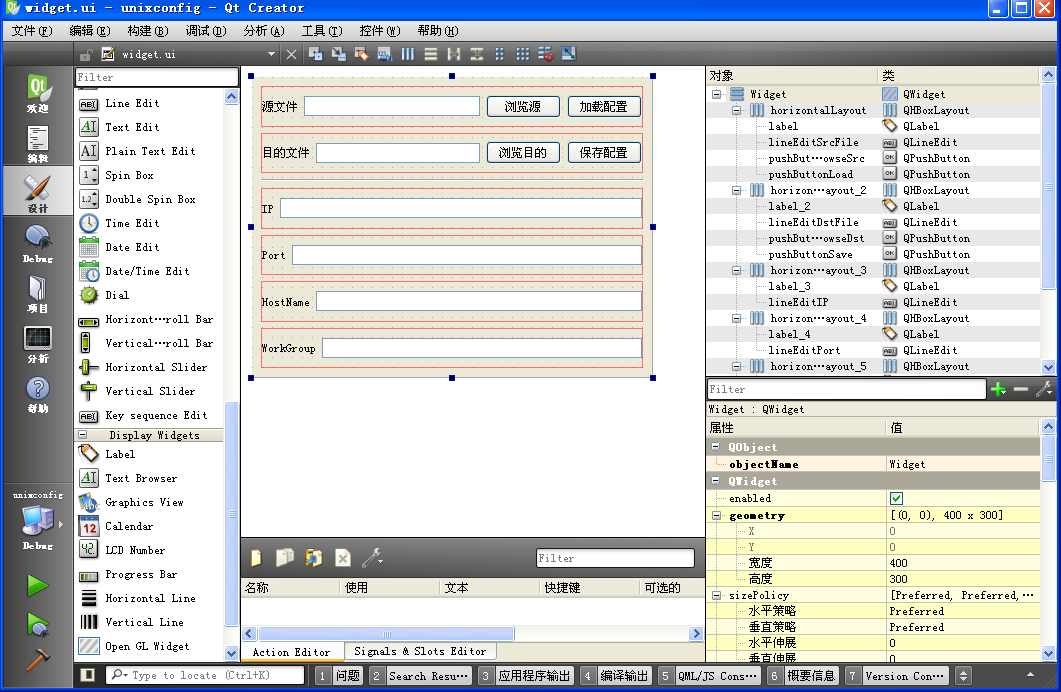
现在界面虽然布局好了,但是打头的标签控件宽度不一样,导致界面不太整齐。
我们选中较宽的 "目的文件" 标签,宽度为 48,选中 "WorkGroup" 标签,宽度是 54,为了让界面更整齐, 我 们把打头的标签控件全部设置最小宽度为 60,留点余量, 这样就会得到下图效果:
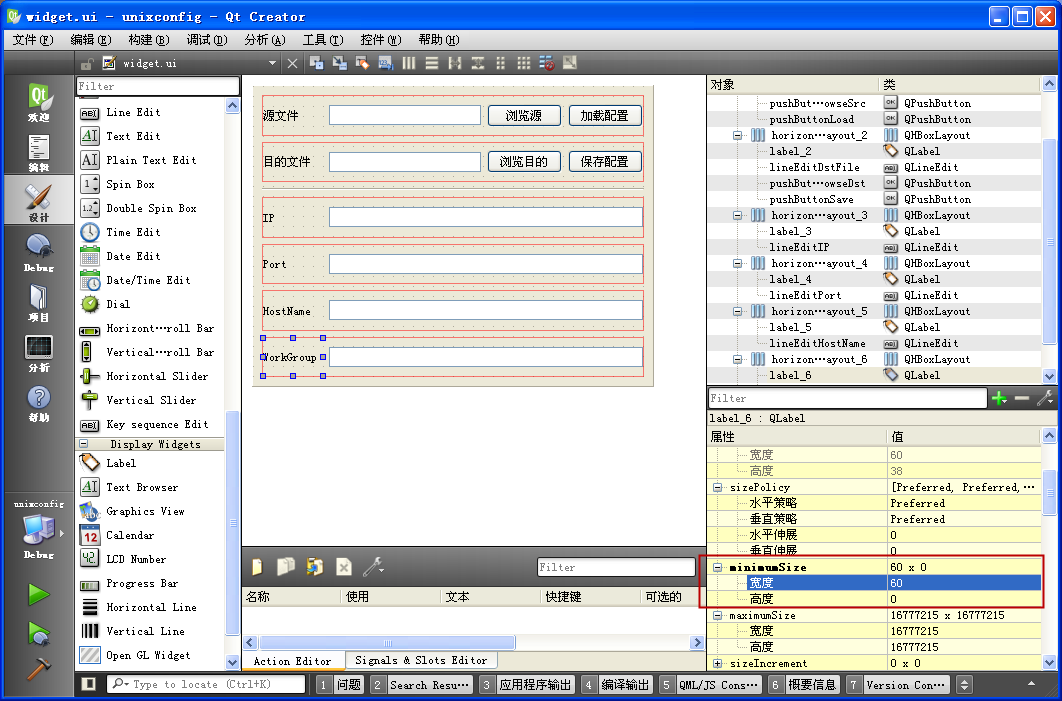
这样控件和布局器就设置好了。下面分四次右击为四个按钮,右键菜单选择 "转到槽..." ,都添加 clicked() 信号对应的槽函数:
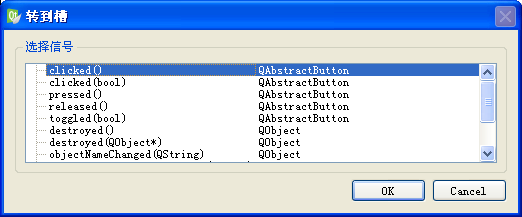
添加好槽函数之后,保存界面文件,关闭界面文件,回到 QtCreator 代码编辑模式。
首先打开 widget.h 头文件,向里面添加一个新的私有函数,用于解析文本文件里的一行配置项:
#ifndef
WIDGET_H
#define WIDGET_H
#include <QWidget>
namespace Ui {
class Widget;
}
class Widget : public QWidget
{
Q_OBJECT
public:
explicit Widget(QWidget *parent = 0);
~Widget();
private slots:
void on_pushButtonBrowseSrc_clicked();
void on_pushButtonLoad_clicked();
void on_pushButtonBrowseDst_clicked();
void on_pushButtonSave_clicked();
private:
Ui::Widget *ui;
//分析一行配置文本,设置到对应的控件里
void AnalyzeOneLine(const QByteArray &baLine);
};
#endif // WIDGET_H
|
最后的 AnalyzeOneLine() 就是新增的函数,其他代码都是 QtCreator 自动生成的。
然后编辑 widget.cpp 文件,添加例子功能代码,先来看看头文件包含和构造函数:
#include"widget.h"
#include "ui_widget.h"
#include <QDebug>
#include <QMessageBox>
#include <QRegExp>
#include <QRegExpValidator> //正则表达式验证器,检验IP
#include <QIntValidator> //整数验证器,检验端口
#include <QFileDialog> //打开和保存文件对话框
#include <QFile> //读写文件
Widget::Widget(QWidget *parent) :
QWidget(parent),
ui(new Ui::Widget)
{
ui->setupUi(this);
//定义 IPv4 正则表达式,注意 "\\" 就是一个反斜杠
QRegExp re("^(?:(?:25[0-5]|2[0-4][0-9]|[01]?[0-9][0-9]?)\\.){3}"
"(?:25[0-5]|2[0-4][0-9]|[01]?[0-9][0-9]?)$");
//新建正则表达式验证器
QRegExpValidator *reVali = new QRegExpValidator(re);
//设置给 lineEditIP
ui->lineEditIP->setValidator(reVali);
//新建整数验证器
QIntValidator *intVali = new QIntValidator(0, 65535);
//设置给 lineEditPort
ui->lineEditPort->setValidator(intVali);
}
Widget::~Widget()
{
delete ui;
}
|
包含的头文件里面,<QRegExp>和<QRegExpValidator> 是正则表达式和正则表达式验证器,用于校验 IPv4 输入,<QIntValidator> 是整数验证器,用于校验端口范围。<QFileDialog> 是文件对话框,用于获取打开或保存的文件名,<QFile> 是文件类。
在构造函数里面,定义了一个 IPv4 正则表达式 re,注意之前 5.2.4 节 netparas 例子也用过这个表达式,当时编的正则表达式代码有点问题,因为其他脚本语言 "\" 不是转义字符,是原始的反斜杠,在 C++ 代码中的字符串,需要用 "\\" 替换 "\" 来表示字符串中的一个反斜杠字符。目前把正则表达式都矫正了,这回是对的了。
在定义 re 之后,新建正则表达式验证器 reVali,并把验证器设置给 lineEditIP。
接着新建整数验证器 intVali ,设置给 lineEditPort。
构造函数新增的代码就是为了验证 IPv4 格式和端口范围。
在我们要打开文件时,需要在文件系统里浏览找到这个文件,可以用类似下面的代码实现,就是 "浏览源" 按钮的槽函数:
void Widget::on_pushButtonBrowseSrc_clicked()
{
//获取将要打开的文件名
QString strSrcName = QFileDialog::getOpenFileName(
this,
tr("打开配置文件"),
tr("."),
tr("Text files(*.txt);;All files(*)")
);
if( strSrcName.isEmpty() )
{
//空字符串不处理,返回
return;
}
else
{
//设置源文件名
ui->lineEditSrcFile->setText(strSrcName);
}
}
|
这个函数里最关键的就是 QFileDialog::getOpenFileName() 静态函数,一般只需要设置该静态函数的四个参数:
第一个参数是父窗口指针;第二个是弹出对话框的标题;第三个是弹出对话框默认的开始路径;第四个是文件扩展名过滤字符串。过滤字符串格式就如代码里显示的,多个过 滤器用双分号分隔,扩展名格式放在圆括号内部。
如果找到文件名成功,该函数就会返回正常的文件名字符串,如果用户取消了对话框,那么返回空字符串。
因此需要判断一下对话框的返回字符串是否为空,然后把非空字符串设置到界面的控件显示出来。
接下来是 "加载配置" 按钮对应的槽函数代码:
void Widget::on_pushButtonLoad_clicked()
{
//获取源文件名
QString strSrc = ui->lineEditSrcFile->text();
if(strSrc.isEmpty())
{
//没设置文件名
return;
}
//定义文件对象
QFile fileIn(strSrc);
//判断是否正确打开
if( ! fileIn.open( QIODevice::ReadOnly ) )
{
//打开错误
QMessageBox::warning(this, tr("打开错误")
, tr("打开文件错误:") + fileIn.errorString());
return; //不处理文件
}
//读取并解析文件
while( ! fileIn.atEnd() )
{
//读取一行
QByteArray baLine = fileIn.readLine();
baLine = baLine.trimmed(); //剔除字符串两端空白
//判断是否为注释行
if( baLine.startsWith('#') )
{
continue; //不处理注释行
}
//正常的设置行,分析这一行的配置项
AnalyzeOneLine(baLine);
}
//提示加载完毕
QMessageBox::information(this, tr("加载配置"), tr("加载配置项完毕!"));
}
|
这个槽函数先获取源文件名,判断是否为空,没有文件名就不处理。
有文件名,就根据文件名定义文件类对象 fileIn,
以 QIODevice::ReadOnly 模式打开文件,如果打开失败就报错并返回,
错误信息可以用 fileIn. errorString() 函数获取。
如果打开正确,就用 while 循环加载文件的每一行,直到文件结束。
因为配置文件里面的文本行,两端可能有空白字符,先剔除掉两端空白字符,然后判断打头的字符是否为井号,
如果是井号就跳过这个注释行。
如果打头的不是井号,说明是有用的配置行,就调用 AnalyzeOneLine() 分析这一行配置。
分析完配置文件所有行之后,我们用 QMessageBox::information() 提示已经加载完毕。
在文本处理时,要注意用户可能输入的空白字符,通常需要把文本两端的空白字符剔除掉再进行后续的判断,QString 类和 QByteArray 类都有 trimmed() 函数实现剔除两端空白字符的功能。
接着我们看看私有函数 AnalyzeOneLine() 的代码:
//分析一行配置文本,设置到对应的控件里
void Widget::AnalyzeOneLine(const QByteArray &baLine)
{
//按等号分隔
QList<QByteArray> list = baLine.split('=');
if(list.count() < 2)
{
//分隔之后没有配置值,无法设置
return;
}
//配置项名,剔除空格,变为统一的小写名称
QByteArray optionName = list[0].trimmed().toLower();
//配置项的值,只需要剔除空格
QByteArray optionValue = list[1].trimmed();
QString strValue = QString::fromLocal8Bit( optionValue );
//判断哪个配置项
if( "ip" == optionName )
{
ui->lineEditIP->setText( strValue );
return;
}
if( "port" == optionName)
{
ui->lineEditPort->setText( strValue );
return;
}
if( "hostname" == optionName )
{
ui->lineEditHostName->setText( strValue );
return;
}
if( "workgroup" == optionName)
{
ui->lineEditWorkGroup->setText( strValue );
return;
}
//如果有其他不相关的配置项名不处理
}
|
配置文本的每一行都是等号分隔的,左边为配置项名,右边为配置项的数值。
我们直接用 split() 函数切分就行了,切分之后得到列表 list。
判断 list 是否把文本行切成了两段以上,如果少于两端,说明配置行内容不完整,配置项名或数值少了,就不处理。
如果切分后,至少有两端文本,那么把 list[0] 剔除空白,并转为全小写字母,作为配置项名称,转成小写防止用户把配置项名写成大写字母导致与后面的判断不 匹配。
再把 list[1] 剔除两端空白,并构造新的数值字符串 strValue ,用于界面显示。
我们对配置项的名称进行判断,对于 "ip" 、"port"、"hostname"、"workgroup" 四个配置项名,匹配哪个就将数值字符串设置到对应 的控件里面。
如果有不匹配的配置项名,这里没有处理,我们只处理想要的配置项。
文件打开和加载的代码就是上面那么多。下面来看看如何保存新的配置文件。
获取保存文件名的代码如下所示,就是 "浏览目的" 按钮的槽函数:
void
Widget::on_pushButtonBrowseDst_clicked()
{
//获取要保存的文件名
QString strDstName = QFileDialog::getSaveFileName(
this,
tr("保存配置文件"),
tr("."),
tr("Text files(*.txt);;All files(*)")
);
if(strDstName.isEmpty())
{
//空字符串不处理
return;
}
else
{
//设置要保存的文件名
ui->lineEditDstFile->setText(strDstName);
}
}
|
获取保存文件名就用 QFileDialog::getSaveFileName() 静态函数,也是设置四个参数,与打开文件对话框非常类似。注意保存文件对话框会提示是否覆盖已存在的文件,而打开文件对话框总是选择已存在文件进行打开。一般保存文件对话 框都是用 户自己设置不存在的新文件名用于保存文件。
获取到非空的保存文件名字符串之后,设置给 lineEditDstFile 控件显示。
最后是实际保存各个配置项的函数,就是 "保存配置" 按钮对应的槽函数:
void
Widget::on_pushButtonSave_clicked()
{
//获取保存文件名
QString strSaveName = ui->lineEditDstFile->text();
//获取设置值
QString strIP = ui->lineEditIP->text();
QString strPort = ui->lineEditPort->text();
QString strHostName = ui->lineEditHostName->text();
QString strWorkGroup = ui->lineEditWorkGroup->text();
//如果字符串有空串就不写入
if( strSaveName.isEmpty() || strIP.isEmpty() || strPort.isEmpty()
|| strHostName.isEmpty() || strWorkGroup.isEmpty() )
{
QMessageBox::warning(this, tr("保存配置"),
tr("需要设置好保存文件名和所有配置项数值。"));
return;
}
//定义文件对象
QFile fileOut(strSaveName);
//打开
if( ! fileOut.open(QIODevice::WriteOnly | QIODevice::Truncate | QIODevice::Text))
{
QMessageBox::warning(this, tr("打开文件"),
tr("打开目的文件失败:") + fileOut.errorString() );
return;
}
//构造字节数组写入
//ip 行
QByteArray baTemp = "ip = ";
baTemp += strIP.toLocal8Bit() + "\n";
fileOut.write( baTemp );
//port 行
baTemp = "port = ";
baTemp += strPort.toLocal8Bit() + "\n";
fileOut.write( baTemp );
//hostname 行
baTemp = "hostname = ";
baTemp += strHostName.toLocal8Bit() + "\n";
fileOut.write( baTemp );
//workgroup 行
baTemp = "workgroup = ";
baTemp += strWorkGroup.toLocal8Bit() + "\n";
fileOut.write( baTemp );
//提示保存成功
QMessageBox::information(this, tr("保存配置"), tr("保存配置项成功!"));
}
|
这个槽函数先获取保存文件名和四个配置项的数值字符串,如果有空字符串就不保存,必须填好保存文件名和所有配置项才进行后面操作。
根据保存文件名定义一个 文具类对象 fileOut,
然后以 “写入、清空旧数据、文本” 三个模式同时打开文件,如果打开失败就提示错误消息 fileOut.errorString()。
如果打开成功,就开始写入,定义临时字节数组 baTemp ,
先构造 ip 配置行的前半截,然后把 strIP 转为本地化字符串,并附加上换行符,这样构造了一行配置文本,写入到新配置文件中。
其他三个配置项的行类似构造,然后都写入到新配置文件中。
写入时,换行符要自己添加,因为 write() 函数是不会自动添加换行符的。
写完四行配置文本之后,用 QMessageBox::information() 提示保存配置成功。
我们生成并运行例子,选择项目文件夹中的 testconf.txt 加载,得到如下图效果:
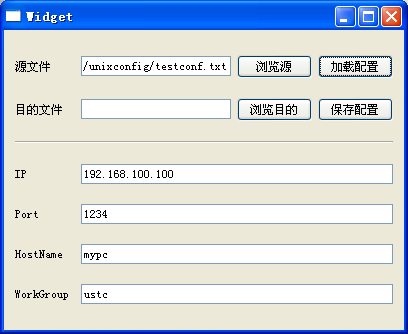
保存配置功能这里不截图了,读者可以自己试试看。
这第一个示例是按行读取文本文件,并分析配置项内容。下面第二个例子学习如何按字节块读取结构体形式的文件头。
7.2.5 BMP文件头解析示例
BMP 是比较简单的图片文件,Windows 画图板默认就是以这种格式保存图片。在 MFC 和 Windows 编程的书籍里面有不少关于 BMP 文件头的介绍,这里简单介绍一下。BMP 文件的大致框架如下图所示:
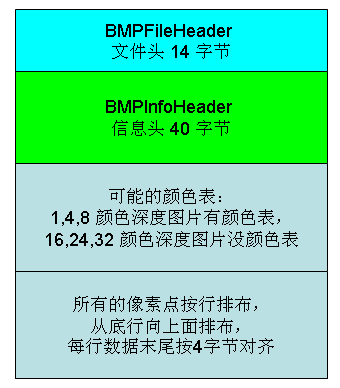
我们本小节关注的就是打头的两个结构体 BMPFileHeader 和 BMPInfoHeader,后面颜色表和像素点数据就不读取了。
其实所有的文件格式都是由各种各样的结构体组成,BMP 也是这样。BMP 文件首先以一个 BMPFileHeader 开始,共14字节,我们按照 Qt 风格,把 BMPFileHeader 定义如下:
//定义文件头 BMPFileHeader,长度14字节
struct BMPFileHeader
{
quint16 bfType; //文件类型,原始两字节 'BM'
quint32 bfSize; //BMP图片文件大小
quint16 bfReserved1; //保留字段1,数值为 0
quint16 bfReserved2; //保留字段2,数值为 0
quint32 bfOffBits; //像素点数据起始位置,相对于 BMPFileHeader 的偏移量,以字节为单位
}; |
文件头两个字节就是 'B' 和 'M' ,对应的 bfType 短整形数值为 0x4D42 ,读取文件的时候前面的字节会填充到低位字节,所以倒了一下。bfSize 就是图片文件的大小,其他三个字段我们本小节不关心。
BMP文件第二个部分是图片信息头 BMPInfoHeader,我们把该结构体按 Qt 风格定义如下:
//定义信息头 BMPInfoHeader,长度40字节
struct BMPInfoHeader
{
quint32 biSize; //本结构体长度,占用字节数
quint32 biWidth; //图片宽度,像素点数
quint32 biHeight; //图片高度,像素点数
quint16 biPlanes; //目标设备级别,数值为 1 (图层数或叫帧数)
quint16 biBitCount; //每个像素点占用的位数,就是颜色深度 (位深度)
quint32 biCompression; //是否压缩,一般为 0 不压缩
quint32 biSizeImage; //像素点数据总共占用的字节数,因为每行像素点数据末尾会按4字节对齐,对齐需要的字节数也算在内
quint32 biXPelsPerMeter;//水平分辨率,像素点数每米(== 水平DPI * 39.3701)
quint32 biYPelsPerMeter;//垂直分辨率,像素点数每米(== 垂直DPI * 39.3701)
quint32 biClrUsed; //颜色表中实际用到的颜色数目
quint32 biClrImportant;//图片显示中重要颜色数目
}; |
这里面大部分字段比较专业,如果没学图像处理课程可能不太好理解,本小节主要关心图片宽度 biWidth、高度 biHeight、帧数 biPlanes、颜色深度 biBitCount、水平分辨率 biXPelsPerMeter、垂直分辨率 biYPelsPerMeter。我们例子程序解析之后的 BMP 头部信息大致与 Windows 系统对 BMP 文件属性的描述类似:
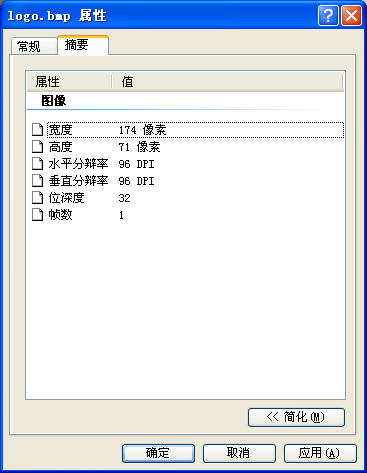
示例图片 logo.bmp 可以到网站目录里下载:
https://lug.ustc.edu.cn/sites/qtguide/QtProjects/ch07/bmpheader/
下面开始这个例子,我们重新打开 QtCreator,新建一个 Qt Widgets Application 项目,在新建项目的向导里填写:
①项目名称 bmpheader,创建路径 D:\QtProjects\ch07,点击下一步;
②套件选择里面选择全部套件,点击下一步;
③基类选择 QWidget,点击下一步;
④项目管理不修改,点击完成。
建好项目之后,打开窗体 widget.ui 文件,进入设计模式,把主窗体大小设置为 480*360 。
然后按照下图排布,拖入三大行控件:
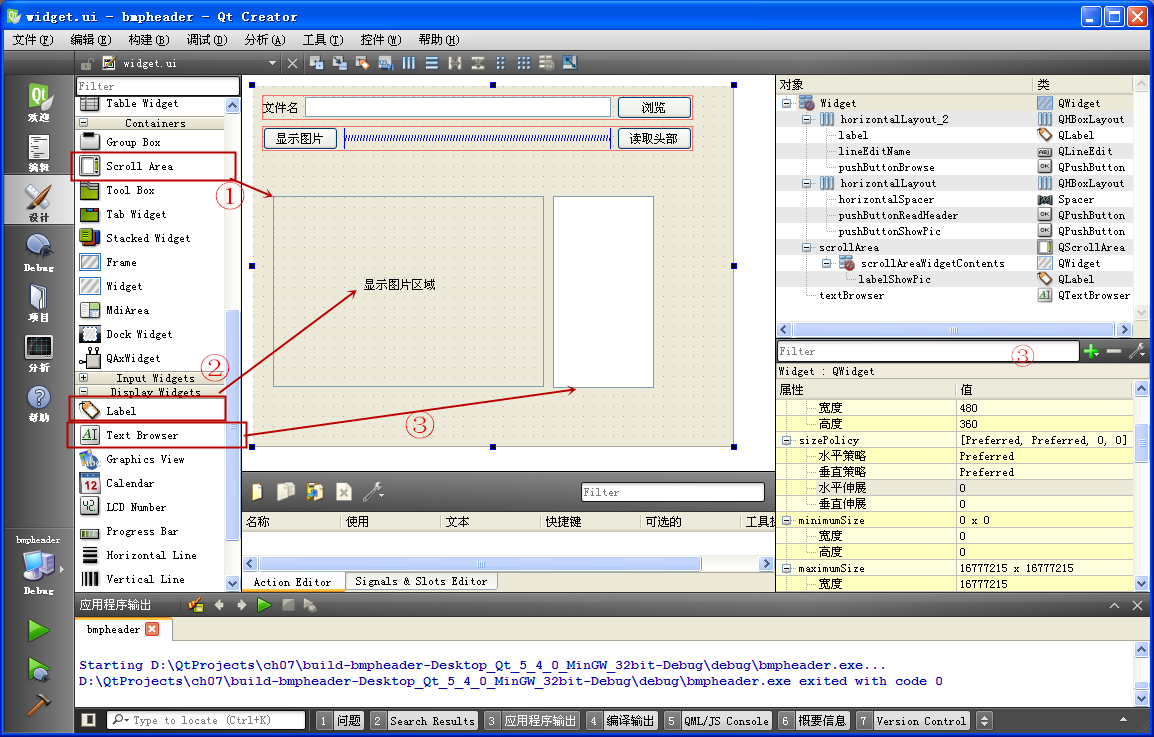
第一行控件:标签控件,文本为 "文件名";单行编辑器,对象名为 lineEditName;按钮控件,文本为 "浏览",对象名为 pushButtonBrowse。第一行按照水平布局器布局。
第二行控件:按钮控件,文本为 "显示图片",对象名为 pushButtonShowPic;水平弹簧条,对象名 horizontalSpacer;按钮控件,文本为 "读取头部",对象名为 pushButtonReadHeader。第二行控件也是按水平布局器布局。
第三行控件按如下步骤拖动:
① 拖一个 Scroll Area 滚动区域控件到左边,对象名默认为 scrollArea,把它拉大,占据左边大部分区域;
② 拖一个标签控件到 scrollArea 控件内部,标签文本为 "显示图片区域",对象名为 labelShowPic;
③ 拖一个 Text Browser 控件到右边空白区域,这个丰富文本浏览控件对象名默认为 textBrowser,这个文本浏览控件用于显示我们程序解析的 BMP 头部信息。
第三行的控件就是这些,关于第三行布局,按下面来操作:
● 点击选中 labelShowPic 标签,设置它的 sizePolicy 属性中水平策略和垂直策略都为 Expanding , 设置它的 alignment 属性为 水平的 AlignHCenter 和 垂直的 AlignVCenter :
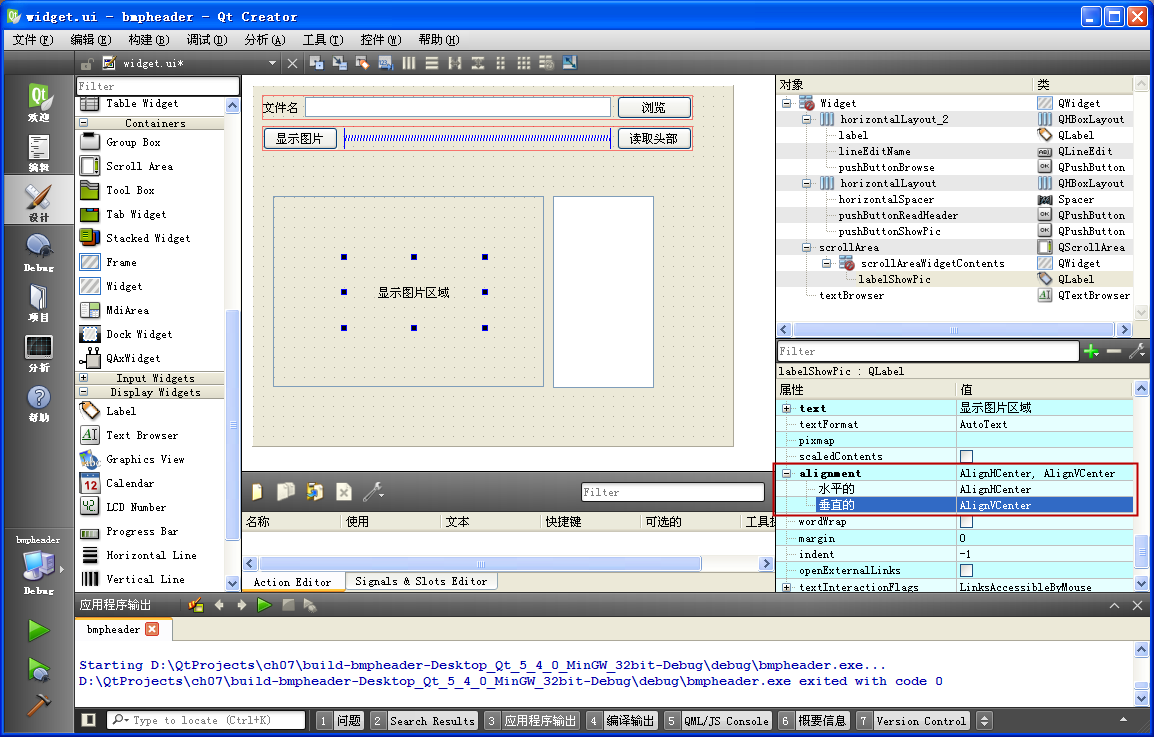
● 点击选中 scrollArea 控件,点击上面的水平布局按钮,这样是为滚动区域内部设置主布局器,滚动区域内的主布局器只有一个标签控件 labelShowPic,这个标签控件会填充满整个滚动区域。
设置滚动区域内部主布局器之后,滚动区域会自动缩小,我们把滚动区域重新拉大,大概拉大成下图的样子,然后设置scrollArea 控件 sizePolicy 属性里面的水平伸展为 3,如下图所示:
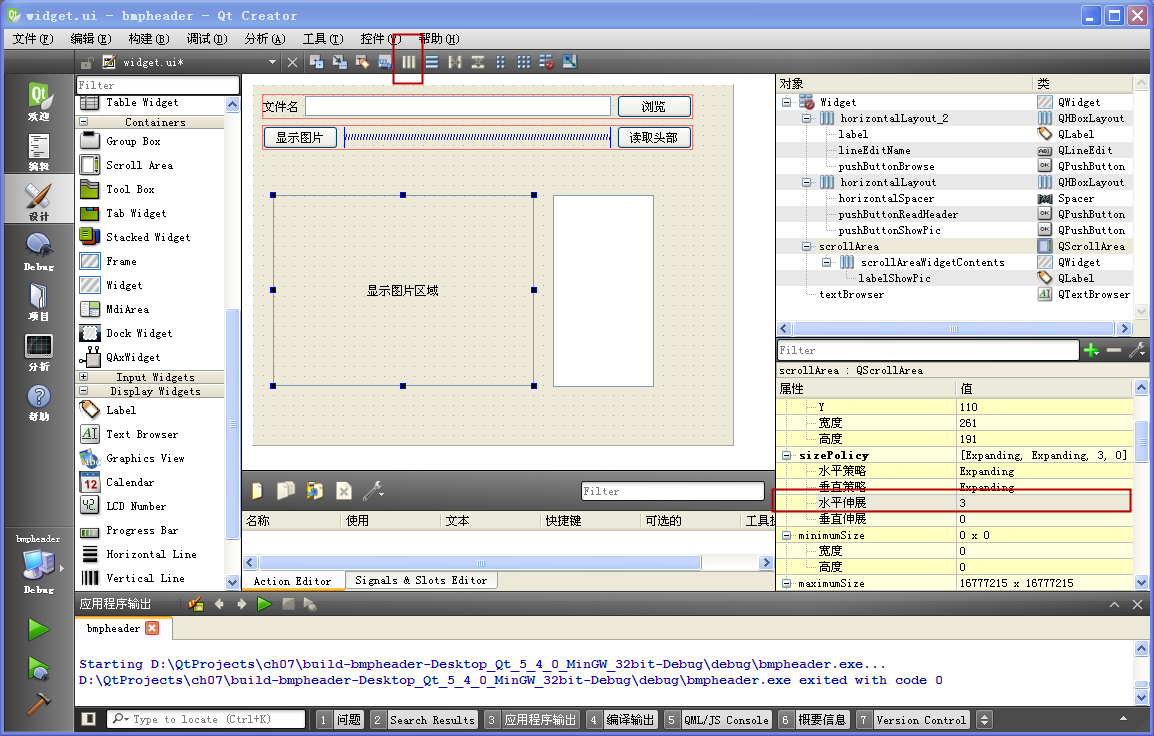
● 点击选中右边的 textBrowser 控件,然后设置它的 sizePolicy 属性里面的水平伸展为 1 ,如下图所示:
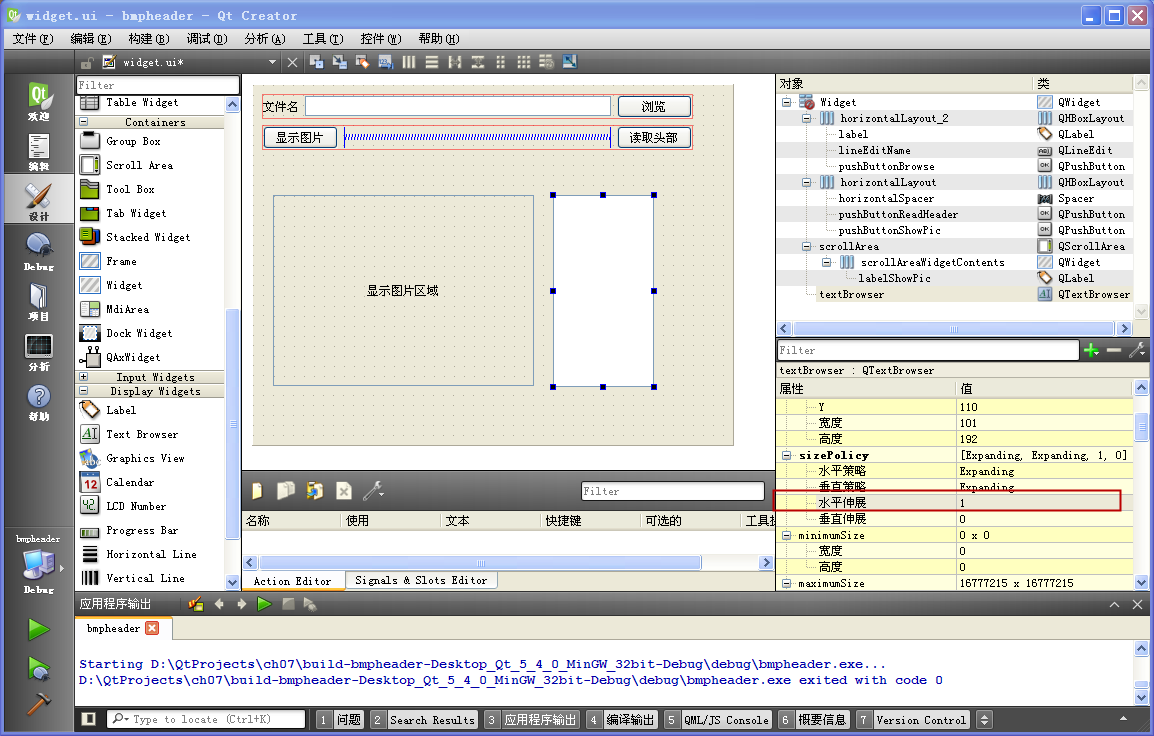
● 按照上面的设置后,第三行的控件细节就配置好了,我们选中第三行的 scrollArea 和 textBrowser ,点击上面的水平布局按钮,进行水平布局,这时候滚动区域控件和文本浏览控件自动按照 3:1 比例分配水平空间:
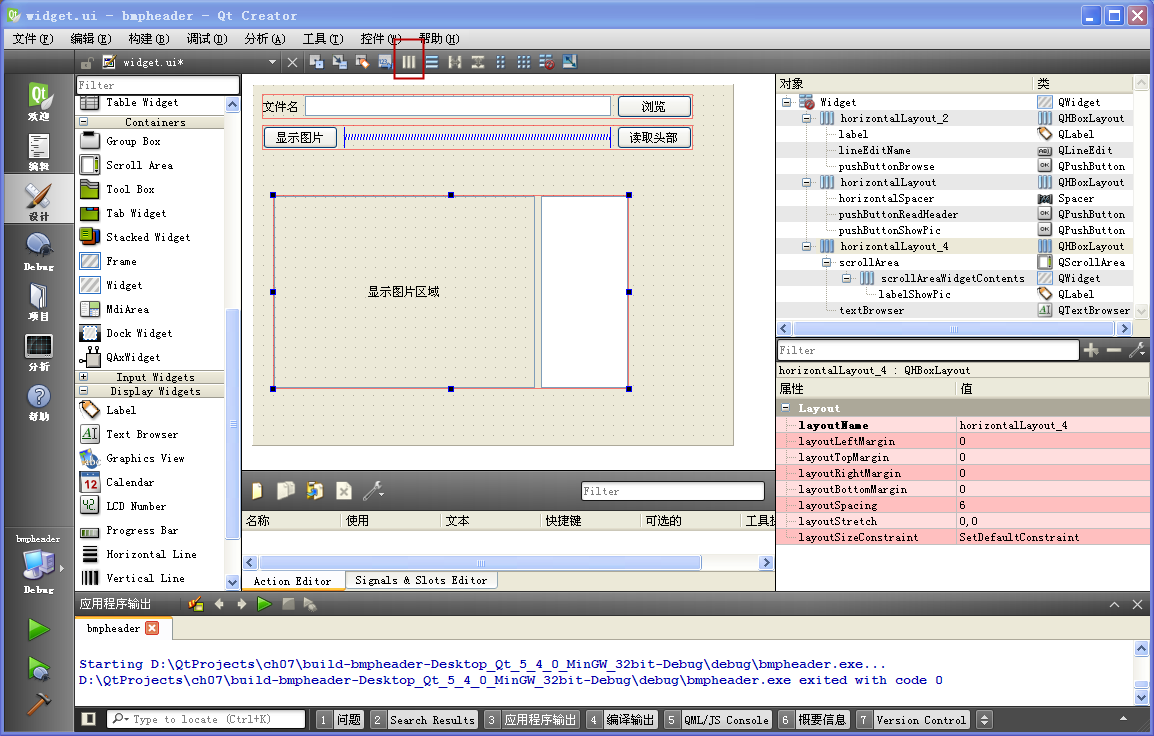
● 我们点击主窗体的空白区域,只选中主窗体,而不选中任何控件,点击上面的垂直布局按钮,为主窗体设置主布局器:
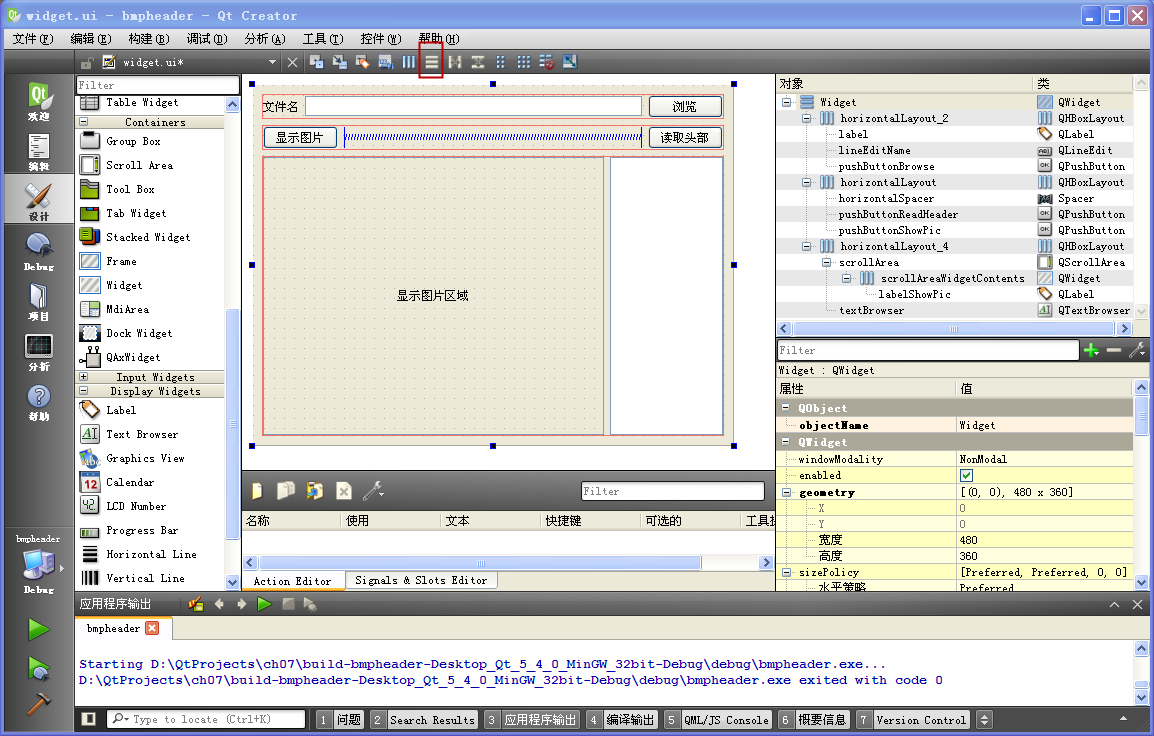
按照上面设计好界面之后,为三个按钮都添加 clicked() 信号对应的槽函数:
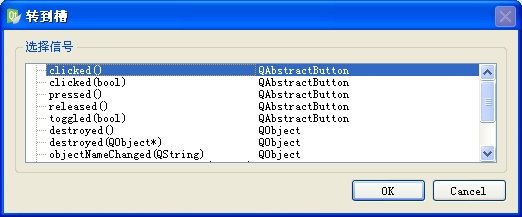
添加好三个槽函数之后,我们保存界面文件,关闭界面文件,回到 QtCreator 编辑模式。
我们打开 widget.h 头文件,向其中添加结构体声明代码:
#ifndef WIDGET_H
#define WIDGET_H
#include <QWidget>
//结构体都按 1 字节补齐,因为编译器默认按 4 字节补齐,导致 BMPFileHeader 长度 16,16是错的
#pragma pack(1)
//定义文件头 BMPFileHeader,长度14字节
struct BMPFileHeader
{
quint16 bfType; //文件类型,原始两字节 'BM'
quint32 bfSize; //BMP图片文件大小
quint16 bfReserved1; //保留字段1,数值为 0
quint16 bfReserved2; //保留字段2,数值为 0
quint32 bfOffBits; //像素点数据起始位置,相对于 BMPFileHeader 的偏移量,以字节为单位
};
//定义信息头 BMPInfoHeader,长度40字节
struct BMPInfoHeader
{
quint32 biSize; //本结构体长度,占用字节数
quint32 biWidth; //图片宽度,像素点数
quint32 biHeight; //图片高度,像素点数
quint16 biPlanes; //目标设备级别,数值为 1 (图层数或叫帧数)
quint16 biBitCount; //每个像素点占用的位数,就是颜色深度 (位深度)
quint32 biCompression; //是否压缩,一般为 0 不压缩
quint32 biSizeImage; //像素点数据总共占用的字节数,因为每行像素点数据末尾会按4字节对齐,对齐需要的字节数也算在内
quint32 biXPelsPerMeter;//水平分辨率,像素点数每米(== 水平DPI * 39.3701)
quint32 biYPelsPerMeter;//垂直分辨率,像素点数每米(== 垂直DPI * 39.3701)
quint32 biClrUsed; //颜色表中实际用到的颜色数目
quint32 biClrImportant;//图片显示中重要颜色数目
};
namespace Ui {
class Widget;
}
class Widget : public QWidget
{
Q_OBJECT
public:
explicit Widget(QWidget *parent = 0);
~Widget();
private slots:
void on_pushButtonBrowse_clicked();
void on_pushButtonShowPic_clicked();
void on_pushButtonReadHeader_clicked();
private:
Ui::Widget *ui;
};
#endif // WIDGET_H
|
头文件后半部分是 Widget 类的代码,是自动生成的。我们主要看看前半截的结构体声明。在声明结构体之前,有一句代码:
#pragma pack(1)
这句代码的意思就是告知编译器对结构体里面的变量按 1 字节对齐,一般编译器默认是 4 字节对齐。4字节对齐导致 BMPFileHeader 里面的 bfType 占用 4 字节,然后这个结构体就变成 16 字节长度。16字节长度是错误的设定,因为真正的头部只有 14 字节,必须引入上面一句对齐调整代码,后面的文件头读写才会正常。
BMPFileHeader 和 BMPInfoHeader 结构体声明照着上面代码抄就行了,具体含义不讲了,一般也就图像处理方面的课程才用到,这里就当它 们是一堆变量就行了。这两个结构体在 BMP 文件是顺序存放的,所以 BMP 文件结构是比较简单的,读者以后编程有可能遇到其他复杂文件格式,可能出现结构体嵌套、链接之类的,就比较麻烦了。
接下来我们编辑 widget.cpp,添加功能代码,首先是头文件包含和构造函数:
#include "widget.h"
#include "ui_widget.h"
#include <QDebug>
#include <QMessageBox>
#include <QFileDialog>
#include <QFile>
#include <QPixmap>
Widget::Widget(QWidget *parent) :
QWidget(parent),
ui(new Ui::Widget)
{
ui->setupUi(this);
//打印结构体大小
qDebug()<<tr("BFH: %1 B").arg( sizeof(BMPFileHeader) );
qDebug()<<tr("BIH: %1 B").arg( sizeof(BMPInfoHeader) );
}
Widget::~Widget()
{
delete ui;
}
|
头文件 <QFileDialog> 是文件打开或保存的对话框,<QFile> 是文件类,<QPixmap> 是像素图的类,用于加载图片显示到标签控件。
在构造函数里添加了的调试打印代码,打印两个结构体的字节数,程序运行时 BMPFileHeader 应该为 14 字节,BMPInfoHeader 应该为 40 字节。
然后我们来看看 "浏览" 按钮对应的槽函数代码:
void Widget::on_pushButtonBrowse_clicked()
{
//获取要打开的图片文件名
QString strName = QFileDialog::getOpenFileName(
this,
tr("打开BMP"),
tr("."),
tr("BMP Files(*.bmp);;All Files(*)"));
if(strName.isEmpty())
{
return;
}
else
{
//显示文件名
ui->lineEditName->setText( strName );
}
}
|
这个槽函数代码比较简单,就调用 QFileDialog::getOpenFileName() 获取将要打开的文件名,获取到了非空文件名之后显示到 lineEditName 控件里面。
接下来是 "显示图片" 按钮对应的槽函数代码:
void Widget::on_pushButtonBrowse_clicked()
{
//获取要打开的图片文件名
QString strName = QFileDialog::getOpenFileName(
this,
tr("打开BMP"),
tr("."),
tr("BMP Files(*.bmp);;All Files(*)"));
if(strName.isEmpty())
{
return;
}
else
{
//显示文件名
ui->lineEditName->setText( strName );
}
}
|
这个槽函数先获取图片文件名 strName,如果文件名非空,那就把文件加载为 QPixmap 像素图,然后设置给 labelShowPic 标签控件,显示该图片。
最后是 "读取头部" 按钮对应的槽函数代码:
void Widget::on_pushButtonShowPic_clicked()
{
//获取图片文件名
QString strName = ui->lineEditName->text();
if( strName.isEmpty() )
{
return;
}
else
{
//在 labelShowPic 标签控件显示图片
ui->labelShowPic->setPixmap( QPixmap(strName) );
}
}
|
这个槽函数首先获取文件名,判断文件名是否为空。
对于非空文件名,定义文件对象 fileIn,并以只读模式打开文件,如果打开失败就报错返回。
在打开成功之后,定义 BMP 文件头 bfh 和信息头 bih,从文件中依次读取数据填充到这两个结构体中。
然后判断读取的字节数目够不够,如果读取的字节数不够,说明文件格式出错,就报错返回。
读取两个结构体对象 bfh 和 bih 字节数目够了,那进行下一步的判断:
先判断 bfh.bfType 是否为 0x4D42,如果不是这个数值说明不是 BMP 图片文件,填充信息到 strInfo 。
如果 bfh.bfType 是 0x4D42,说明这个文件是 BMP 格式的,我们开始逐个读取信息头 bih 里面的字段,
对于宽度、高度、颜色深度、帧数直接用对应字段数值即可;
水平和垂直分辨率比较特殊,BMP 里面单位是 像素点数每米,而操作系统里常见的是 DPI,是每英尺的点数。
通常这两个单位转换就是把 BMP 里的分辨率数值除以 39.3701 ,就得到 DPI,代码里可以看到简单转换的过程。
第二个例子的代码就是上面那么多,我们生成并运行例子,打开 logo.bmp ,点击 "显示图片" 和 "读取头部" 按钮,可以看到程序解析 BMP 头部结果:
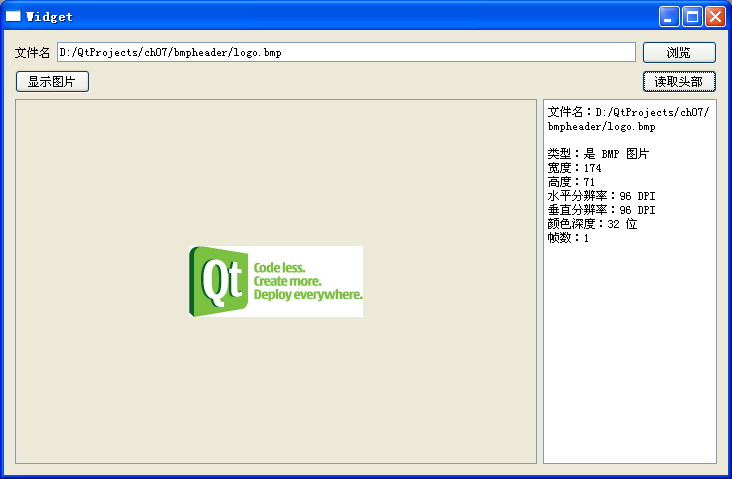
读者可以把例子程序结果与 Windows 系统里面的 BMP 文件属性做对比。
本节示例代码中 QFile 对象都没有调用过 close() 函数,因为这些 QFile 对象是在函数栈上分配的,函数调用结束时,文件对象会自动销毁,就在对象销毁时文件自动被关闭,不需要手动调用 close() 函数。
关于 QFile 类的功能示范就到这里,我们下一节学习文本流 QTextStream 的用法。
|
