Postman
ن¼ڑè‡ھهٹ¨ن¸؛وںگن؛›è®¾ç½®é€‰و‹©é»ک认ه€¼ï¼Œن»¥ن¾؟و‚¨هڈ¯ن»¥ه¼€ه§‹ه·¥ن½œم€‚و ¹وچ®و‚¨çڑ„用ن¾‹éڑڈو—¶و›´و”¹è®¾ç½®وˆ–è‡ھه®ڑن¹‰و‚¨çڑ„ Postman
ن½“éھŒم€‚
è¦پو›´و”¹ Postman ن¸çڑ„设置,请选و‹©و ‡é¢کن¸çڑ„SettingsوŒ‰é’®è®¾ç½®ه›¾و ‡ï¼Œç„¶هگژ选و‹©Settingsم€‚هœ¨
Postman ه؛”用ن¸ï¼Œو‚¨è؟کهڈ¯ن»¥é€‰و‹©âŒک+逗هڈ· (,)وˆ–Ctrl+逗هڈ· (,)م€‚
ن¸€èˆ¬çڑ„
ن½؟用“ه¸¸è§„â€é€‰é،¹هچ،ن¸ٹçڑ„设置و¥é…چç½® Postman هڈ‘é€پ请و±‚çڑ„و–¹ه¼ڈوˆ–è‡ھه®ڑن¹‰ Postman 用وˆ·ç•Œé¢م€‚
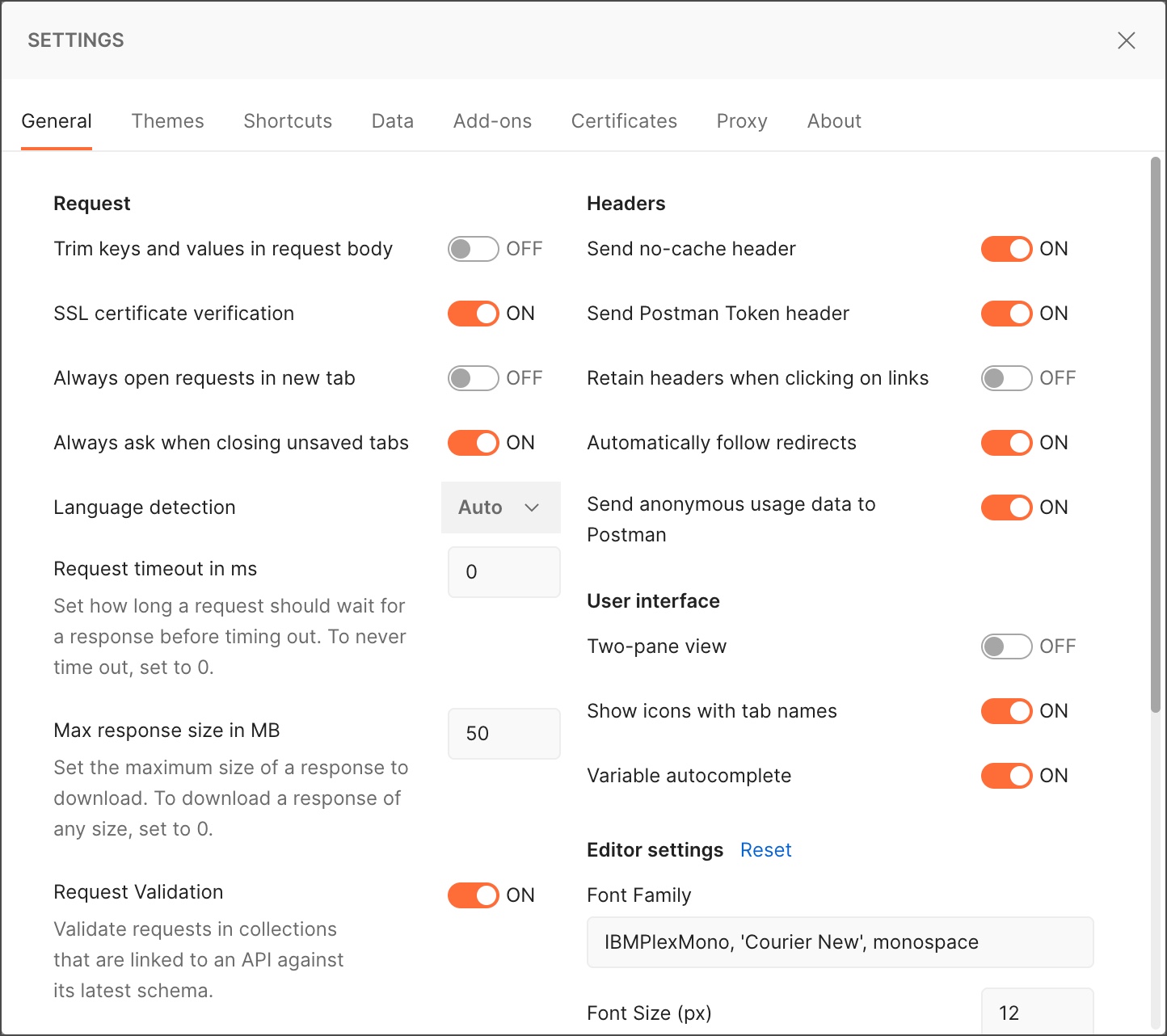
è¦پو±‚ -
ن؟®ه‰ھ请و±‚و£و–‡ن¸çڑ„é”®ه’Œه€¼ï¼ڑو‰“ه¼€و¤ه¼€ه…³ن»¥هœ¨هڈ‘é€په¸¦وœ‰è،¨هچ•و•°وچ®وˆ– url ç¼–ç پو•°وچ®çڑ„请و±‚و—¶ن؟®ه‰ھهڈ‚و•°م€‚
- SSL è¯پن¹¦éھŒè¯پï¼ڑه…³é—و¤ه¼€ه…³هڈ¯éک²و¢ Postman هœ¨هڈ‘ه‡؛请و±‚و—¶و£€وں¥ SSL è¯پن¹¦çڑ„وœ‰و•ˆو€§م€‚
- ه§‹ç»ˆهœ¨و–°é€‰é،¹هچ،ن¸و‰“ه¼€è¯·و±‚ï¼ڑé»ک认وƒ…ه†µن¸‹ï¼Œه½“و‚¨هœ¨é›†هگˆن¸é€‰و‹©ن¸€ن¸ھ请و±‚و—¶ï¼ŒPostman ن¼ڑهœ¨é¢„览选é،¹هچ،ن¸و‰“ه¼€è¯¥è¯·و±‚م€‚و‰“ه¼€و¤هˆ‡وچ¢ن»¥ه§‹ç»ˆهœ¨و–°é€‰é،¹هچ،ن¸و‰“ه¼€è¯·و±‚م€‚
- ه…³é—وœھن؟هکçڑ„选é،¹هچ،و—¶ه§‹ç»ˆè¯¢é—®ï¼ڑé»ک认وƒ…ه†µن¸‹ï¼ŒPostman ن¼ڑهœ¨ه…³é—选é،¹هچ،و—¶è¯¢é—®و‚¨وک¯هگ¦è¦پن؟هکن»»ن½•وœھن؟هکçڑ„و›´و”¹م€‚ه…³é—و¤هˆ‡وچ¢ن»¥هœ¨ه…³é—选é،¹هچ،و—¶ه§‹ç»ˆن¸¢ه¼ƒوœھن؟هکçڑ„و›´و”¹م€‚
- è¯è¨€و£€وµ‹ï¼ڑé»ک认وƒ…ه†µن¸‹ï¼ŒPostman ن¼ڑو ¹وچ® Content-Type و ‡ه¤´è‡ھهٹ¨و£€وµ‹ه“چه؛”و£و–‡çڑ„و£ç،®هھ’ن½“ç±»ه‹م€‚选و‹©JSONن»¥ه§‹ç»ˆه¯¹ه“چه؛”و£و–‡ن½؟用
JSON ه‘ˆçژ°م€‚
- 请و±‚超و—¶ï¼ˆن»¥و¯«ç§’ن¸؛هچ•ن½چ)ï¼ڑ输ه…¥ Postman هœ¨è¶…و—¶ه‰چç‰ه¾…ه“چه؛”çڑ„و—¶é—´ï¼ˆن»¥و¯«ç§’ن¸؛هچ•ن½چ)م€‚ه¦‚وœو‚¨è¾“ه…¥0,邮递ه‘که°†و°¸è؟œç‰ه¾…ه“چه؛”م€‚
- وœ€ه¤§ه“چه؛”ه¤§ه°ڈ(ن»¥ MB ن¸؛هچ•ن½چ)ï¼ڑ输ه…¥ Postman ه°†ن¸‹è½½çڑ„وœ€ه¤§ه“چه؛”ه¤§ه°ڈ(ن»¥ه…†ه—èٹ‚ن¸؛هچ•ن½چ)م€‚ه¯¹ن؛ژ超è؟‡و¤é™گهˆ¶çڑ„ه“چه؛”,Postman
ن¼ڑ询问و‚¨وک¯هگ¦è¦په¢هٹ ه¤§ه°ڈé™گهˆ¶وˆ–ن¸‹è½½ه“چه؛”م€‚ه¦‚وœو‚¨è¾“ه…¥0,邮递ه‘کن¼ڑن¸‹è½½ن»»ن½•ه¤§ه°ڈçڑ„ه“چه؛”م€‚و¸²وں“ه¤§ه“چه؛”هڈ¯èƒ½ن¼ڑه½±ه“چ
Postman çڑ„و€§èƒ½م€‚
- 请و±‚éھŒè¯پï¼ڑه…³é—و¤هˆ‡وچ¢ن»¥éک²و¢ Postman ه°è¯•éھŒè¯پ链وژ¥هˆ° API و¨،ه¼ڈçڑ„集هگˆن¸çڑ„请و±‚م€‚
ه·¥ن½œç›®ه½•
ه½“و‚¨هڈ‘é€په¸¦وœ‰è¯·و±‚و£و–‡çڑ„è،¨هچ•و•°وچ®وˆ–ن؛Œè؟›هˆ¶و–‡ن»¶و—¶ï¼ŒPostman ن¼ڑه°†و–‡ن»¶çڑ„è·¯ه¾„ن؟هکن¸؛集هگˆçڑ„ن¸€éƒ¨هˆ†م€‚و–‡ن»¶è·¯ه¾„وک¯ç›¸ه¯¹ن؛ژو‚¨çڑ„ه·¥ن½œç›®ه½•çڑ„م€‚Postman~/Postman/files用ن½œé»ک认ه·¥ن½œç›®ه½•م€‚è¦پن½؟用ن¸چهگŒçڑ„ه·¥ن½œç›®ه½•ï¼Œè¯·é€‰و‹©é€‰و‹©ï¼Œç„¶هگژ选و‹©è¦پن½؟用çڑ„ç›®ه½•م€‚
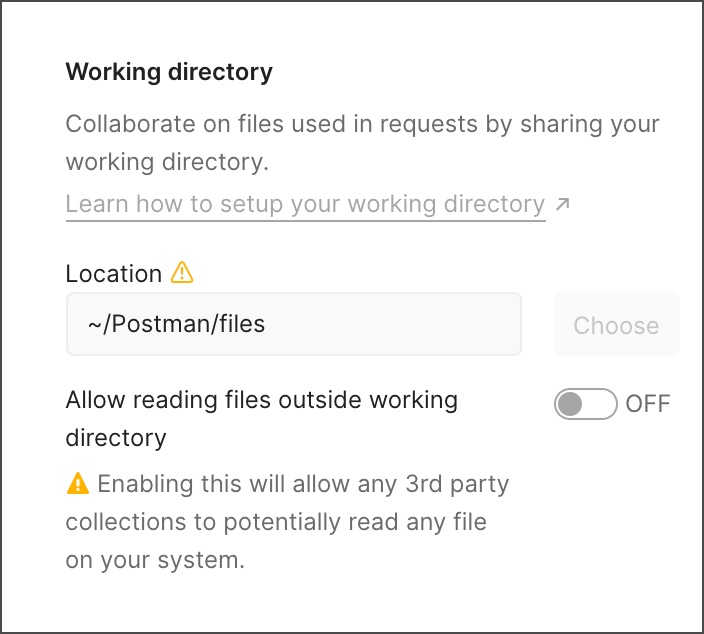
ن¸؛ن؛†ن½؟هچڈن½œو›´ه®¹وک“,请ه°†و–‡ن»¶هکه‚¨هœ¨و‚¨çڑ„ه·¥ن½œç›®ه½•ن¸م€‚ه°†و–‡ن»¶هکه‚¨هœ¨ه·¥ن½œç›®ه½•ن¸هڈ¯ç،®ن؟ه…±ن؛«é›†هگˆن¸çڑ„请و±‚ه§‹ç»ˆوœ‰و•ˆم€‚هڈھè¦پو‚¨ه’Œو‚¨çڑ„éکںهڈ‹ن½؟用相هگŒçڑ„و–‡ن»¶ه’Œه·¥ن½œç›®ه½•ن½چ置,ه…±ن؛«è¯·و±‚ه°±ن¼ڑهœ¨و¯ڈن¸ھن؛؛çڑ„ç³»ç»ںن¸è؟گè،Œم€‚ن؛†è§£وœ‰ه…³هڈ‘é€پè؛«ن½“و•°وچ®çڑ„و›´ه¤ڑن؟،وپ¯م€‚
Newman ن¹ںن½؟用ه·¥ن½œç›®ه½•م€‚ه°†è¦پن¸ٹن¼ هˆ° Newman çڑ„و–‡ن»¶هکه‚¨هœ¨é›†هگˆن¸ن؟هکçڑ„ه·¥ن½œç›®ه½•è·¯ه¾„ن¸م€‚ن؛†è§£وœ‰ه…³Newman
ن¸و–‡ن»¶ن¸ٹن¼ çڑ„و›´ه¤ڑن؟،وپ¯م€‚
و‚¨ن¸چ能و›´و”¹ Postman for Web ن¸çڑ„ه·¥ن½œç›®ه½•م€‚ه½“و‚¨ن¸ٹن¼ و–‡ن»¶و—¶ï¼ŒPostman for
Web ن¼ڑهœ¨ç›®ه½•ن¸هˆ›ه»؛ن¸€ن¸ھه…·وœ‰éڑڈوœ؛هگچ称çڑ„و–°و–‡ن»¶ه¤¹~/Postman/filesم€‚Postman
ه°†ن¸ٹن¼ çڑ„و–‡ن»¶هکه‚¨هœ¨و–°و–‡ن»¶ه¤¹ن¸ï¼Œن»¥ن¾؟و‚¨هœ¨هڈ‘é€پ请و±‚و—¶ن½؟用ه®ƒم€‚è¦پè‡ھهٹ¨ه°†و‚¨ن¸ٹن¼ هˆ° Postman for
Web çڑ„و–‡ن»¶ن¸ژو‚¨çڑ„وœ¬هœ°ه·¥ن½œç›®ه½•هگŒو¥ï¼Œè¯·ç،®ن؟و‚¨ن½؟用çڑ„وک¯Postman Desktop Agentم€‚
ه°ڈه؟ƒه¤„çگ†ه·¥ن½œç›®ه½•ن¹‹ه¤–çڑ„و–‡ن»¶م€‚è¦پهœ¨هڈ‘é€پ请و±‚و—¶ن½؟用ن½چن؛ژه·¥ن½œç›®ه½•ن¹‹ه¤–çڑ„و–‡ن»¶ï¼Œè¯·و‰“ه¼€ه…پ许هœ¨ه·¥ن½œç›®ه½•ن¹‹ه¤–读هڈ–و–‡ن»¶هˆ‡وچ¢م€‚و¤é€‰é،¹ن½؟第ن¸‰و–¹é›†هگˆèƒ½ه¤ں读هڈ–ç³»ç»ںن¸ٹçڑ„ن»»ن½•و–‡ن»¶م€‚请谨و…ژن½؟用,ه¹¶ç،®ن؟هœ¨هگ¯ç”¨و¤é€‰é،¹ن¹‹ه‰چن؟،ن»»و‚¨و£هœ¨ن½؟用çڑ„و‰€وœ‰ç¬¬ن¸‰و–¹é›†هگˆم€‚
و ‡ه¤´ -
هڈ‘é€پو— 缓هکو ‡ه¤´ï¼ڑ(وژ¨èچگ)و‰“ه¼€و¤ه¼€ه…³ن»¥Cache-Control: no-cacheéڑڈو¯ڈن¸ھ请و±‚هڈ‘é€پو ‡ه¤´م€‚该no-cacheوŒ‡ن»¤ه¼؛هˆ¶وœچهٹ،ه™¨é‡چو–°éھŒè¯پو¯ڈن¸ھ请و±‚,ه¹¶ç،®ن؟و‚¨èژ·ه¾—وœ€و–°ï¼ˆé陈و—§ï¼‰ه“چه؛”م€‚
- هڈ‘é€پ Postman ن»¤ç‰Œو ‡ه¤´ï¼ڑ(وژ¨èچگ)و‰“ه¼€و¤ه¼€ه…³ن»¥هڈ‘é€په¸¦وœ‰ XMLHttpRequest
çڑ„éڑڈوœ؛ Postman ن»¤ç‰Œم€‚هڈ‘é€پéڑڈوœ؛ن»¤ç‰Œهڈ¯ç،®ن؟وژ¥و”¶وœچهٹ،ه™¨ن¸€و¬،ه¤„çگ†ن¸€ن¸ھ请و±‚,هچ³ن½؟请و±‚ن½؟用相هگŒçڑ„هڈ‚و•°هڈ‘é€پن¹ںوک¯ه¦‚و¤م€‚ن»¤ç‰Œè؟کهڈ¯ن»¥ه¸®هٹ©è°ƒè¯•ه¹¶ه¸®هٹ©و‚¨هŒ؛هˆ†وœچهٹ،ه™¨ç«¯çڑ„请و±‚م€‚
- هچ•ه‡»é“¾وژ¥و—¶ن؟ç•™و ‡é¢کï¼ڑه½“و‚¨هœ¨ه“چه؛”ن¸é€‰و‹©ن¸€ن¸ھ链وژ¥و—¶ï¼ŒPostman ن¼ڑGETن½؟用链وژ¥ URL هˆ›ه»؛ن¸€ن¸ھو–°è¯·و±‚م€‚و‰“ه¼€و¤ه¼€ه…³هڈ¯ه°†و—©وœں请و±‚çڑ„و ‡ه¤´ن؟ç•™هœ¨و–°è¯·و±‚ن¸م€‚ه¦‚وœو‚¨ن¸»è¦پè®؟é—®هڈ—ن؟وٹ¤çڑ„资و؛گ,هˆ™ن؟ç•™و ‡ه¤´ه¾ˆوœ‰ç”¨م€‚
- è‡ھهٹ¨è·ںéڑڈé‡چه®ڑهگ‘ï¼ڑه…³é—و¤هˆ‡وچ¢ن»¥éک²و¢è؟”ه› 3xx ç³»هˆ—ه“چه؛”çڑ„请و±‚è‡ھهٹ¨é‡چه®ڑهگ‘م€‚
- هگ‘ Postman هڈ‘é€پهŒ؟هگچن½؟用و•°وچ®ï¼ڑ Postman و”¶é›†هں؛وœ¬çڑ„هŒ؟هگچن½؟用و•°وچ®ن»¥ه¸®هٹ©و”¹è؟›ن؛§ه“پم€‚选و‹©و¤هˆ‡وچ¢ن»¥ه…³é—هگ‘
Postman هڈ‘é€پهŒ؟هگچن½؟用و•°وچ®م€‚
用وˆ·ç•Œé¢ -
ن¸¤çھ—و ¼è§†ه›¾ï¼ڑé»ک认وƒ…ه†µن¸‹ï¼ŒPostman هœ¨è¯·و±‚ن¸‹و–¹وک¾ç¤؛ه“چه؛”م€‚و‰“ه¼€و¤هˆ‡وچ¢ن»¥ه¹¶وژ’وک¾ç¤؛ه“چه؛”ه’Œè¯·و±‚çھ—و ¼م€‚
- وک¾ç¤؛ه¸¦وœ‰é€‰é،¹هچ،هگچ称çڑ„ه›¾و ‡ï¼ڑه…³é—و¤ه¼€ه…³هڈ¯éڑگè—ڈ选é،¹هچ،هگچ称و—پè¾¹وک¾ç¤؛çڑ„ه›¾و ‡م€‚
- هڈکé‡ڈè‡ھهٹ¨ه®Œوˆگï¼ڑو‰“ه¼€و¤ه¼€ه…³ن»¥هœ¨é”®ه…¥هڈکé‡ڈهگچ称و—¶هگ¯ç”¨è‡ھهٹ¨ه®Œوˆگم€‚
编辑ه™¨è®¾ç½®
编辑ه™¨è®¾ç½®ن¼ڑه½±ه“چن¸ژن»£ç پ相ه…³çڑ„و–‡وœ¬ï¼Œن¾‹ه¦‚请و±‚ه’Œه“چه؛”و£و–‡م€پ预请و±‚è„ڑوœ¬ه’Œوµ‹è¯•م€‚è¦پوپ¢ه¤چن¸؛é»ک认و–‡وœ¬è®¾ç½®ï¼Œè¯·é€‰و‹©é‡چç½®م€‚
- ه—ن½“ç³»هˆ—ï¼ڑ输ه…¥ن¸€ن¸ھوˆ–ه¤ڑن¸ھ用逗هڈ·هˆ†éڑ”çڑ„ه—ن½“ç³»هˆ—هگچ称م€‚Postman ن½؟用第ن¸€ن¸ھهڈ¯ç”¨çڑ„ه—ن½“ç³»هˆ—و¥وک¾ç¤؛ن»£ç پو–‡وœ¬م€‚
- ه—ن½“ه¤§ه°ڈ ( px)ï¼ڑ输ه…¥ç”¨ن؛ژن»£ç پو–‡وœ¬çڑ„ه—ن½“ه¤§ه°ڈ(ن»¥هƒڈç´ ن¸؛هچ•ن½چ)م€‚
- 缩è؟›è®،و•°ï¼ڑ输ه…¥ç”¨ن؛ژو¯ڈن¸ھن»£ç پç؛§هˆ«çڑ„缩è؟›ه—符و•°م€‚
- 缩è؟›ç±»ه‹ï¼ڑ选و‹©è¦پن½؟用çڑ„缩è؟›ه—符类ه‹ï¼ˆç©؛و ¼وˆ–هˆ¶è،¨ç¬¦ï¼‰م€‚
- è‡ھهٹ¨هڈ³و‹¬هڈ·ï¼ڑو‰“ه¼€و¤ه¼€ه…³هڈ¯هœ¨و‚¨é”®ه…¥ه·¦و‹¬هڈ·و—¶è‡ھهٹ¨و·»هٹ هڈ³و‹¬هڈ·م€‚
- è‡ھهٹ¨هڈ³ه¼•هڈ·ï¼ڑو‰“ه¼€و¤ه¼€ه…³هڈ¯هœ¨و‚¨é”®ه…¥ه·¦ه¼•هڈ·و—¶è‡ھهٹ¨و·»هٹ هڈ³ه¼•هڈ·م€‚
ن¸»é¢ک
选و‹©و‚¨çڑ„ن¹گ趣ï¼ڑن¸؛ Postman 选و‹©وµ…色وˆ–و·±è‰²ن¸»é¢کم€‚
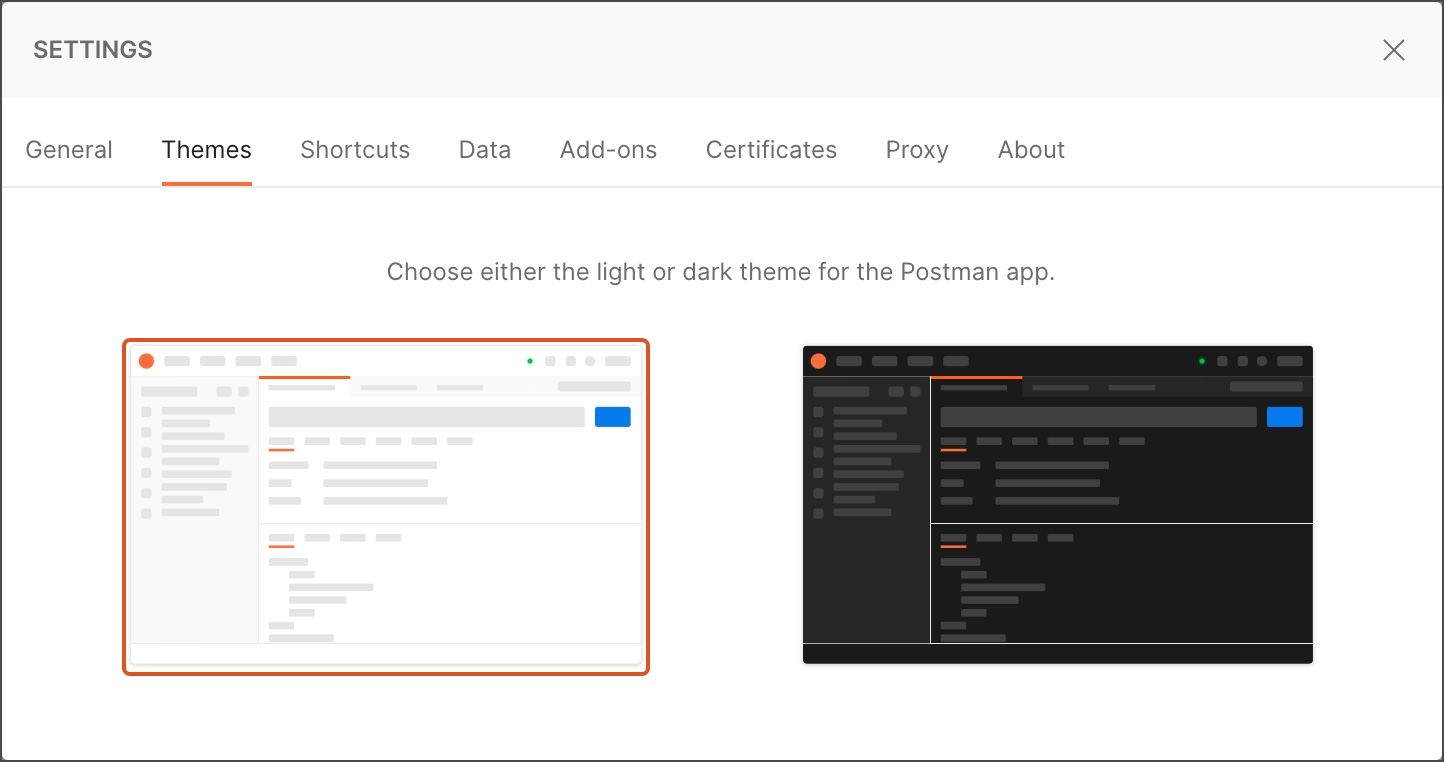
وچ·ه¾„
Shortcuts选é،¹هچ،وک¾ç¤؛ Postman ن¸و‰€وœ‰هڈ¯ç”¨çڑ„é”®ç›که؟«وچ·é”®م€‚è¦په…³é—é”®ç›که؟«وچ·é”®ï¼Œè¯·é€‰و‹©ه؟«وچ·é”®هˆ‡وچ¢م€‚
وںگن؛›ه؟«وچ·و–¹ه¼ڈهœ¨ Postman for Web ن¸ن¸چهڈ¯ç”¨م€‚و¤ه¤–,ه؟«وچ·é”®هڈ¯èƒ½ن¼ڑه› و‚¨çڑ„و“چن½œç³»ç»ں而ه¼‚م€‚ن¾‹ه¦‚,è¦پهœ¨
macOS ن¸ٹçڑ„ Postman ه؛”用程ه؛ڈن¸و‰“ه¼€ن¸€ن¸ھو–°é€‰é،¹هچ،,请选و‹©âŒک+Tم€‚è¦پهœ¨ Windows
وˆ– Linux ن¸ٹçڑ„ Postman ه؛”用程ه؛ڈن¸و‰“ه¼€و–°é€‰é،¹هچ،,请选و‹©Ctrl+Tم€‚
و•°وچ®
ن½؟用“و•°وچ®â€é€‰é،¹هچ،请و±‚و‰¹é‡ڈه¯¼ه‡؛ Postman و•°وچ®وˆ–ه¯¼ه…¥و•°وچ®م€‚è¦په¼€ه§‹ه¯¼ه‡؛è؟‡ç¨‹ï¼Œè¯·é€‰و‹©ه¯¼ه‡؛و•°وچ®م€‚و‚¨هڈ¯ن»¥é€‰و‹©ه¯¼ه‡؛و‚¨çڑ„集هگˆم€پçژ¯ه¢ƒوˆ–ن¸¤è€…م€‚ه½“و‚¨çڑ„转ه‚¨و–‡ن»¶ه‡†ه¤‡ه¥½ن¸‹è½½و—¶ï¼Œو‚¨ن¼ڑو”¶هˆ°ن¸€ه°پ电هگé‚®ن»¶م€‚
ه¯¼ه…¥è½¬ه‚¨و–‡ن»¶هڈ¯èƒ½ن¼ڑ覆盖و‚¨çژ°وœ‰çڑ„集هگˆه’Œçژ¯ه¢ƒï¼Œه› و¤è¯·è°¨و…ژن½؟用م€‚هœ¨ه¯¼ه…¥و–‡ن»¶ن¹‹ه‰چ,و‚¨ه؛”该ه§‹ç»ˆè؟›è،Œه¤‡ن»½م€‚ن؛†è§£وœ‰ه…³ه¯¼ه…¥ه’Œه¯¼ه‡؛و•°وچ®çڑ„و›´ه¤ڑن؟،وپ¯م€‚
附هٹ 组ن»¶
选و‹©é“¾وژ¥ن»¥ن¸‹è½½ Postman çڑ„ه‘½ن»¤è،Œن¼´ن¾£ Newmanم€‚Newman ه°†و‚¨çڑ„ Postman
集هگˆن¸ژو‚¨çڑ„و„ه»؛ç³»ç»ں集وˆگه¹¶è؟گè،Œè‡ھهٹ¨هŒ– API وµ‹è¯•م€‚ن؛†è§£وœ‰ه…³ن¸ژ Newman çڑ„ه‘½ن»¤è،Œé›†وˆگçڑ„و›´ه¤ڑن؟،وپ¯م€‚
è¯پن¹¦
ن½؟用è¯پن¹¦é€‰é،¹هچ،هœ¨ Postman ن¸و·»هٹ ه’Œç®،çگ† CA è¯پن¹¦ه’Œه®¢وˆ·ç«¯è¯پن¹¦م€‚ن؛†è§£وœ‰ه…³ç®،çگ†è¯پن¹¦çڑ„و›´ه¤ڑن؟،وپ¯م€‚
ن»£çگ†
ن½؟用ن»£çگ†é€‰é،¹هچ،é…چç½®ن»£çگ†è®¾ç½®ن»¥è؟وژ¥هˆ°هœ¨ç؛؟وœچهٹ،ه’Œهڈ‘é€پ API 请و±‚م€‚ن؛†è§£وœ‰ه…³é…چç½®ن»£çگ†çڑ„و›´ه¤ڑن؟،وپ¯م€‚
و›´و–°
ن½؟用و›´و–°é€‰é،¹هچ،و£€وں¥ Postman ه؛”用程ه؛ڈçڑ„و›´و–°وˆ–هگ¯ç”¨è‡ھهٹ¨و›´و–°م€‚ن؛†è§£وœ‰ه…³و›´و–° Postmançڑ„و›´ه¤ڑن؟،وپ¯م€‚
ه…³ن؛ژ
ه…³ن؛ژ选é،¹هچ،وک¾ç¤؛ Postmançڑ„ه½“ه‰چ版وœ¬ï¼Œن»¥هڈٹوŒ‡هگ‘وœ‰ç”¨ن؟،وپ¯ه’Œو”¯وŒپçڑ„链وژ¥م€‚
ç،¬ن»¶هٹ é€ں
Postman ه؛”用程ه؛ڈهˆ©ç”¨و‚¨è®،ç®—وœ؛çڑ„ه†…ç½®ه›¾ه½¢ç،¬ن»¶و¥هٹ é€ںه±ڈه¹•ه›¾ه½¢çڑ„و¸²وں“م€‚وœ‰و—¶ï¼Œو‚¨è®،ç®—وœ؛çڑ„特ه®ڑ
GPUم€پ驱هٹ¨ç¨‹ه؛ڈوˆ–و“چن½œç³»ç»ںهڈ¯èƒ½ن¼ڑه¯¼è‡´ç،¬ن»¶هٹ é€ںé—®é¢کم€‚ه¦‚وœو‚¨çœ‹هˆ°ه±ڈه¹•ن¼ھه½±وˆ–ه…¶ن»–و•…éڑœï¼Œè¯·ه°è¯•ç¦پ用ç،¬ن»¶هٹ é€ںم€‚
è¦پهœ¨ Postman ه؛”用程ه؛ڈن¸و؟€و´»وˆ–هپœç”¨ç،¬ن»¶هٹ é€ںï¼ڑ
- هœ¨ macOS ن¸ٹ,选و‹©Postman > ç،¬ن»¶هٹ é€ںم€‚
- هœ¨ Windows وˆ– Linux ن¸ٹ,选و‹©ه¸®هٹ© > ç،¬ن»¶هٹ é€ںم€‚
é‡چو–°هگ¯هٹ¨ Postman ه؛”用程ه؛ڈن»¥ه؛”用و–°è®¾ç½®م€‚ç¦پ用ç،¬ن»¶هٹ é€ںهڈ¯èƒ½ن¼ڑه½±ه“چو€§èƒ½وˆ– CPU ن½؟用çژ‡م€‚
|
