|
еҰӮжһңжӮЁзҡ„ API иҜ·жұӮжңӘжҢүйў„жңҹиҝҗиЎҢпјҢеҸҜиғҪжңүеӨҡз§ҚеҺҹеӣ гҖӮиҰҒжүҫеҮәй—®йўҳжүҖеңЁпјҢжӮЁеҸҜд»ҘдҪҝз”Ё Postman
жҺ§еҲ¶еҸ°еҜ№жӮЁзҡ„иҜ·жұӮиҝӣиЎҢж•…йҡңжҺ’йҷӨгҖӮжң¬жҢҮеҚ—иҝҳеҲ—еҮәдәҶеёёи§Ғй—®йўҳеҸҠе…¶еҺҹеӣ гҖӮ
жң¬жҢҮеҚ—дё“й—Ёи®Ёи®әдәҶеҜ№ API иҜ·жұӮиҝӣиЎҢж•…йҡңжҺ’йҷӨгҖӮиҰҒи§ЈеҶі Postman
еә”з”ЁзЁӢеәҸзҡ„й—®йўҳпјҢиҜ·еҸӮйҳ…и§ЈеҶіеә”з”ЁзЁӢеәҸй—®йўҳгҖӮиҰҒи§ЈеҶі Postman зӣ‘и§ҶеҷЁзҡ„й—®йўҳпјҢиҜ·еҸӮйҳ…ж•…йҡңжҺ’йҷӨзӣ‘и§ҶеҷЁгҖӮ
еңЁжҺ§еҲ¶еҸ°дёӯи°ғиҜ•
Postman еҸ‘йҖҒзҡ„жҜҸдёӘиҜ·жұӮйғҪдјҡи®°еҪ•еңЁжҺ§еҲ¶еҸ°дёӯпјҢеӣ жӯӨжӮЁеҸҜд»ҘжҹҘзңӢеҸ‘йҖҒиҜ·жұӮж—¶еҸ‘з”ҹзҡ„иҜҰз»ҶдҝЎжҒҜгҖӮиҝҷж„Ҹе‘ізқҖеҪ“
API жңӘжҢүйў„жңҹиҝҗиЎҢж—¶пјҢжӮЁеҸҜд»ҘдҪҝз”Ё Postman жҺ§еҲ¶еҸ°её®еҠ©и°ғиҜ•жӮЁзҡ„иҜ·жұӮгҖӮеңЁе·ҘдҪңж—¶дҝқжҢҒжҺ§еҲ¶еҸ°жү“ејҖе°ҶеўһеҠ зҪ‘з»ңи°ғз”Ёзҡ„еҸҜи§ҒжҖ§е№¶еңЁи°ғиҜ•ж—¶и®°еҪ•ж¶ҲжҒҜгҖӮ
Postman жҺ§еҲ¶еҸ°и®°еҪ•д»ҘдёӢдҝЎжҒҜпјҡ
- еҸ‘йҖҒзҡ„дё»иҰҒиҜ·жұӮпјҢеҢ…жӢ¬жүҖжңүеә•еұӮиҜ·жұӮж ҮеӨҙгҖҒеҸҳйҮҸеҖје’ҢйҮҚе®ҡеҗ‘
- з”ЁдәҺиҜ·жұӮзҡ„д»ЈзҗҶй…ҚзҪ®е’ҢиҜҒд№Ұ
- зҪ‘з»ңдҝЎжҒҜпјҢдҫӢеҰӮ IP ең°еқҖгҖҒеҜҶз Ғе’ҢдҪҝз”Ёзҡ„еҚҸи®®
- жқҘиҮӘжөӢиҜ•жҲ–йў„иҜ·жұӮи„ҡжң¬зҡ„ж—Ҙеҝ—иҜӯеҸҘе’ҢејӮжӯҘиҜ·жұӮ
- жңҚеҠЎеҷЁеңЁ Postman еӨ„зҗҶд№ӢеүҚеҸ‘йҖҒзҡ„еҺҹе§Ӣе“Қеә”
зӣ‘жҺ§з»“жһңи®°еҪ•еҲ°еҚ•зӢ¬зҡ„жҺ§еҲ¶еҸ°гҖӮжңүе…іеҰӮдҪ•д»Һзӣ‘и§ҶеҷЁиҝҗиЎҢжҹҘзңӢж—Ҙеҝ—зҡ„жӣҙеӨҡдҝЎжҒҜпјҢиҜ·еҸӮйҳ…жҹҘзңӢзӣ‘и§ҶеҷЁз»“жһңгҖӮ
жү“ејҖжҺ§еҲ¶еҸ°
еңЁ Postman е·ҰдёӢи§’зҡ„зҠ¶жҖҒж ҸдёӯйҖүжӢ©Consoleжү“ејҖжҺ§еҲ¶еҸ°гҖӮеңЁ Postman еә”з”ЁзЁӢеәҸдёӯпјҢжӮЁиҝҳеҸҜд»ҘйҖүжӢ©вҢҳ+Option+CжҲ–Ctrl+Alt+CгҖӮ
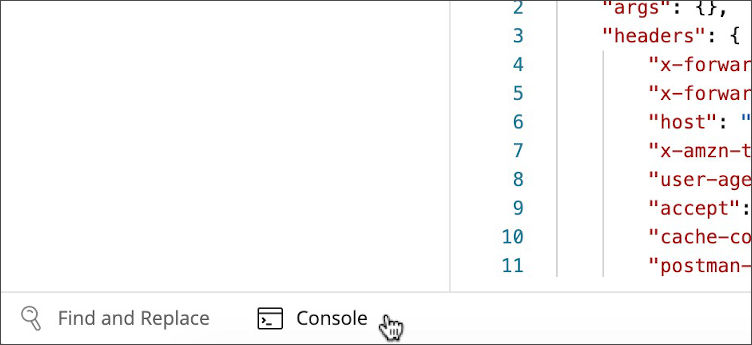
д»ҺжҺ§еҲ¶еҸ°жҹҘзңӢиҜ·жұӮй”ҷиҜҜ
еҰӮжһң Postman ж— жі•еҸ‘йҖҒжӮЁзҡ„иҜ·жұӮпјҢжҲ–иҖ…е®ғжІЎжңү收еҲ°жӮЁеҸ‘йҖҒиҜ·жұӮзҡ„ API зҡ„е“Қеә”пјҢжӮЁе°ҶзңӢеҲ°дёҖжқЎй”ҷиҜҜж¶ҲжҒҜгҖӮжӯӨж¶ҲжҒҜе°ҶеҢ…еҗ«й—®йўҳжҰӮиҝ°е’ҢжҺ§еҲ¶еҸ°й“ҫжҺҘпјҢжӮЁеҸҜд»ҘеңЁе…¶дёӯи®ҝй—®жңүе…іиҜ·жұӮзҡ„иҜҰз»ҶдҝЎжҒҜгҖӮ
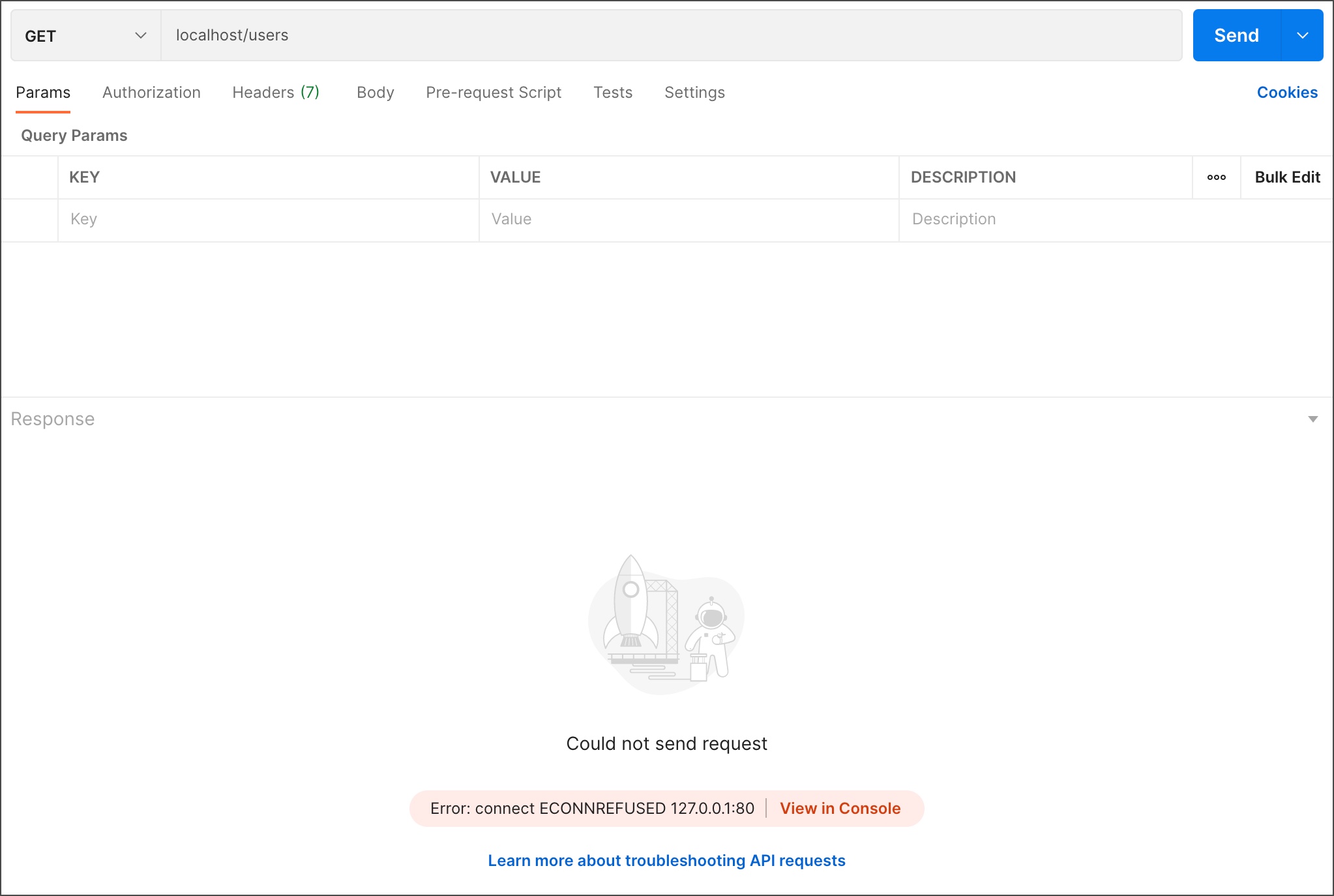
йҖүжӢ©еңЁжҺ§еҲ¶еҸ°дёӯжҹҘзңӢд»ҘеңЁжҺ§еҲ¶еҸ°дёӯжҹҘзңӢиҜ·жұӮиҜҰз»ҶдҝЎжҒҜ并дәҶи§Јжңүе…ій—®йўҳзҡ„жӣҙеӨҡдҝЎжҒҜгҖӮ
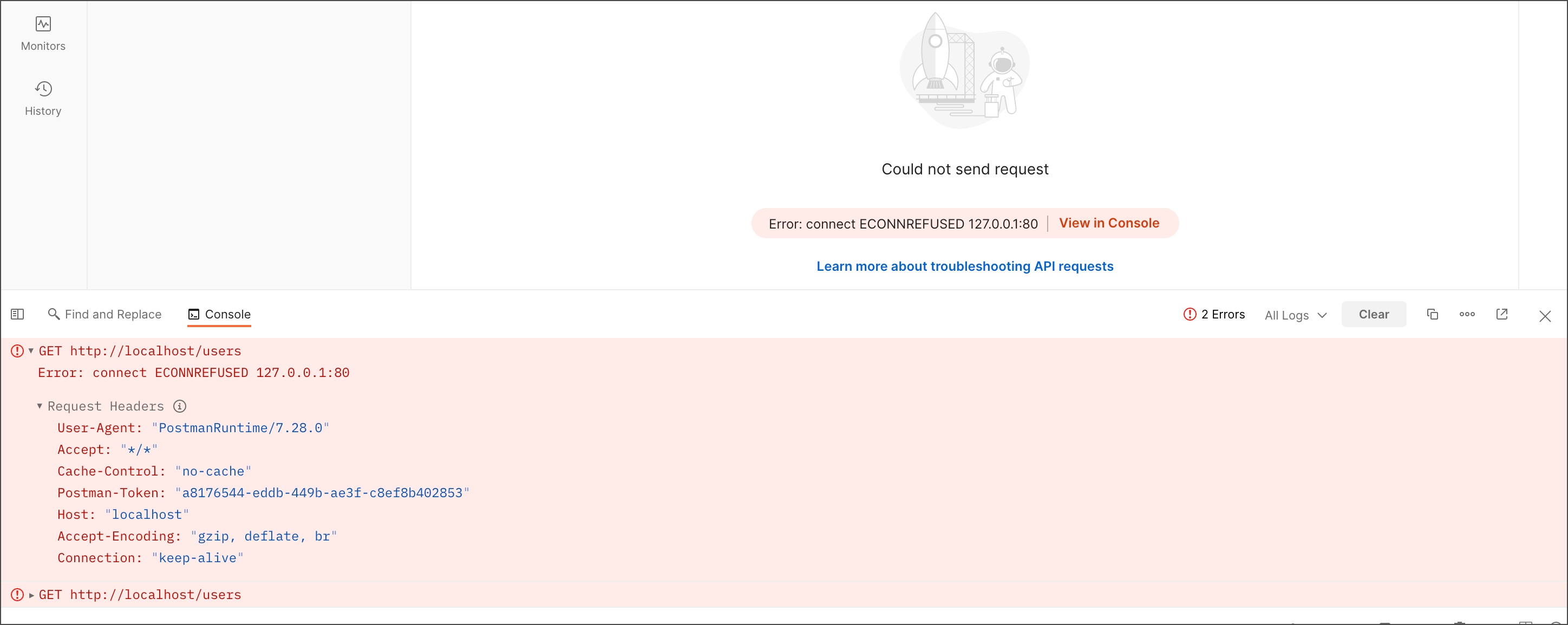
еҜјиҲӘжҺ§еҲ¶еҸ°
еңЁжҺ§еҲ¶еҸ°дёӯпјҢжӮЁе°ҶзңӢеҲ°жҜҸдёӘиҜ·жұӮзҡ„зҪ‘з»ңдҝЎжҒҜгҖҒиҜ·жұӮе’Ңе“Қеә”ж ҮеӨҙе’ҢжӯЈж–ҮпјҢд»ҘеҸҠжқҘиҮӘжӮЁзҡ„и„ҡжң¬зҡ„д»»дҪ•жҺ§еҲ¶еҸ°иҫ“еҮәж¶ҲжҒҜгҖӮ
еңЁAll LogsдёӢжҢүж—Ҙеҝ—ж¶ҲжҒҜзұ»еһӢиҝҮж»ӨгҖӮйҖүжӢ©дёүдёӘзӮ№еӣҫж Үжү“ејҖжҲ–е…ій—ӯж—¶й—ҙжҲіе’ҢзҪ‘з»ңдҝЎжҒҜгҖӮ
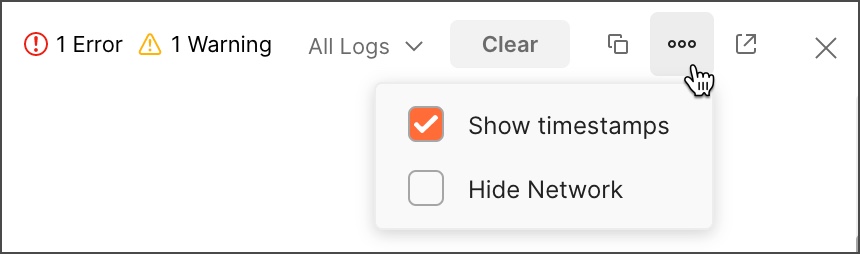
й»ҳи®Өжғ…еҶөдёӢпјҢжҺ§еҲ¶еҸ°е°Ҷи®°еҪ•жңҖеҗҺ 5000 жқЎж¶ҲжҒҜе’Ң 24 е°Ҹж—¶гҖӮйҖүжӢ©жё…йҷӨд»Ҙжё…з©әеҲ—иЎЁгҖӮ
дҪҝз”Ёж—Ҙеҝ—иҜӯеҸҘ
еңЁжөӢиҜ•и„ҡжң¬зҡ„йҖӮеҪ“дҪҚзҪ®дҪҝз”Ёж—Ҙеҝ—иҜӯеҸҘеҸҜд»Ҙеё®еҠ©жӮЁи°ғиҜ•иҜ·жұӮгҖӮPostman жҺҘеҸ—д»ҘдёӢж—Ҙеҝ—иҜӯеҸҘпјҡ
- console.log()
- console.info()
- console.warn()
- console.error()
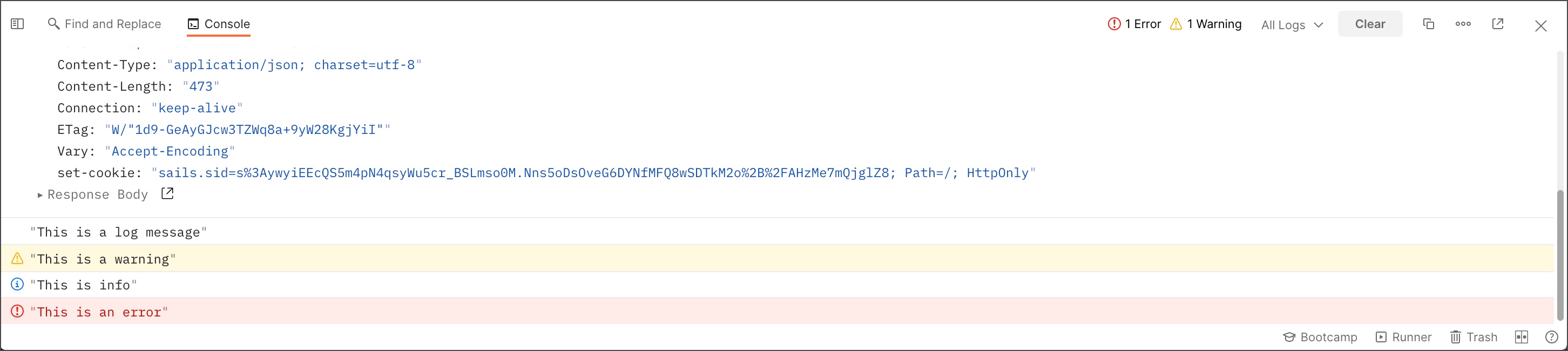
еёёи§Ғй—®йўҳ
еҰӮжһңжӯӨеӨ„жңӘеҲ—еҮәжӮЁеңЁеҸ‘йҖҒиҜ·жұӮж—¶йҒҮеҲ°зҡ„й—®йўҳпјҢиҜ·еҸӮйҳ…иҺ·еҸ–её®еҠ©д»ҘиҺ·еҸ–еҰӮдҪ•иҒ”зі» Postman ж”ҜжҢҒзҡ„дҝЎжҒҜгҖӮ
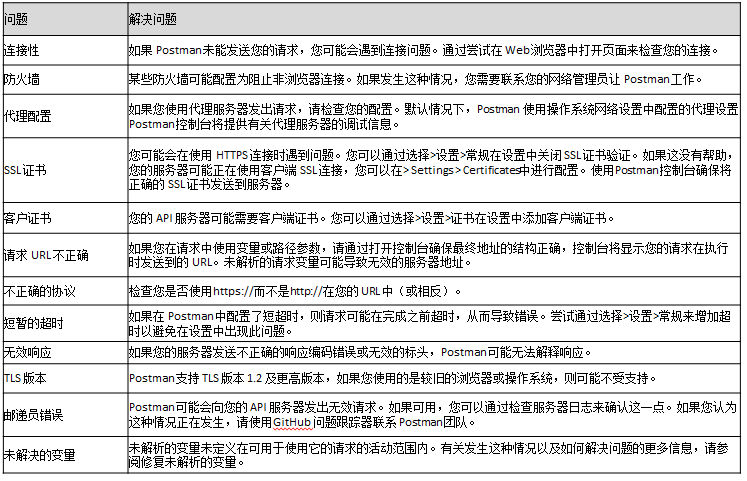
иҺ·еҫ—её®еҠ©
еҰӮжһңжӮЁзҡ„иҜ·жұӮд»Қжңүй—®йўҳпјҢжӮЁеҸҜд»ҘйҖҡиҝҮд»ҘдёӢеҮ з§Қж–№ејҸиҺ·еҫ—её®еҠ©пјҡ
- еңЁPostman и®әеқӣдёӯеҜ»жұӮзӨҫеҢәеё®еҠ©гҖӮ
- еҰӮжһңжӮЁи®Өдёәй—®йўҳеҮәеңЁ Postman еә”з”ЁзЁӢеәҸдёҠпјҢиҜ·еңЁ GitHub дёҠжҗңзҙўй—®йўҳи·ҹиёӘеҷЁд»ҘжЈҖжҹҘжҳҜеҗҰжңүдәәе·Із»ҸжҠҘе‘ҠдәҶиҜҘй—®йўҳд»ҘеҸҠжҳҜеҗҰжңүе·ІзҹҘзҡ„и§ЈеҶіж–№жЎҲгҖӮ
- еҰӮжһңжӮЁйңҖиҰҒеҢ…еҗ«жңәеҜҶж•°жҚ®пјҢиҜ·еҗ‘Postman ж”ҜжҢҒжҸҗдәӨе·ҘеҚ•пјҢеҢ…жӢ¬жӮЁзҡ„жҺ§еҲ¶еҸ°ж—Ҙеҝ—гҖӮ
|
