| Postmanن¼ڑè‡ھهٹ¨ن¸؛و‚¨هˆ›ه»؛çڑ„و¯ڈن¸ھ集هگˆç”ںوˆگو–‡و،£م€‚该و–‡و،£هŒ…و‹¬و‚¨é›†هگˆن¸çڑ„و‰€وœ‰è¯·و±‚,ن»¥هڈٹç¤؛ن¾‹م€پوژˆوƒè¯¦ç»†ن؟،وپ¯ه’Œç¤؛ن¾‹ن»£ç پم€‚
ن¸؛ن؛†ه¸®هٹ©و‚¨çڑ„éکںهڈ‹ï¼ˆوˆ–ن¸–界)و›´ه¥½هœ°ن؛†è§£و‚¨و£هœ¨و„ه»؛çڑ„ه†…ه®¹ï¼Œè¯·ن¸؛و‚¨çڑ„و”¶è—ڈه’Œه…¶ن¸çڑ„物ه“پو·»هٹ 详细وڈڈè؟°م€‚ن½؟用
Postman 编辑ه™¨ه‡†ç،®وں¥çœ‹و‚¨çڑ„ه†…ه®¹هœ¨و‚¨هˆ›ن½œو—¶çڑ„ه¤–观م€‚وˆ–者ن½؟用ç»ڈه…¸çڑ„ Markdown 编辑ه™¨ن½؟用Markdown
è¯و³•و„ه»؛ه’Œو ¼ه¼ڈهŒ–و‚¨çڑ„وڈڈè؟°م€‚و‚¨çڑ„و‰€وœ‰وڈڈè؟°éƒ½هŒ…هگ«هœ¨و‚¨و”¶è—ڈçڑ„و–‡و،£ن¸م€‚
و‚¨è؟کهڈ¯ن»¥هœ¨هˆ›ه»؛و–°è¯·و±‚و—¶و·»هٹ وڈڈè؟°م€‚
هگ‘و‚¨çڑ„و–‡و،£و·»هٹ وڈڈè؟°
ن½؟用وڈڈè؟°è®©ن½؟用و‚¨çڑ„و”¶è—ڈçڑ„ن؛؛و›´ه¤ڑهœ°ن؛†è§£و‚¨çڑ„و”¶è—ڈçڑ„用途ن»¥هڈٹو¯ڈن¸ھ请و±‚çڑ„ç›®çڑ„م€‚ن½؟用و ‡é¢کو„ه»؛و‚¨çڑ„وڈڈè؟°ه¹¶و·»هٹ و–‡وœ¬م€پè،¨و ¼م€په›¾هƒڈه’Œé“¾وژ¥ç‰ه†…ه®¹م€‚
è¦پو·»هٹ وˆ–编辑çژ°وœ‰é›†هگˆم€پو–‡ن»¶ه¤¹وˆ–请و±‚çڑ„وڈڈè؟°ï¼ڑ
1.هœ¨è¾¹و ڈن¸é€‰و‹©و”¶è—ڈ,然هگژ选و‹©و”¶è—ڈم€پو–‡ن»¶ه¤¹وˆ–请و±‚م€‚
2.هœ¨ن¸ٹن¸‹و–‡و ڈن¸é€‰و‹©و–‡و،£م€‚ و–‡و،£ه›¾و ‡
3.编辑ه›¾و ‡é€‰و‹©وڈڈè؟°و—پè¾¹çڑ„编辑ه›¾و ‡م€‚
4.ن½؟用هڈ¯è§†هŒ–Postman 编辑ه™¨وˆ–ç»ڈه…¸Markdown 编辑ه™¨ç¼–ه†™و‚¨çڑ„وڈڈè؟°م€‚ن¸¤è€…都وک¯ه…¼ه®¹çڑ„,ه› و¤و‚¨هڈ¯ن»¥هœ¨ه·¥ن½œو—¶éڑڈو„ڈهœ¨ن¸¤ن¸ھ编辑ه™¨ن¹‹é—´هˆ‡وچ¢م€‚
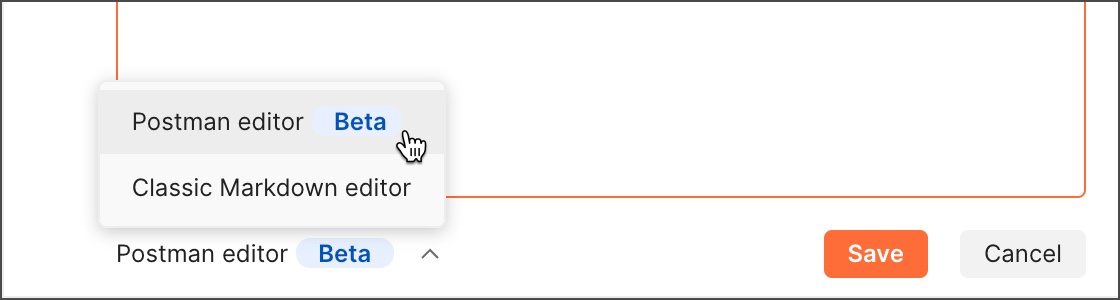
5.ه®Œوˆگهگژ,选و‹©ن؟هکن»¥ن؟هکو‚¨çڑ„و–‡و،£م€‚ه¦‚وœو‚¨éœ€è¦پè؟›è،Œو›´و”¹ï¼Œهڈھ需ه†چو¬،编辑说وکژهچ³هڈ¯م€‚
è¦پهگ‘用وˆ·وڈگن¾›وœ‰ه…³و‚¨é›†هگˆن¸è¯·و±‚çڑ„و›´ه¤ڑ详细ن؟،وپ¯ï¼Œè¯·هœ¨è¯·و±‚هڈ‚و•°ه’Œو ‡ه¤´ن¸و·»هٹ وڈڈè؟°م€‚
هœ¨ Postman 编辑ه™¨ن¸هˆ›ن½œوڈڈè؟°
è¦پن½؟用ه¯Œو–‡وœ¬ç¼–辑ه·¥ه…·هˆ›ن½œوڈڈè؟°ï¼Œè¯·é€‰و‹©Postman 编辑ه™¨é€‰é،¹م€‚Postman 编辑ه™¨هڈ¯ن»¥è½»و¾ç¼–ه†™وڈڈè؟°ï¼Œè€Œو— 需编ه†™ن»»ن½•
Markdown ن»£ç پم€‚ن½؟用ه·¥ه…·و ڈن¸ٹçڑ„ه·¥ه…·و¥ه¤„çگ†و–‡وœ¬ه’Œه…¶ن»–ه†…ه®¹ï¼Œه°±هƒڈهœ¨ه…¸ه‹çڑ„و–‡ه—ه¤„çگ†ه™¨ن¸ن¸€و ·م€‚وˆ–者ن½؟用ه¸¸ç”¨çڑ„é”®ç›که؟«وچ·é”®و¥و ¼ه¼ڈهŒ–و–‡وœ¬ï¼Œن¾‹ه¦‚âŒک+Bوˆ–Ctrl+Bن½؟و–‡وœ¬هڈکن¸؛ç²—ن½“م€‚و— 需预览و‚¨çڑ„ه†…ه®¹هچ³هڈ¯çœ‹هˆ°وœ€ç»ˆه¤–观——و‰€è§پهچ³و‰€ه¾—ï¼پ
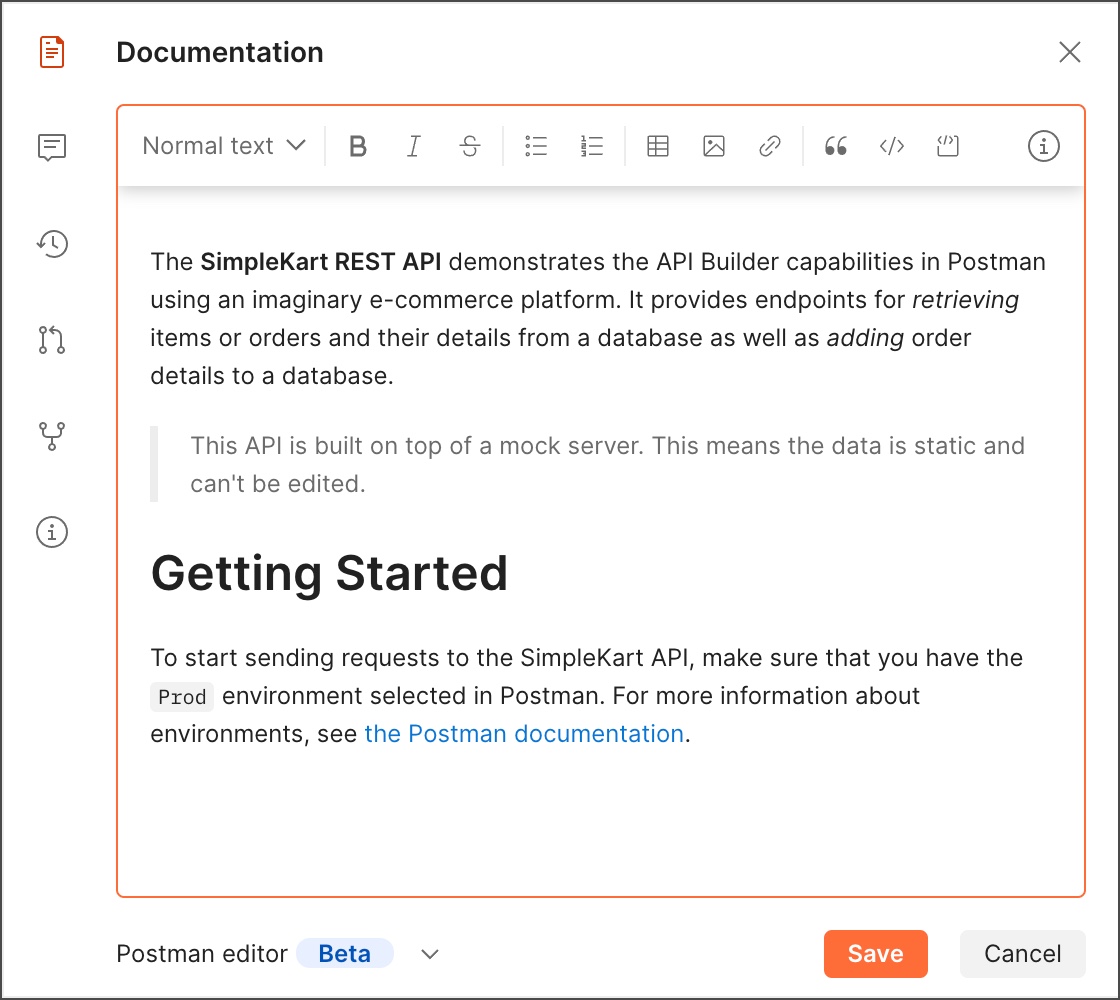
وں¥çœ‹ه·¥ه…·وڈگç¤؛ن»¥هœ¨و‚¨ه·¥ن½œو—¶èژ·ه¾—ه¸®هٹ©م€‚ه°†ه…‰و ‡و‚¬هپœهœ¨ه·¥ه…·و ڈن¸ٹçڑ„وںگن¸ھé،¹ç›®ن¸ٹهڈ¯وں¥çœ‹è¯¥ه·¥ه…·çڑ„说وکژه’Œç›¸ه…³çڑ„é”®ç›که؟«وچ·é”®م€‚ه¦‚وœه·¥ه…·و ڈن¸ٹوœھوک¾ç¤؛و‰€وœ‰ه·¥ه…·ï¼Œè¯·é€‰و‹©ن¸‰ن¸ھ点ن¸‰ن¸ھ点ه›¾و ‡م€‚
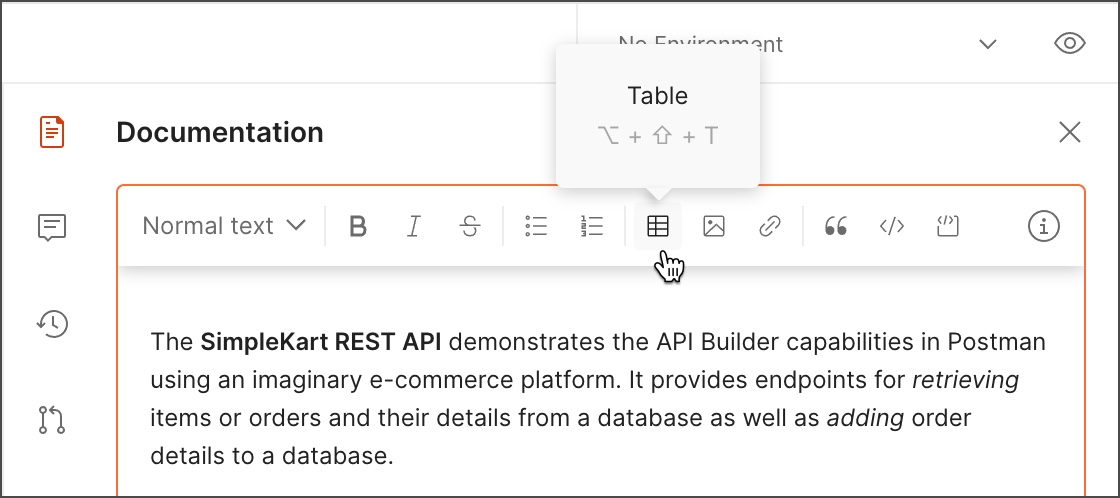
ن½؟用è،¨و ¼و—¢ه؟«é€ںهڈˆç®€هچ•م€‚و— 需ه¤§وƒٹه°ڈو€ھهœ°ن½؟用 Markdown ن»£ç پهچ³هڈ¯è®©و‚¨çڑ„è،¨و ¼و£ه¸¸ه·¥ن½œم€‚è¦پو·»هٹ è،¨و ¼ï¼Œè¯·é€‰و‹©è،¨و ¼ه·¥ه…·م€‚è¦پو·»هٹ وˆ–هˆ 除هˆ—وˆ–è،Œï¼Œوˆ–هˆ 除è،¨و ¼ï¼Œè¯·é€‰و‹©ن¸€ن¸ھهچ•ه…ƒو ¼ï¼Œç„¶هگژ选و‹©ه؟«وچ·èڈœهچ•م€‚
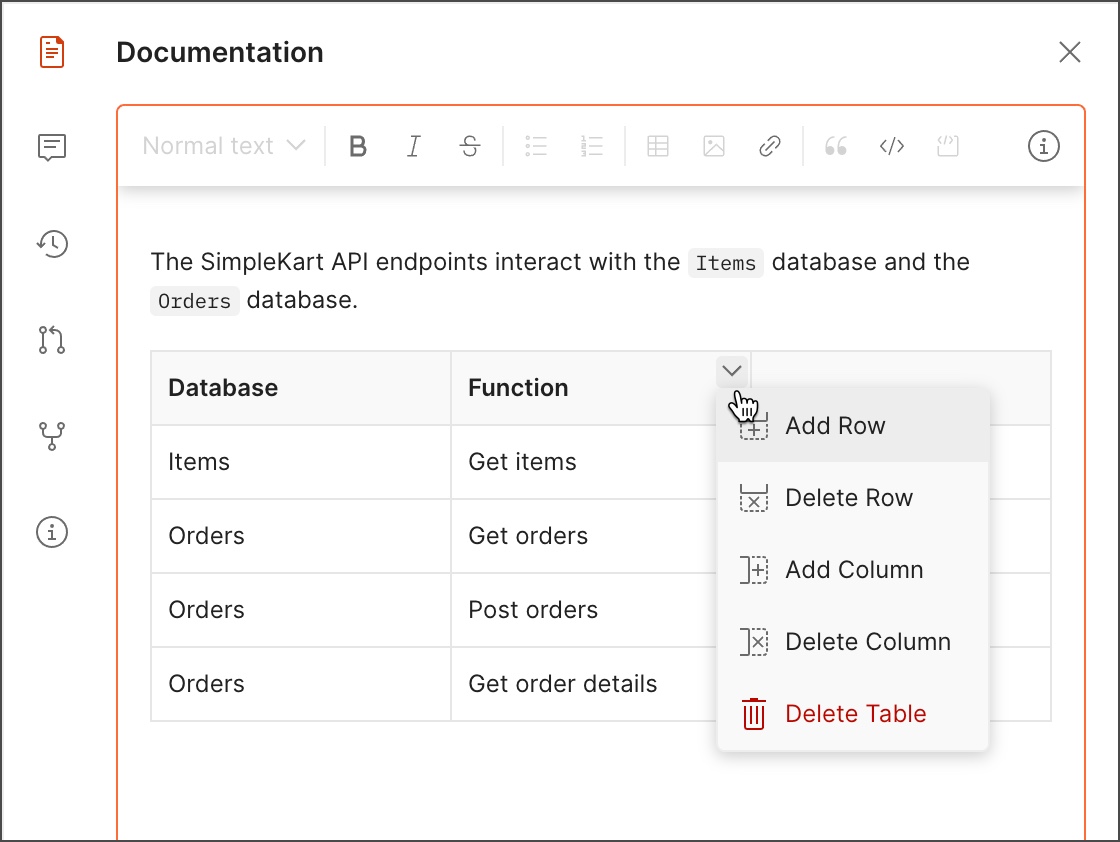
Postman 编辑ه™¨ن؛†è§£ Markdown è¯و³•م€‚ه¦‚وœو‚¨ن¹ وƒ¯ن½؟用 Markdown,请键ه…¥ن»»ن½•و ‡ه‡†Markdown
ن»£ç پن»¥ه؟«é€ںو ¼ه¼ڈهŒ–و–‡وœ¬م€‚ن¾‹ه¦‚,键ه…¥#هگژè·ںç©؛و ¼ن»¥ه¼€ه§‹و–°و ‡é¢ک,وˆ–é”®ه…¥---ن»¥و·»هٹ و°´ه¹³ç؛؟م€‚è¦پé‡چ用ه·²ç»ڈ用
Markdown ç¼–ه†™çڑ„و–‡و،£ï¼Œهڈھ需ه¤چهˆ¶çژ°وœ‰çڑ„ Markdown ن»£ç په¹¶ه°†ه…¶ç²کè´´هˆ°ç¼–辑ه™¨ن¸هچ³هڈ¯ç«‹هچ³ه¯¹ه…¶è؟›è،Œو ¼ه¼ڈهŒ–م€‚
ه¦‚وœو‚¨ن»ژ Postman 编辑ه™¨ه¤چهˆ¶ه†…ه®¹ï¼Œه½“و‚¨ه°†ه†…ه®¹ç²کè´´هˆ°هڈ¦ن¸€ن¸ھه؛”用程ه؛ڈ(ه¦‚و–‡ه—ه¤„çگ†ه™¨وˆ–电هگé‚®ن»¶ï¼‰و—¶ï¼Œè¯¥ه†…ه®¹ه°†ن؟ç•™ه…¶و ¼ه¼ڈم€‚
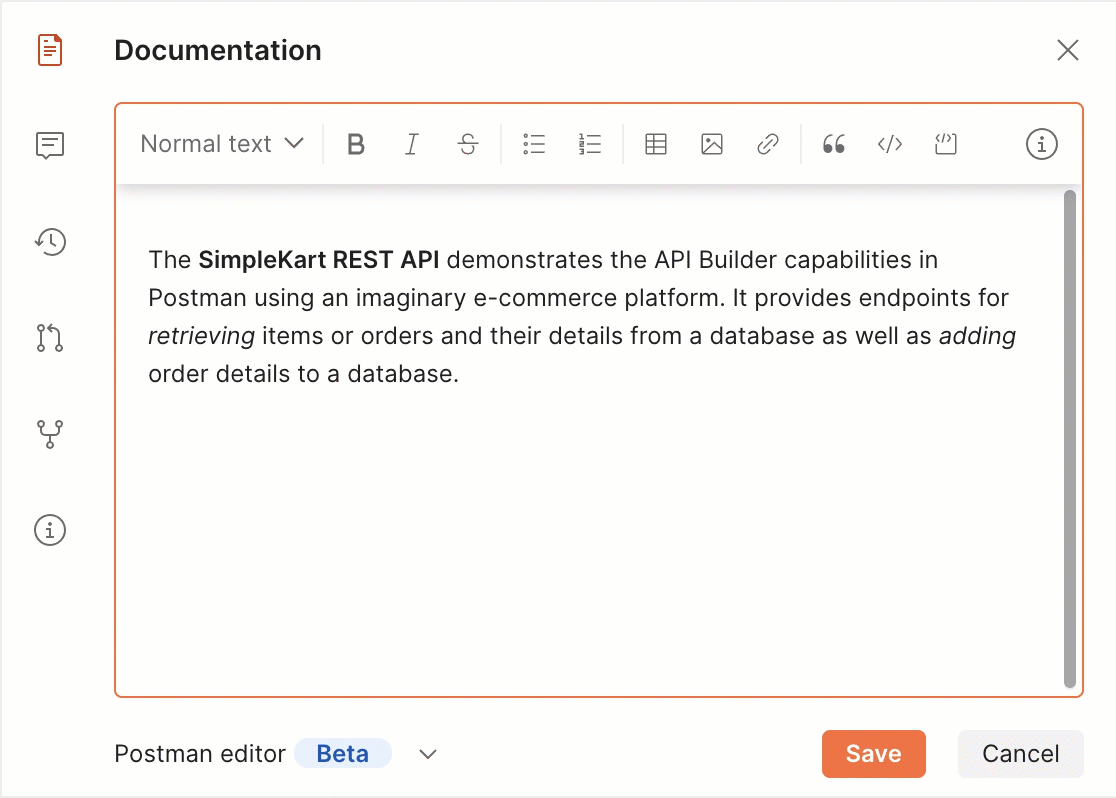
هœ¨ Markdown ن¸ç¼–ه†™وڈڈè؟°
è¦پن½؟用 Markdown ç¼–ه†™وڈڈè؟°ï¼Œè¯·é€‰و‹©Classic Markdown 编辑ه™¨é€‰é،¹م€‚ن½؟用و ‡ه‡†Markdown
è¯و³•و¥هˆ›ه»؛و‚¨çڑ„ه†…ه®¹ï¼ڑ
- ن½؟用و ‡é¢کم€پهˆ—è،¨ه’Œè،¨و ¼و„ه»؛ه†…ه®¹
- ن½؟用粗ن½“م€په¼؛è°ƒه’Œه¤§ه¼•هڈ·و ¼ه¼ڈهŒ–و–‡وœ¬
- و·»هٹ ه›¾هƒڈم€پ链وژ¥ه’Œن»£ç په—
هœ¨و‚¨ه·¥ن½œو—¶ï¼Œé€‰و‹©â€œé¢„览â€é€‰é،¹هچ،ن»¥وں¥çœ‹و‚¨çڑ„و–‡و،£ه°†ه¦‚ن½•وک¾ç¤؛ه¹¶ç،®ن؟ه…¶و ¼ه¼ڈو£ç،®م€‚è¦پ继ç»ç¼–辑,请选و‹©Markdown选é،¹هچ،م€‚
هœ¨ه—ه…ƒç´ (ن¾‹ه¦‚و ‡é¢کم€پو®µèگ½ه’Œهˆ—è،¨ï¼‰ن¹‹ه‰چه’Œن¹‹هگژç•™ن¸€ن¸ھç©؛è،Œن»¥éپ؟ه…چن»»ن½•و ¼ه¼ڈé—®é¢کم€‚
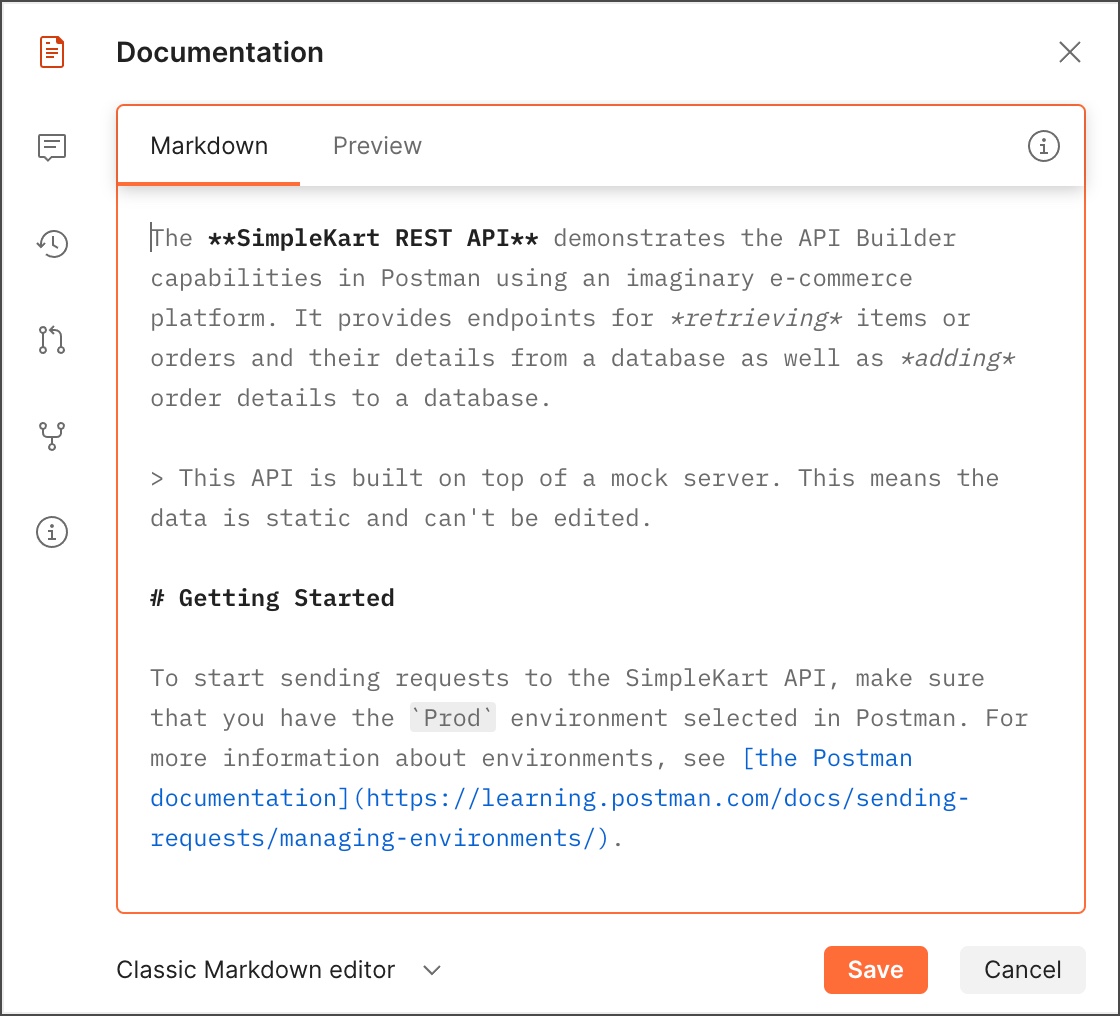
هگ‘هڈ‚و•°ه’Œو ‡é¢کو·»هٹ وڈڈè؟°
هگ‘هڈ‚و•°ه’Œو ‡ه¤´و·»هٹ وڈڈè؟°ï¼Œن»¥ه¸®هٹ©ه…¶ن»–ن؛؛çگ†è§£ه’Œن½؟用و‚¨é›†هگˆن¸çڑ„请و±‚م€‚و‰“ه¼€è¯·و±‚ه¹¶هœ¨é”®ه€¼ه¯¹و—پè¾¹çڑ„و،†ن¸é”®ه…¥وڈڈè؟°م€‚
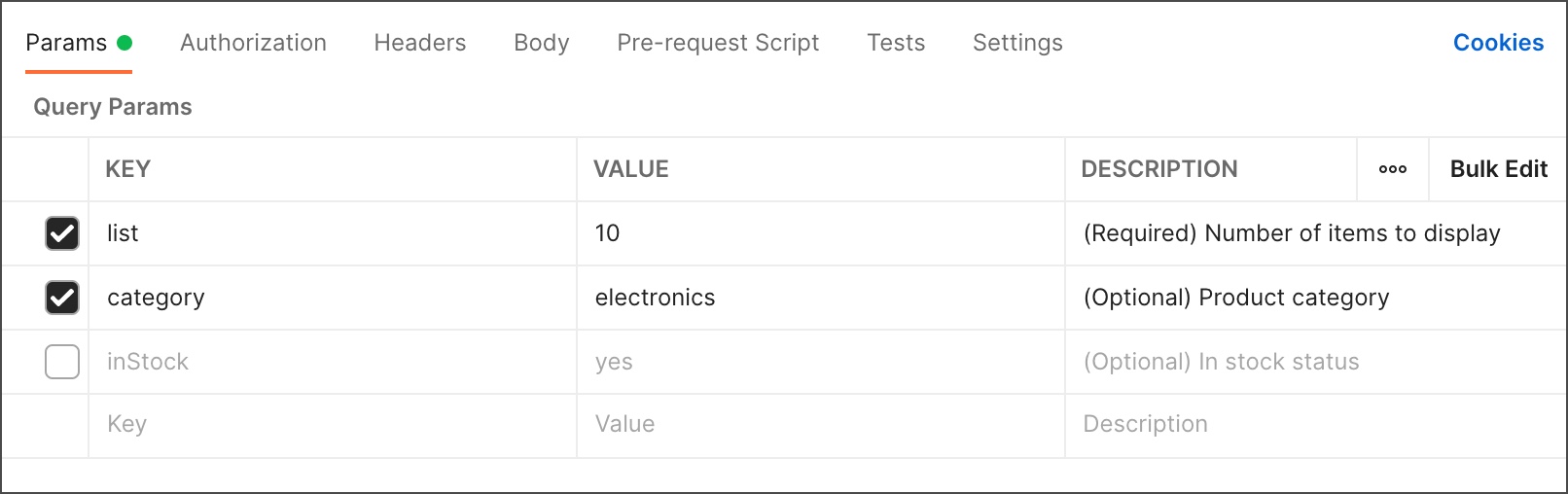
وœ‰وƒè®؟é—®و‚¨çڑ„集هگˆçڑ„ن؛؛وˆ–وں¥çœ‹و‚¨هڈ‘ه¸ƒçڑ„و–‡و،£çڑ„ن»»ن½•ن؛؛都هڈ¯ن»¥çœ‹هˆ°هڈ‚و•°ه’Œو ‡é¢ک说وکژم€‚وڈڈè؟°ن¸ژ请و±‚ن¸€èµ·ه‡؛çژ°هœ¨و–‡و،£ن¸ï¼Œن½چن؛ژهڈ‚و•°وˆ–و ‡ه¤´هگچ称و—پè¾¹م€‚
هچ³ن½؟وœھ选ن¸ه®ƒن»¬çڑ„ه¤چ选و،†ï¼Œو‰€وœ‰é”®ه€¼ه¯¹éƒ½هŒ…هگ«هœ¨و‚¨çڑ„و–‡و،£ن¸م€‚ن½؟用وڈڈè؟°و¥è¯´وکژه“ھن؛›هڈ‚و•°ه’Œو ‡é¢کوک¯ه؟…需çڑ„,ه“ھن؛›وک¯هڈ¯é€‰çڑ„م€‚ن»»ن½•ن½؟用و‚¨çڑ„集هگˆçڑ„ن؛؛都هڈ¯ن»¥é€‰و‹©هœ¨هڈ‘é€پ请و±‚وˆ–ç”ںوˆگن»£ç پ片و®µو—¶هŒ…هگ«ه“ھن؛›é”®ه€¼ه¯¹م€‚
هŒ…و‹¬وژˆوƒç»†èٹ‚
و‚¨çڑ„و–‡و،£ن¼ڑè‡ھهٹ¨هŒ…هگ«è®؟问端点و‰€éœ€çڑ„وژˆوƒç±»ه‹م€‚وژˆوƒè¯¦ç»†ن؟،وپ¯وک¾ç¤؛هœ¨é›†هگˆوڈڈè؟°ن¸‹و–¹ن»¥هڈٹو–‡و،£ن¸çڑ„و¯ڈن¸ھ请و±‚ن¸‹و–¹م€‚
ه¦‚وœو‚¨ن¸؛集هگˆوŒ‡ه®ڑوژˆوƒè¯¦ç»†ن؟،وپ¯ï¼Œé‚£ن¹ˆé›†هگˆن¸çڑ„و¯ڈن¸ھ请و±‚都ن¼ڑ继و‰؟è؟™ن؛›وژˆوƒè¦پو±‚م€‚ه¦‚وœو‚¨çڑ„端点ن¹‹ن¸€éœ€è¦پن¸چهگŒçڑ„وژˆوƒç±»ه‹ï¼Œè¯·و‰“ه¼€è¯·و±‚ه¹¶و›´و”¹وژˆوƒè¯¦ç»†ن؟،وپ¯م€‚و›´و”¹ن¼ڑهڈچوک هœ¨و‚¨çڑ„و–‡و،£ن¸م€‚
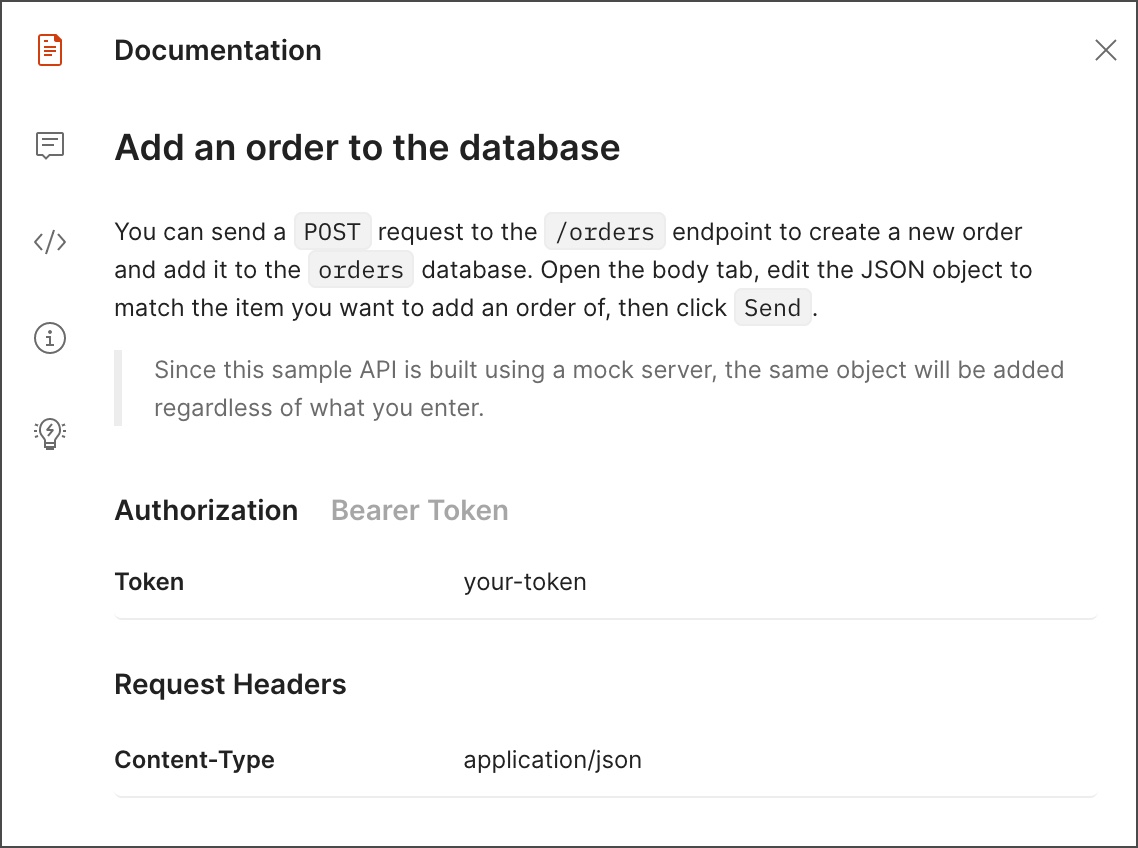
هŒ…و‹¬ç¤؛ن¾‹
ç¤؛ن¾‹وک¯وˆگه¯¹çڑ„请و±‚ه’Œه“چه؛”,ه®ƒن»¬ه±•ç¤؛ن؛†و‚¨çڑ„端点هœ¨è،Œهٹ¨م€‚و‚¨و·»هٹ هˆ°é›†هگˆن¸çڑ„ن»»ن½•ç¤؛ن¾‹éƒ½ن¼ڑè‡ھهٹ¨هŒ…هگ«هœ¨و–‡و،£ن¸م€‚ه¯¹ن؛ژو¯ڈن¸ھ请و±‚,و‚¨çڑ„و–‡و،£éƒ½ن¼ڑوک¾ç¤؛ç¤؛ن¾‹ن»£ç پ片و®µن»¥هڈٹç¤؛ن¾‹ه“چه؛”و£و–‡ه’Œو ‡ه¤´م€‚
ن»…ه½“و‚¨وں¥çœ‹é›†هگˆçڑ„ه®Œو•´و–‡و،£وˆ–وں¥çœ‹ه·²هڈ‘ه¸ƒو–‡و،£و—¶ï¼Œو‰چن¼ڑوک¾ç¤؛ç¤؛ن¾‹م€‚
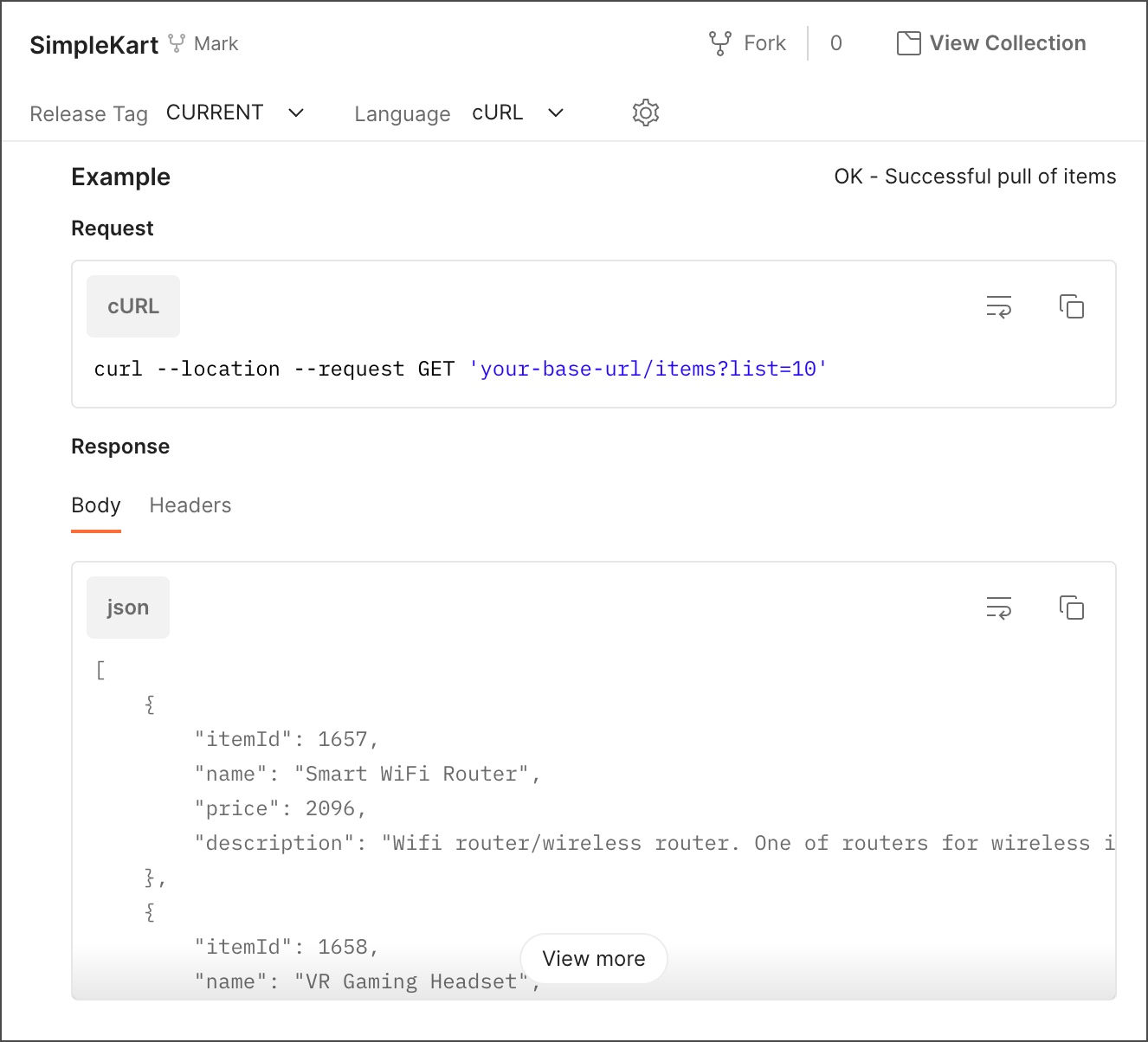
و·»هٹ 链وژ¥
ن½؟用链وژ¥ه°†ç”¨وˆ·ه¼•ه¯¼è‡³و‚¨çڑ„هکه‚¨ه؛“م€پ网站وˆ–ه…¶ن»–هœ¨ç؛؟资و؛گم€‚
- è¦پن½؟用 Postman 编辑ه™¨و·»هٹ 链وژ¥ï¼Œè¯·é€‰و‹©é“¾وژ¥ه·¥ه…·م€‚ç²کè´´وˆ–é”®ه…¥ URL ه’Œé“¾وژ¥و–‡وœ¬ï¼Œç„¶هگژ选و‹©و·»هٹ م€‚(ه¦‚وœو‚¨ç¨چهگژ需è¦پو›´و”¹é“¾وژ¥ï¼Œè¯·é€‰و‹©ه®ƒï¼Œç„¶هگژ选و‹©ç¼–辑ه›¾و ‡ç¼–辑ه›¾و ‡م€‚)
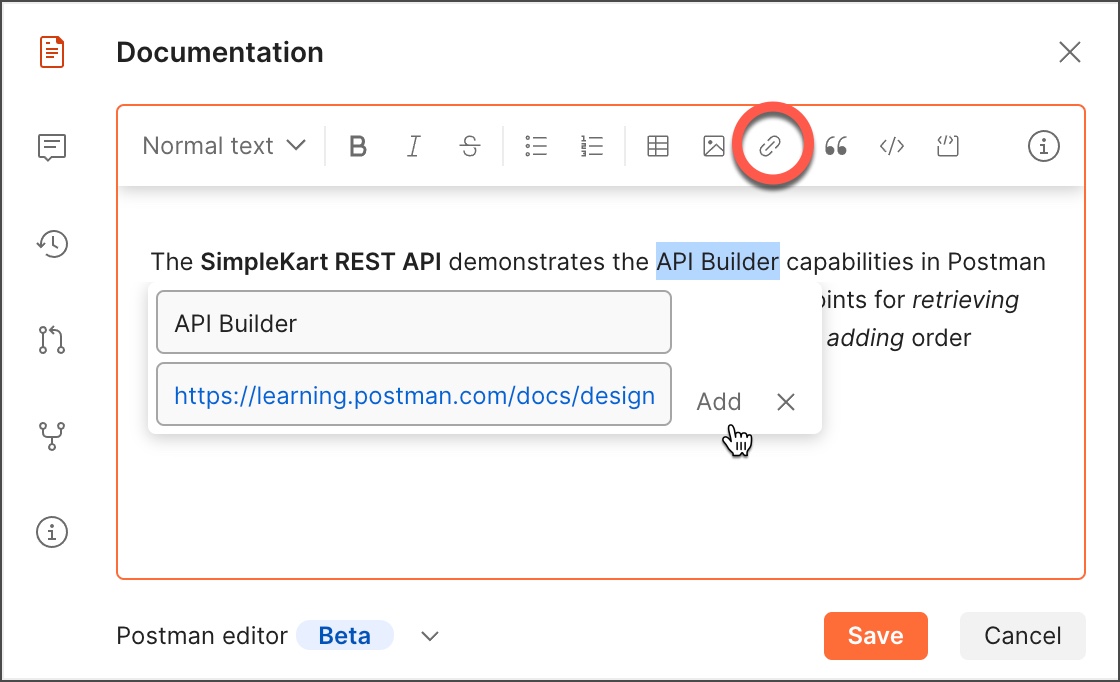
- è¦پن½؟用 Markdown و·»هٹ 链وژ¥ï¼Œè¯·ن½؟用ن»¥ن¸‹è¯و³•ï¼ڑ
[link
text to display](https://your-link-url.com)
|
و·»هٹ ه›¾هƒڈ
ه›¾هƒڈن½؟و‚¨çڑ„و–‡و،£و›´هٹ ç”ںهٹ¨ï¼Œه¹¶ه¸®هٹ©و‚¨و›´و¸…و¥ڑهœ°è،¨è¾¾و‚¨çڑ„وƒ³و³•م€‚و‚¨çڑ„ه›¾هƒڈه؟…é،»ه…ˆهœ¨ç؛؟و‰کç®،,然هگژو‰چ能ه°†ه…¶و·»هٹ هˆ°و‚¨çڑ„و–‡و،£ن¸م€‚
- è¦پن½؟用 Postman 编辑ه™¨و·»هٹ ه›¾هƒڈ,请选و‹©ه›¾هƒڈه·¥ه…·م€‚ç²کè´´وˆ–é”®ه…¥ه›¾هƒڈ URL,然هگژ选و‹©و·»هٹ م€‚(ه¦‚وœو‚¨ç¨چهگژ需è¦پو›´و”¹ه›¾هƒڈ,请选و‹©ه®ƒï¼Œç„¶هگژ选و‹©ç¼–辑ه›¾و ‡ç¼–辑ه›¾و ‡م€‚)
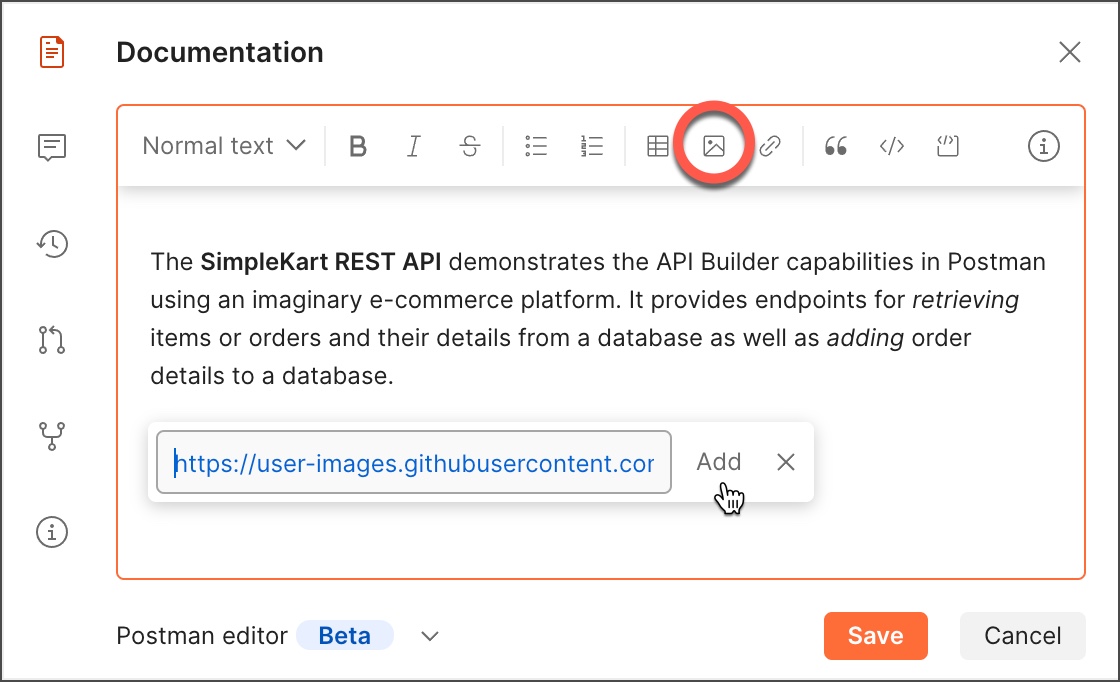
- è¦پن½؟用 Markdown و·»هٹ ه›¾هƒڈ,请ن½؟用ن»¥ن¸‹è¯و³•ï¼ڑ

|
ه¯»و‰¾ه¸®هٹ©ه’Œçپµو„ں
هœ¨ن½؟用 Markdown و—¶éœ€è¦پن¸€ن؛›ه¸®هٹ©هگ—ï¼ںوں¥çœ‹ Postman Markdown و¼”ç¤؛集,ن؛†è§£
Markdown هœ¨ه·²هڈ‘ه¸ƒو–‡و،£ن¸çڑ„و ¼ه¼ڈم€‚选و‹©هœ¨ Postman ن¸è؟گè،ŒوŒ‰é’®ه°†و¼”ç¤؛集هگˆو·»هٹ هˆ°و‚¨çڑ„ه·¥ن½œهŒ؛ه¹¶وں¥çœ‹
Markdown ن»£ç پم€‚
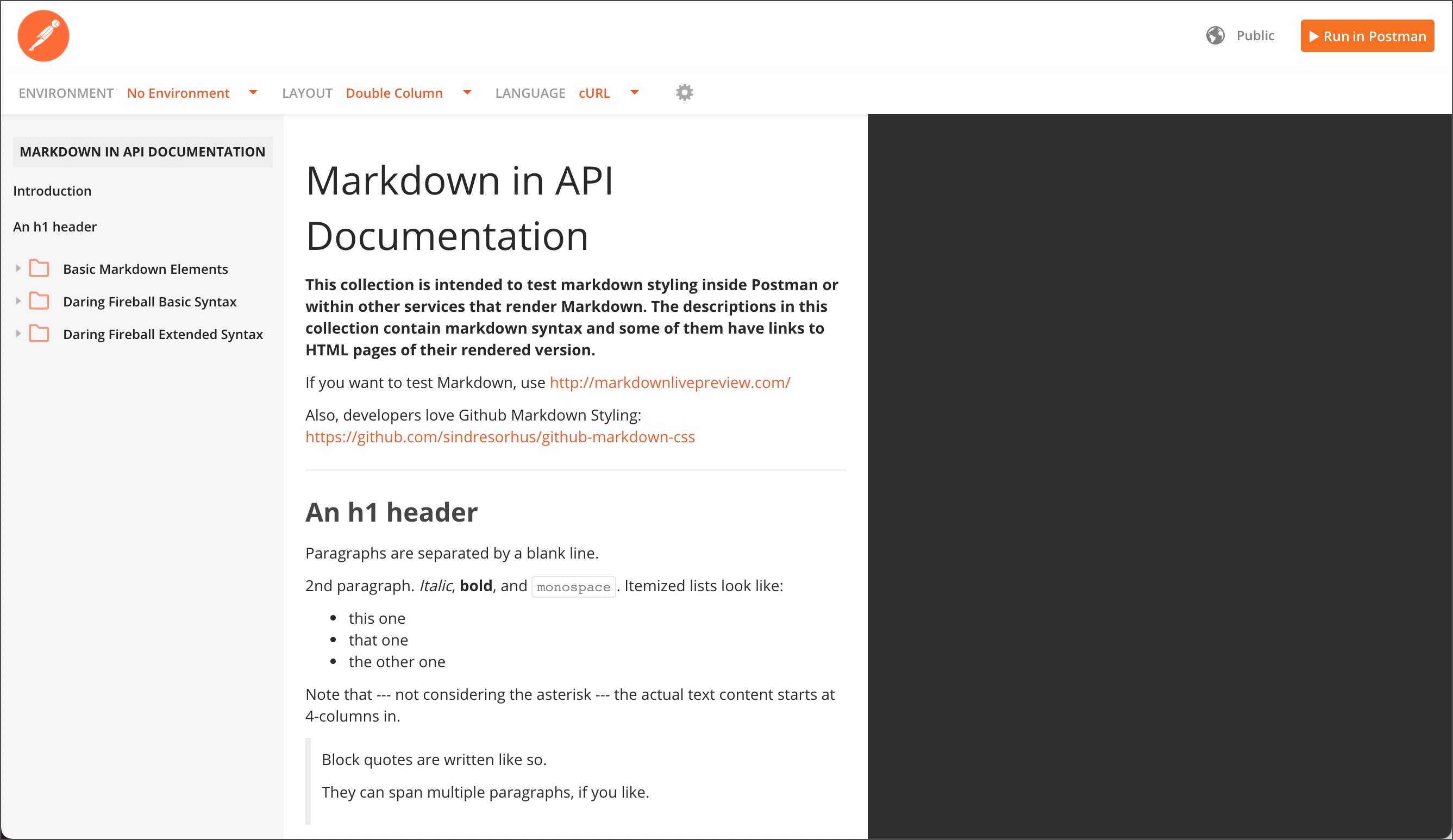
ه¯»و‰¾ن¸€ن؛›و–‡و،£çپµو„ںï¼ںوµڈ览ه…¬ه…± API 网络ن»¥وں¥و‰¾هœ¨ Postman ن¸هˆ›ه»؛çڑ„ن¼ک秀و–‡و،£çڑ„ç¤؛ن¾‹م€‚
1.ه¯¼èˆھهˆ°ه…¬ه…± API 网络é،µé¢وˆ–هœ¨ Postman و ‡é¢کن¸é€‰و‹©وژ¢ç´¢م€‚
2.هœ¨ه·¦ن¾§çھ—و ¼ن¸é€‰و‹©Teamsم€پWorkspacesم€پAPIsوˆ–Collections م€‚
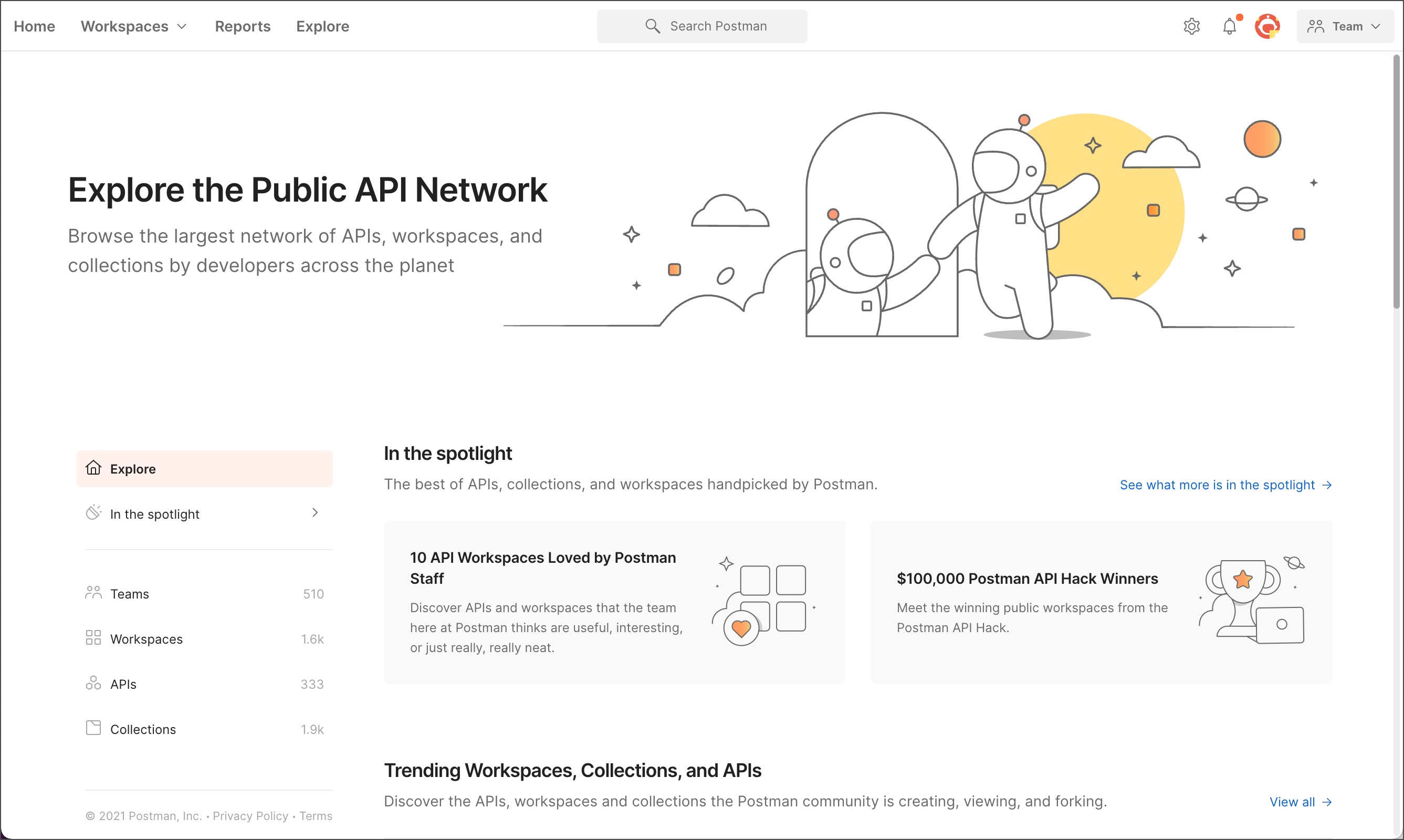
3.选و‹©ن¸€ن¸ھه›¢éکںم€په·¥ن½œهŒ؛م€پAPI وˆ–集هگˆن»¥وں¥çœ‹ç”±ه…¬ه…± API 网络ن¸çڑ„ه…¶ن»–ن؛؛هˆ›ن½œçڑ„و–‡و،£م€‚
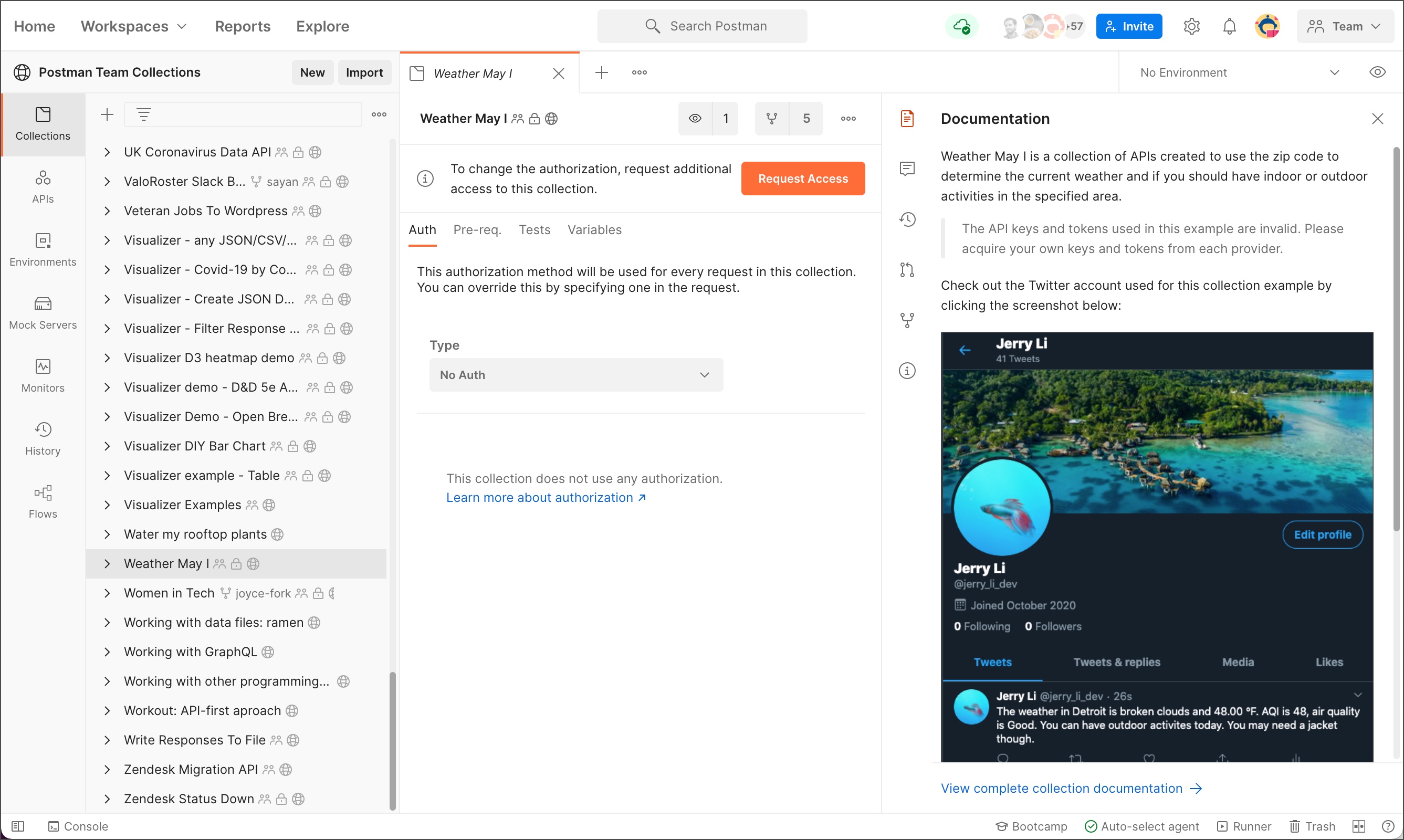
ن¸‹ن¸€و¥
è¦په…¬ه¼€و‚¨çڑ„و–‡و،£ï¼Œè¯·هڈ‚éک…هڈ‘ه¸ƒو‚¨çڑ„و–‡و،£م€‚
|
