ه®‰è£…ه’Œو›´و–°
Postman هڈ¯هœ¨ web ن¸ٹçڑ„ go.postman.co/home ن¸ٹèژ·ه¾—,ه¹¶ن½œن¸؛ Mac(Intel ه’Œ M1)م€پWindows(32 ن½چ/64 ن½چ)ه’Œ Linux(64 ن½چ)و“چن½œç³»ç»ںçڑ„وœ¬وœ؛و،Œé¢ه؛”用程ه؛ڈم€‚
è¦پèژ·هڈ– Postman و،Œé¢ه؛”用程ه؛ڈçڑ„وœ€و–°ç‰ˆوœ¬ï¼Œè¯·è®؟é—® ن¸‹è½½é،µé¢ ه¹¶ن¸؛و‚¨çڑ„ه¹³هڈ°é€‰و‹© ن¸‹è½½ م€‚
ه†…ه®¹
هœ¨ Mac ن¸ٹه®‰è£… Postman
Postman 适用ن؛ژ macOS 10.11 (El Capitan) هڈٹو›´é«ک版وœ¬م€‚
-
ن¸‹è½½ وœ€و–°çڑ„ Postman ه؛”用程ه؛ڈم€‚
ه¦‚وœو‚¨çڑ„ Mac é…چه¤‡ M1 ه¤„çگ†ه™¨ï¼Œè¯·هٹ،ه؟…ن¸‹è½½ Mac Apple èٹ¯ç‰‡ç‰ˆوœ¬م€‚
-
ه¦‚وœو‚¨çڑ„وµڈ览ه™¨ه°†و–‡ن»¶ن¸‹è½½ن¸؛ ZIP و–‡ن»¶ï¼Œè¯·هœ¨â€œ ن¸‹è½½ â€و–‡ن»¶ه¤¹ن¸و‰¾هˆ°è¯¥و–‡ن»¶ه¹¶ه°†ه…¶è§£هژ‹ç¼©م€‚
-
هœ¨â€œ ن¸‹è½½ â€و–‡ن»¶ه¤¹ن¸ï¼ŒهڈŒه‡»è¯¥ Postman و–‡ن»¶è؟›è،Œه®‰è£…م€‚
-
ه‡؛çژ°وڈگç¤؛و—¶ï¼Œه°†و–‡ن»¶ç§»هٹ¨هˆ°و‚¨çڑ„ ه؛”用程ه؛ڈ و–‡ن»¶ه¤¹م€‚è؟™ه°†ç،®ن؟هڈ¯ن»¥و£ç،®ه®‰è£…وœھو¥çڑ„و›´و–°م€‚
ه¦‚وœو‚¨ن½؟用第ن¸‰و–¹ه½’و،£ه؛”用程ه؛ڈ解هژ‹ç¼©ه¹¶ه®‰è£… Postman,و‚¨هڈ¯èƒ½ن¼ڑéپ‡هˆ°â€œه؛“وœھهٹ è½½â€é”™è¯¯م€‚ن½؟用 Mac çڑ„é»ک认هکو،£ه®ç”¨ç¨‹ه؛ڈ解هژ‹ç¼©و–‡ن»¶م€‚
هœ¨ Windows ن¸ٹه®‰è£… Postman
Postman 适用ن؛ژ Windows 7 هڈٹو›´é«ک版وœ¬م€‚
- ن¸‹è½½ وœ€و–°çڑ„ Postman ه؛”用程ه؛ڈم€‚
- 选و‹©ه¹¶è؟گè،Œè¯¥ .exe و–‡ن»¶ن»¥ه®‰è£… Postmanم€‚
Postman v9.4 وک¯ Postman ه؛”用程ه؛ڈçڑ„وœ€هگژن¸€ن¸ھ版وœ¬ï¼ŒهگŒو—¶و”¯وŒپ 32 ن½چه’Œ 64 ن½چ Windowsم€‚v9.4 ن¹‹هگژçڑ„و‰€وœ‰ Postman ه؛”用程ه؛ڈ版وœ¬éƒ½هڈھ能هœ¨ 64 ن½چ Windows ن¸ٹè؟گè،Œم€‚و‚¨هڈ¯ن»¥هœ¨ 32 ن½چ Windows ن¸ٹ继ç»ن½؟用 Postman v9.4 هڈٹو›´و—©ç‰ˆوœ¬م€‚
هœ¨ Linux ن¸ٹه®‰è£… Postman
و‚¨هڈ¯ن»¥é€ڑè؟‡و‰‹هٹ¨ن¸‹è½½ Postmanم€پن½؟用Snap ه•†ه؛—链وژ¥وˆ–ن½؟用ه‘½ن»¤هœ¨ Linux ن¸ٹه®‰è£… Postman snap install postman م€‚
è¦پو‰‹هٹ¨ه®‰è£…,请 ن¸‹è½½ ه¹¶è§£هژ‹ç¼©ه؛”用程ه؛ڈ,ن¾‹ه¦‚هˆ° Downloads ç›®ه½•ن¸م€‚
è¦پن»ژهگ¯هٹ¨ه™¨ه›¾و ‡هگ¯هٹ¨ه؛”用程ه؛ڈ,请هˆ›ه»؛ن¸€ن¸ھو،Œé¢و–‡ن»¶ï¼Œه¯¹ه…¶ه‘½هگچه¹¶ه°†ه…¶ Postman.desktop ن؟هکهœ¨ن»¥ن¸‹ن½چç½®ï¼ڑ
|
~/.local/share/applications/Postman.desktop |
هœ¨و–‡ن»¶ن¸è¾“ه…¥ن»¥ن¸‹ه†…ه®¹ï¼Œو›؟وچ¢ن¸؛ /path/to/Downloads و–‡ن»¶و‰€هœ¨ن½چ置,ه¹¶ن؟هکï¼ڑ
| [ Desktop Entry ] Encoding = UTF-8 Name = Postman Exec = /path/to/Downloads/Postman/app/Postman %U Icon = /path/to/Downloads/Postman/app/resources/app/assets/icon.png Terminal = false Type = Application Categories = Development ; |
Postman و”¯وŒپن»¥ن¸‹هڈ‘è،Œç‰ˆï¼ڑ
- Ubuntu 14.04 هڈٹو›´و–°ç‰ˆوœ¬
- 软ه‘¢ه¸½ 24
- Debian 8 هڈٹو›´و–°ç‰ˆوœ¬
وںگن؛› Linux هڈ‘è،Œç‰ˆçڑ„و”¯وŒپهڈ–ه†³ن؛ژ Electron وک¯هگ¦و”¯وŒپه®ƒن»¬م€‚请هڈ‚éک… Electron çڑ„و–‡و،£ م€‚
ه»؛è®®و‚¨ه®‰è£… Snap ,ه› ن¸؛ه®ƒهŒ…هگ«ه؛”用程ه؛ڈو‰€éœ€çڑ„و‰€وœ‰ه؛“,ه¹¶ن¸”ه®ƒن»¬ن¸ژه؛”用程ه؛ڈوœ¬è؛«وچ†ç»‘هœ¨ن¸€èµ·م€‚
éپ؟ه…چن½؟用该 sudo ه‘½ن»¤هگ¯هٹ¨ Postman,ه› ن¸؛ه®ƒن¼ڑهœ¨ Postman هˆ›ه»؛çڑ„و–‡ن»¶ن¸ٹن؛§ç”ںوƒé™گé—®é¢کم€‚
~/.config ç،®ن؟و‚¨ه¯¹Postman هکه‚¨ن؟،وپ¯çڑ„و–‡ن»¶ه¤¹ه…·وœ‰è¯»/ه†™وƒé™گم€‚
ه¦‚وœو‚¨وک¯ Ubuntu 18 用وˆ·ï¼Œو‚¨è؟ک需è¦پ libgconf-2-4 ن½؟用ن»¥ن¸‹ه‘½ن»¤ه®‰è£…软ن»¶هŒ… apt-get install libgconf-2-4
هœ¨ç½‘络ن¸ٹن½؟用 Postman
و‚¨هڈ¯ن»¥هœ¨ Web وµڈ览ه™¨ن¸ن½؟用 Postman ن¸ژ Postman ن»£çگ†ن¸€èµ·و‰§è،Œ API ه¼€هڈ‘ه’Œوµ‹è¯•ن»»هٹ،م€‚è¦پè®؟é—® Postman for Web,请è®؟é—® go.postman.co/home م€‚
وµڈ览ه™¨è¦پو±‚
Postman for Web é’ˆه¯¹ن»¥ن¸‹وµڈ览ه™¨è؟›è،Œن؛†ن¼کهŒ–ï¼ڑ
- 铬(78 هڈٹو›´é«ک版وœ¬ï¼‰
- çپ«ç‹گ(76 هڈٹو›´é«ک版وœ¬ï¼‰
- è¾¹ç¼ک(79 هڈٹو›´é«ک)
- Safari(13.1.1 هڈٹو›´é«ک版وœ¬ï¼‰
ه®‰è£… Postman و،Œé¢ن»£çگ†
ه¦‚وœو‚¨ن½؟用çڑ„وک¯ Web 版 Postman,و‚¨è؟ک需è¦پن¸‹è½½ Postman و،Œé¢ن»£çگ†ï¼Œè؟™وک¯ن¸€ن¸ھهœ¨و‚¨çڑ„و،Œé¢وœ¬هœ°è؟گè،Œçڑ„ه¾®ه؛”用程ه؛ڈم€‚و،Œé¢ن»£çگ†ه…‹وœچن؛†وµڈ览ه™¨çڑ„è·¨ه¯¹è±،资و؛گه…±ن؛« (CORS) é™گهˆ¶ï¼Œه¹¶ه……ه½“و‚¨ن»ژ Postman for Web è؟›è،Œ API 调用çڑ„ن»£çگ†م€‚
ç³»ç»ںه°†وڈگç¤؛و‚¨ن¸‹è½½ه¹¶ه®‰è£…و،Œé¢ن»£çگ†ï¼Œن»¥ن¾؟و‚¨هڈ¯ن»¥ن»ژ Postman for Web هڈ‘ه‡؛请و±‚م€‚و‚¨ن¹ںهڈ¯ن»¥ç›´وژ¥ن»ژ Postman ن»£çگ†é،µé¢ ن¸‹è½½ن»£çگ†م€‚ه®‰è£…و،Œé¢ن»£çگ†هگژ,و‚¨ه°†èƒ½ه¤ںه°†ه…¶ç”¨ن؛ژ Web 请و±‚م€‚
è¦پن؛†è§£وœ‰ه…³و،Œé¢ن»£çگ†çڑ„و›´ه¤ڑن؟،وپ¯ï¼Œè¯·éک…读 ن»‹ç»چ Postman ن»£çگ† هچڑه®¢و–‡ç« م€‚
ن¸؛请و±‚选و‹©ن»£çگ†
ن»ژ Postman for Web ن¸ï¼Œو‚¨هڈ¯ن»¥é€‰و‹©è¦پ用ن؛ژ请و±‚çڑ„ن»£çگ†ï¼ڑ
- è‡ھهٹ¨é€‰و‹© ï¼ڑ邮递ه‘کن¼ڑè‡ھهٹ¨ن¸؛و‚¨çڑ„请و±‚选و‹©وœ€ن½³ن»£çگ†م€‚
- ن؛‘ ï¼ڑو‰‹هٹ¨é€‰و‹©و¤é€‰é،¹ن»¥ن½؟用 Postman çڑ„ن؛‘وœچهٹ،ه™¨هڈ‘é€پ HTTP 请و±‚م€‚
- و،Œé¢ ï¼ڑو‰‹هٹ¨é€‰و‹©و¤é€‰é،¹ن»¥ن½؟用 Postman و،Œé¢ن»£çگ†هڈ‘é€پ请و±‚م€‚
- وµڈ览ه™¨ ï¼ڑو‰‹هٹ¨é€‰و‹©و¤é€‰é،¹ن»¥ن½؟用و‚¨çڑ„وµڈ览ه™¨هڈ‘é€پ请و±‚,ن½†وœ‰ن¸€ن؛› é™گهˆ¶ م€‚
ه¦‚وœو‚¨ه°è¯•هڈ‘é€پ请و±‚ن½†ç”±ن؛ژوœھ选و‹©ن»£çگ†è€Œوœھوˆگهٹں,و‚¨ه°†هœ¨ه“چه؛”هŒ؛هںںن¸çœ‹هˆ°ن¸€ن¸ھ链وژ¥ï¼Œو‚¨هڈ¯ن»¥é€‰و‹©هˆ‡وچ¢هˆ°ن»£çگ†ه¹¶ه†چو¬،ه°è¯•و‚¨çڑ„请و±‚م€‚
网络é™گهˆ¶
Postman for Web و£هœ¨ç§¯وپه¼€هڈ‘ن¸م€‚و‚¨ç›®ه‰چهڈھ能هœ¨و،Œé¢ه؛”用程ه؛ڈن¸è®؟é—®ن¸€ن؛›هٹں能,而ن¸چ能هœ¨وµڈ览ه™¨ن¸è®؟é—®ï¼ڑ
- وں¥و‰¾ه’Œو›؟وچ¢ ï¼ڑPostman و،Œé¢ه؛”用程ه؛ڈو”¯وŒپ هœ¨ه·¥ن½œهŒ؛ن¸وں¥و‰¾ه’Œو›؟وچ¢ه€¼ ,ن½†و¤هٹں能هœ¨ Postman for Web ن¸ٹه°ڑن¸چهڈ¯ç”¨م€‚
- è¯پن¹¦ه’Œن»£çگ† ï¼ڑPostman و،Œé¢ه؛”用程ه؛ڈن½؟و‚¨èƒ½ه¤ںè‡ھه®ڑن¹‰ è¯پن¹¦ ه’Œ ن»£çگ†é…چç½® م€‚هœ¨ Postman for Web ن¸ٹ,ه®ƒن»¬é‡‡ç”¨وµڈ览ه™¨ه®ڑن¹‰çڑ„ه€¼ï¼Œه¹¶ن¸”ن¸چ能被 Postman 覆盖م€‚
- Postman و‹¦وˆھه™¨ ï¼ڑ و‹¦وˆھ ه™¨ه°† cookie ن»ژو‚¨çڑ„وµڈ览ه™¨هگŒو¥هˆ° Postman و،Œé¢ه؛”用程ه؛ڈ,ه¹¶ç›´وژ¥ن»ژوµڈ览ه™¨وچ•èژ·ç½‘络请و±‚م€‚و— و³•ه°† Interceptor ن¸ژ Postman for Web ن¸€èµ·ن½؟用م€‚
و›´و–°é‚®é€’ه‘ک
ه½“وœ‰é‡چه¤§و›´و–°هڈ¯ç”¨و—¶ï¼Œوœ¬وœ؛ Postman ه؛”用程ه؛ڈن¼ڑé€ڑçں¥و‚¨م€‚ه¯¹ن؛ژه…¶ن»–و›´و–°ï¼Œو‚¨ه°†هœ¨è®¾ç½®ه›¾و ‡ن¸ٹ看هˆ°ن¸€ن¸ھ点م€‚ه¦‚وœوŒ‡ç¤؛çپ¯ن¸؛ç؛¢è‰²è€Œن¸چوک¯و©™è‰²ï¼Œهˆ™è،¨ç¤؛و›´و–°ه¤±è´¥م€‚
选و‹©و›´و–°é€‰é،¹ن»¥ن¸‹è½½وˆ–ه®‰è£…وœ€و–°و›´و–°م€‚ن¸‹è½½ه®Œوˆگهگژ,و‚¨ه°†çœ‹هˆ°ن¸€و،é€ڑçں¥ï¼Œوڈگç¤؛و‚¨é‡چو–°هگ¯هٹ¨ Postman ه؛”用程ه؛ڈن»¥ه؛”用و›´و–°م€‚ه¦‚وœو‚¨è؟کن¸چوƒ³و›´و–°ï¼Œè¯·é€‰و‹© ç¨چهگژ هœ¨و‚¨ن¸‹و¬،هگ¯هٹ¨ه؛”用程ه؛ڈو—¶è‡ھهٹ¨و›´و–°م€‚
و‚¨هڈ¯ن»¥هœ¨è®¾ç½® > و›´و–° ن¸é…چç½®و‚¨çڑ„首选é،¹ن»¥هگ¯ç”¨ن¸»è¦پو›´و–°çڑ„è‡ھهٹ¨ن¸‹è½½م€‚Postman ن¼ڑè‡ھهٹ¨ن¸‹è½½و¬،è¦پو›´و–°ه’Œé”™è¯¯ن؟®ه¤چم€‚
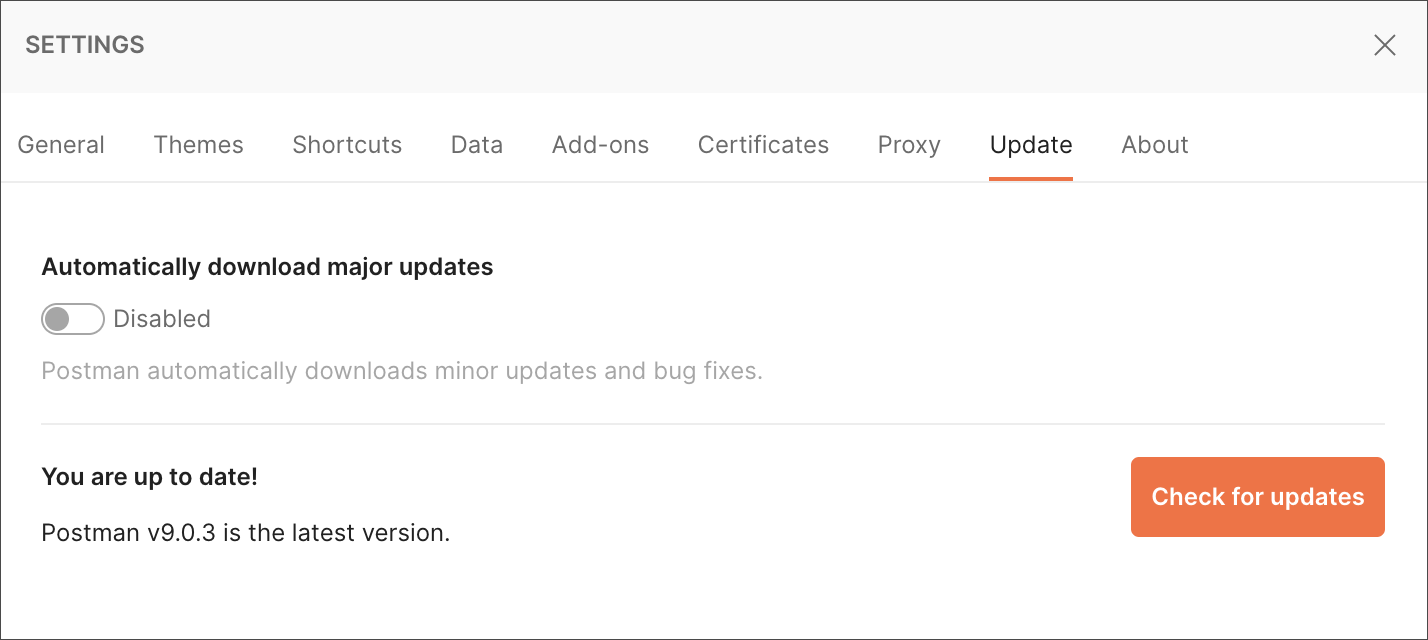
Postman Chrome ه؛”用程ه؛ڈ(ه·²ه¼ƒç”¨ï¼‰
Postman Chrome ه؛”用程ه؛ڈه·²ه¼ƒç”¨م€‚ ه¦‚وœو‚¨ن½؟用 Chrome ه؛”用程ه؛ڈ,هˆ™هڈ¯ن»¥هœ¨هˆ‡وچ¢هˆ°ن½؟用 Postman و—¶ن؟ç•™و‚¨çڑ„و•°وچ®ï¼Œو–¹و³•وک¯ن¸ژو‚¨çڑ„ Postman ه¸گوˆ·هگŒو¥وˆ–ن»ژ Chrome ه¯¼ه‡؛ه¹¶ه¯¼ه…¥ Postmanم€‚
Postman ه؛”用程ه؛ڈهں؛ن؛ژ Electron و„ه»؛,ه¹¶ ه…‹وœچن؛† Chrome ه¹³هڈ°çڑ„许ه¤ڑé™گهˆ¶ م€‚
- وœ¬وœ؛ه؛”用程ه؛ڈهڈ¯è®©و‚¨ç›´وژ¥ن½؟用 cookie م€‚
- ن¸ژ Chrome ه؛”用程ه؛ڈن¸چهگŒï¼Œ و‹¦وˆھه™¨ ن¸چ需è¦پهچ•ç‹¬çڑ„و‰©ه±•م€‚
- وœ¬وœ؛ه؛”用程ه؛ڈه¸¦وœ‰ن¸€ن¸ھه†…ç½®ن»£çگ†ï¼Œو‚¨هڈ¯ن»¥ن½؟用ه®ƒو¥ وچ•èژ·ç½‘络وµپé‡ڈ م€‚
- وœ¬وœ؛ه؛”用程ه؛ڈن¸چهڈ—èڈœهچ•و ڈ Chrome و ‡ه‡†çڑ„é™گهˆ¶م€‚و‚¨هڈ¯ن»¥و£€وں¥و›´و–°م€پهˆ›ه»؛ Postman çھ—هڈ£ه’Œé€‰é،¹هچ،ن»¥هڈٹ编辑首选é،¹م€‚
- وœ¬وœ؛ه؛”用程ه؛ڈه…پ许و‚¨هڈ‘é€پو ‡ه¤´ï¼Œن¾‹ه¦‚ Origin ه’Œ User-Agent م€‚è؟™ن؛›هœ¨ Chrome ه؛”用程ه؛ڈن¸هڈ—هˆ°é™گهˆ¶م€‚
- “ن¸چéپµه¾ھé‡چه®ڑهگ‘â€é€‰é،¹هکهœ¨ن؛ژوœ¬وœ؛ه؛”用程ه؛ڈن¸ï¼Œن»¥éک²و¢è؟”ه› 300 ç³»هˆ—ه“چه؛”çڑ„请و±‚被è‡ھهٹ¨é‡چه®ڑهگ‘——هœ¨ Chrome ه؛”用程ه؛ڈن¸و‰§è،Œو¤و“چن½œéœ€è¦پو‹¦وˆھه™¨و‰©ه±•م€‚
- هژںç”ںه؛”用程ه؛ڈوœ‰ن¸€ن¸ھه†…ç½®çڑ„ وژ§هˆ¶هڈ° ,هڈ¯ن»¥è®©و‚¨وں¥çœ‹ API 调用çڑ„网络请و±‚详细ن؟،وپ¯م€‚
è؟پ移هˆ°وœ¬وœ؛ه؛”用程ه؛ڈ
è¦پن»ژ Chrome ه؛”用هˆ‡وچ¢هˆ°هژںç”ںه؛”用,请 ن¸‹è½½ Postman ه¹¶ ç™»ه½•و‚¨çڑ„ه¸گوˆ· م€‚هگ¯هٹ¨وœ¬وœ؛ه؛”用程ه؛ڈ,و‚¨çڑ„هژ†هڈ²è®°ه½•ه’Œو”¶è—ڈه°†è‡ھهٹ¨هگŒو¥م€‚
وˆ–者,ه¦‚وœو‚¨ن¸چوƒ³ç™»ه½•و‚¨çڑ„ Postman ه¸گوˆ·ï¼Œو‚¨هڈ¯ن»¥ن»ژ Chrome ه؛”用و‰¹é‡ڈه¯¼ه‡؛ Postman و•°وچ®ï¼Œç„¶هگژهœ¨ 设置 > و•°وچ® ن¸و‰¹é‡ڈه¯¼ه…¥و–°çڑ„هژںç”ںه؛”用م€‚
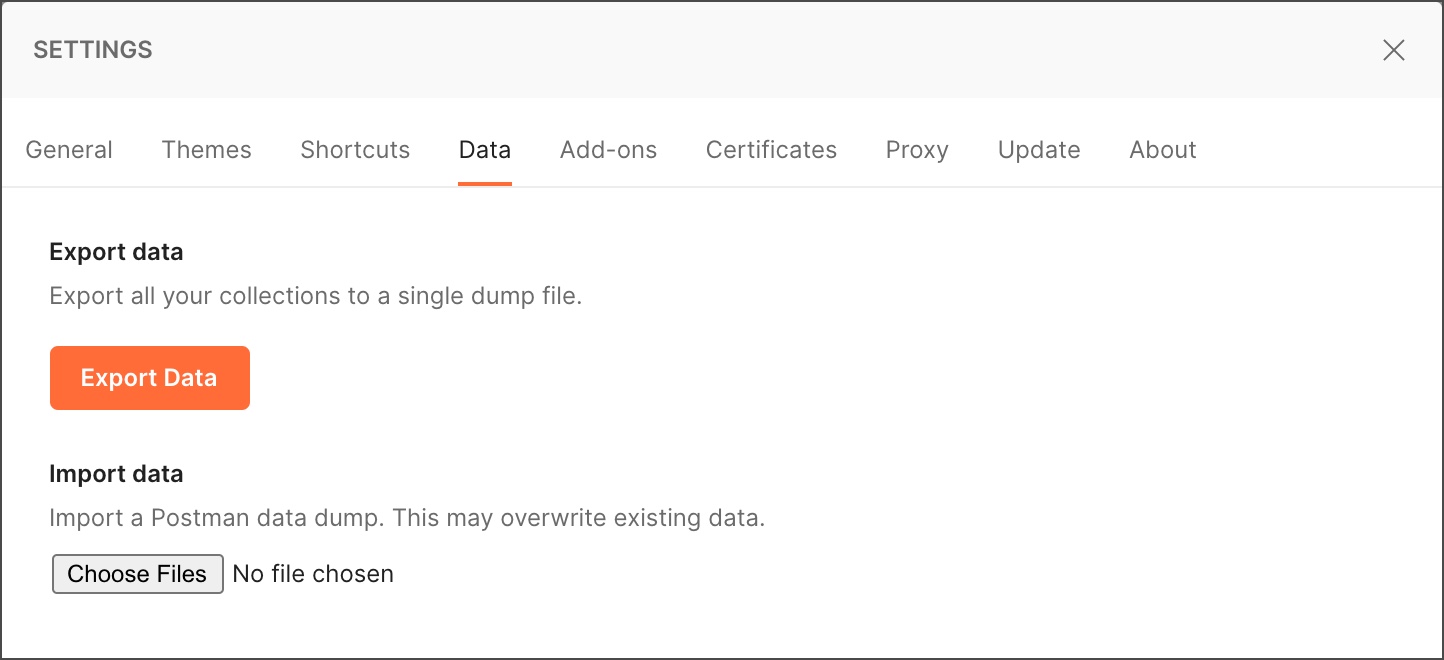
请و³¨و„ڈ,ه¯¼ه…¥ه°†è¦†ç›–و‚¨çژ°وœ‰çڑ„و•°وچ®م€‚وœ‰ه…³و‰¹é‡ڈه¯¼ه…¥çڑ„و›´ه¤ڑن؟،وپ¯ï¼Œè¯·هڈ‚éک… ه¯¼ه…¥ Postman و•°وچ® م€‚
هœ¨éک²çپ«ه¢™هگژé¢ن½؟用 Postman
Postman çڑ„هں؛ç،€è®¾و–½هœ¨ن؛ڑ马é€ٹçڑ„ AWS ه¹³هڈ°ن¸ٹè؟گè،Œم€‚ه¦‚وœو‚¨هœ¨ç½‘络éک²çپ«ه¢™هگژé¢و“چن½œï¼Œهˆ™éœ€è¦په…پ许ن»¥ن¸‹هںںن¸؛ Postman ه»؛ç«‹ WebSocket è؟وژ¥ï¼ڑ
- \*.getpostman.com
- \*.postman.co
- \*.pstmn.io
- \*postman.com
é»ک认وƒ…ه†µن¸‹ï¼ŒWebSocket è؟وژ¥ن½؟用ن¸ژ HTTP (80) ه’Œ HTTPS (443) 相هگŒçڑ„端هڈ£م€‚
Postman و²،وœ‰هڈ¯ن»¥وڈگن¾›çڑ„ه›؛ه®ڑ IP 范ه›´م€‚ه¦‚وœ‰ه؟…è¦پ,请هڈ‚考 ه½“ه‰چçڑ„ AWS IP 范ه›´ ه¹¶ه…پ许وڈگن¾›çڑ„ه¹؟و³›èŒƒه›´م€‚
ه¯¹ Postman ه®‰è£…è؟›è،Œو•…éڑœوژ’除
ه¦‚وœو‚¨هœ¨ه®‰è£…ه’Œè؟گè،Œ Postman و—¶éپ‡هˆ°ن»»ن½•é—®é¢ک,请وں¥çœ‹ن»¥ن¸‹وڈگç¤؛م€‚ه¦‚وœè؟™ن؛›و²،وœ‰ه¸®هٹ©ï¼Œè¯·هڈ‚éک… 社هŒ؛è®؛ه› ن¸ٹçڑ„ه®‰è£…ه¸–هگ,ه¦‚وœو‚¨çڑ„é—®é¢که°ڑوœھو¶µç›–,请هˆ›ه»؛ن¸€ن¸ھو–°ه¸–هگم€‚
و›´و–°ه¤±è´¥é”™è¯¯
ه¦‚وœو‚¨هœ¨ Postman ن¸çœ‹هˆ° و›´و–°ه¤±è´¥ é€ڑçں¥ï¼Œو‚¨هڈ¯ن»¥ن½؟用 DevTools è؟›è،Œè°ƒوں¥م€‚
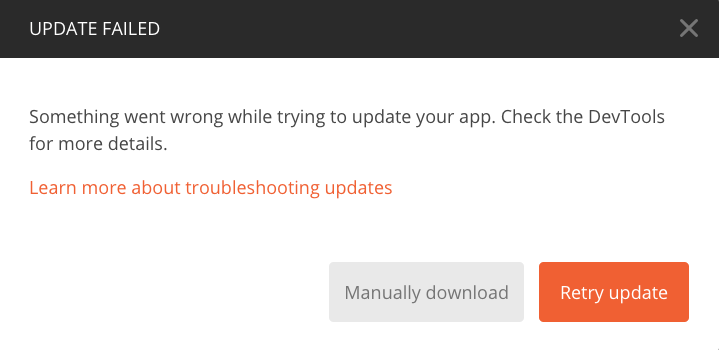
ن½؟用 View > Developer > Show DevTools (Current View) و‰“ه¼€ DevTools م€‚
ن¸€ن؛›ه·²çں¥é”™è¯¯ه¦‚ن¸‹ï¼ڑ
-
错误ن؟،وپ¯ï¼ڑ Cannot update while running on a read-only volume
- و¤é”™è¯¯è،¨ç¤؛该ه؛”用用وˆ·هœ¨ه®‰è£… Postman çڑ„ç›®ه½•ن¸و²،وœ‰ه†™ه…¥وƒé™گم€‚è¦پ解ه†³و¤é—®é¢ک,请ه°† Postman 移至用وˆ·ه…·وœ‰ه†™ه…¥وƒé™گçڑ„ /Application ç›®ه½•ï¼Œن¾‹ه¦‚ Mac çڑ„ç›®ه½•ï¼Œن»¥هڈٹ home Linux çڑ„ç›®ه½•م€‚
-
错误ن؟،وپ¯ï¼ڑ Code signature at URL file:///... did not pass validation: code object is not signed at all
- و¤é”™è¯¯و„ڈه‘³ç€وœ‰ه¤ڑن¸ھو›´و–°هگŒو—¶è؟گè،Œم€‚هœ¨ن¸ٹن¸€و¬،و›´و–°ه®Œوˆگن¹‹ه‰چو‰“ه¼€ه؛”用程ه؛ڈو—¶ï¼Œهڈ¯èƒ½ن¼ڑهڈ‘ç”ںè؟™ç§چوƒ…ه†µم€‚è¦پ解ه†³و¤é—®é¢ک,请退ه‡؛ه¹¶é‡چو–°و‰“ه¼€ه؛”用程ه؛ڈم€‚
-
错误ن؟،وپ¯ï¼ڑ EACCES: permission denied, open '/opt/Postman/Postman-1620288011421.tar.gz
- و¤é”™è¯¯è،¨ç¤؛该ه؛”用用وˆ·هœ¨ه®‰è£… Postman çڑ„ç›®ه½•ن¸و²،وœ‰ه†™ه…¥وƒé™گم€‚è¦پ解ه†³و¤é—®é¢ک,请ه°† Postman 移至用وˆ·ه…·وœ‰ه†™ه…¥وƒé™گçڑ„ home ç›®ه½•ï¼Œن¾‹ه¦‚ Linux çڑ„ç›®ه½•م€‚
و›´و–°وŒ‰é’®ن¸چهڈ¯ç”¨
ه¦‚وœو‚¨ن½؟用çڑ„وک¯ Linux 版 Postman,ه¹¶ن½؟用 Ubuntu 软ن»¶ن¸ه؟ƒوˆ– Snap Store ه®‰è£…ن؛†è¯¥ه؛”用程ه؛ڈ,و‚¨هڈ¯èƒ½çœ‹ن¸چهˆ° و£€وں¥و›´و–° وŒ‰é’®م€‚è؟™وک¯ه› ن¸؛و›´و–°ç”±ه•†ه؛—ه¤„çگ†ï¼Œه®ƒه؛”该ه®ڑوœںè‡ھهٹ¨و›´و–° Postmanم€‚
|
