|
WebSocket هچڈè®®وڈگن¾›ن؛†ن¸€ç§چé€ڑè؟‡وŒپن¹…è؟وژ¥هœ¨ه®¢وˆ·ç«¯ه’Œوœچهٹ،ه™¨ن¹‹é—´ن؛¤وچ¢و•°وچ®çڑ„و–¹و³•م€‚و•°وچ®هڈ¯ن»¥هڈŒهگ‘ن¼ 递,ه…·وœ‰ن½ژه»¶è؟ںه’Œن½ژه¼€é”€ï¼Œه¹¶ن¸”ن¸چن¼ڑن¸و–è؟وژ¥م€‚WebSockets
وڈگن¾›ن؛†ن¸€ن¸ھهڈŒهگ‘çڑ„ه…¨هڈŒه·¥é€ڑن؟،é€ڑéپ“,该é€ڑéپ“é€ڑè؟‡هچ•ن¸ھ TCP ه¥—وژ¥ه—è؟وژ¥هœ¨ HTTP ن¸ٹè؟گè،Œم€‚è؟™و„ڈه‘³ç€وœچهٹ،ه™¨هڈ¯ن»¥ç‹¬ç«‹هœ°هگ‘ه®¢وˆ·ç«¯هڈ‘é€پو•°وچ®ï¼Œè€Œو— 需ه®¢وˆ·ç«¯è¯·و±‚,هڈچن¹‹ن؛¦ç„¶م€‚
هœ¨ Postman ن¸ï¼Œو‚¨هڈ¯ن»¥ن½؟用وœچهٹ،ه™¨هˆ›ه»؛ WebSocket 请و±‚,ه¹¶ن½؟用ه®ƒé€ڑè؟‡ WebSocket
è؟وژ¥هڈ‘é€په’Œوژ¥و”¶و¶ˆوپ¯م€‚
ه…³ن؛ژ Socket.IO
除ن؛†هژںه§‹ WebSocket è؟وژ¥ï¼ŒPostman è؟کو”¯وŒپ Socket.IO è؟وژ¥م€‚Socket.IO
وک¯وœ€وµپè،Œçڑ„ه؛“ن¹‹ن¸€ï¼Œهڈ¯ن»¥هœ¨ه®¢وˆ·ç«¯ه’Œوœچهٹ،ه™¨ن¹‹é—´ه®çژ°ن؛‹ن»¶é©±هٹ¨çڑ„هڈŒهگ‘ه®و—¶é€ڑن؟،م€‚ه®ƒن½؟用 WebSocket
ن½œن¸؛ه…¶ن¼ 输ه±‚م€‚许ه¤ڑه¼€هڈ‘ن؛؛ه‘که°† Socket.IO ن¸ژ HTTP API 结هگˆن½؟用;çژ°هœ¨ن½ هڈ¯ن»¥هœ¨è؟™ن¸¤ç§چ范ه¼ڈن¹‹é—´éڑڈو„ڈهˆ‡وچ¢ï¼Œن؛«هڈ—
Postman ه¸¦و¥çڑ„ه¥½ه¤„م€‚
هˆ›ه»؛ WebSocket 请و±‚
و‚¨هڈ¯ن»¥ن»ژ Postman çڑ„ه·¦ن¾§è¾¹و ڈن¸هˆ›ه»؛ WebSocket 请و±‚م€‚
1 选و‹© و–°ه»؛> WebSocket 请و±‚ن»¥و‰“ه¼€ن¸€ن¸ھو–°é€‰é،¹هچ،م€‚(هœ¨ Postman ه؛”用程ه؛ڈن¸ï¼Œو‚¨è؟کهڈ¯ن»¥é€‰و‹©âŒک+Nوˆ–Ctrl+Nم€‚)
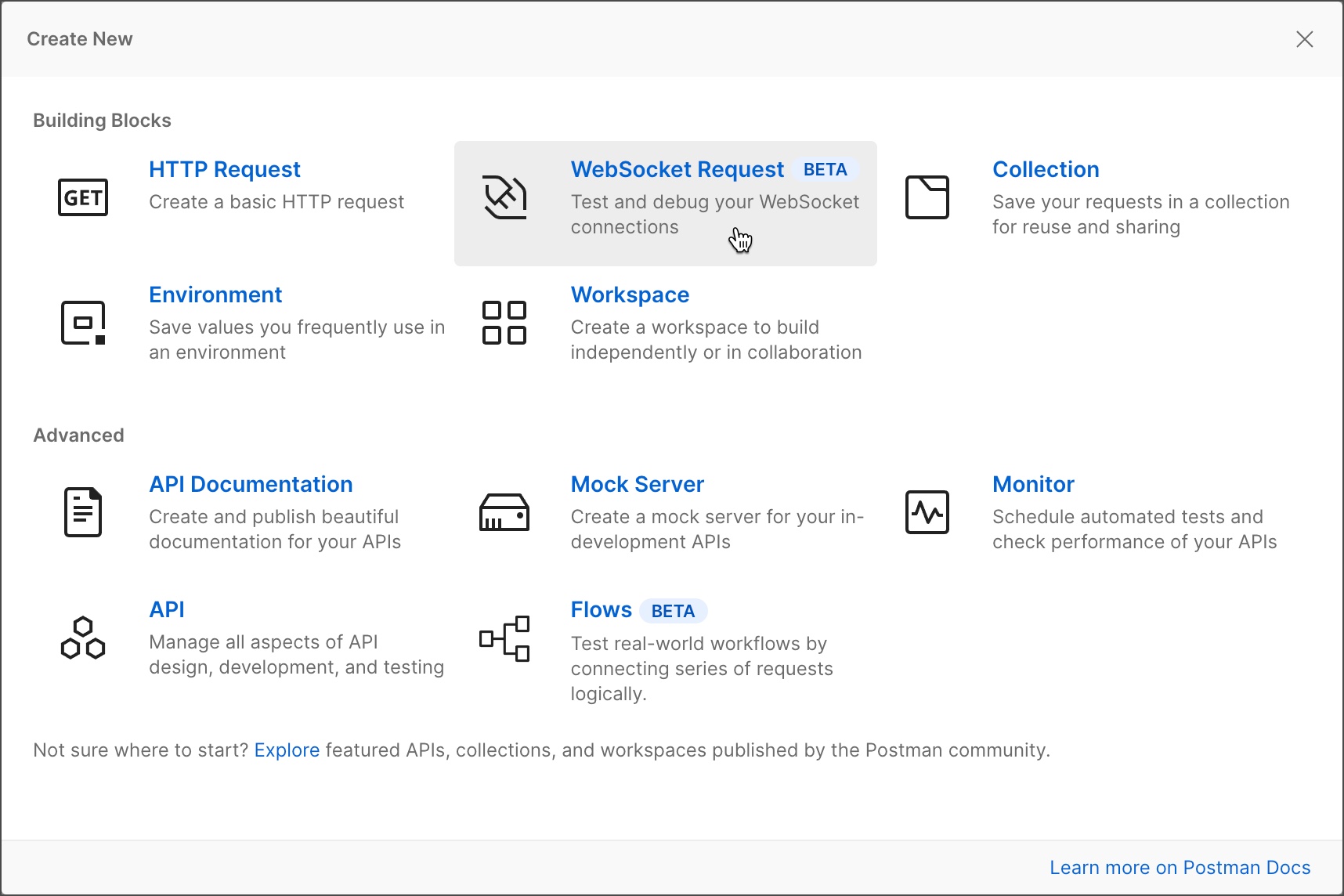
2 هœ¨è¯·و±‚选é،¹هچ،çڑ„ه·¦ن¸ٹ角,ن¸؛هژںه§‹ WebSocket 请و±‚选و‹©Raw ,وˆ–ن¸؛Socket.IO请و±‚选و‹©
Socket.IOم€‚
3 输ه…¥ WebSocket وœچهٹ،ه™¨ URLم€‚WebSocket URL ن»¥ws://وˆ–ه¼€ه¤´wss://م€‚

4 选و‹©è؟وژ¥م€‚
5 è¦پو–ه¼€ WebSocket 请و±‚çڑ„è؟وژ¥ï¼Œè¯·é€‰و‹©Disconnectم€‚
ه¦‚وœو‚¨ن½؟用 Postman for Web,هˆ™ه؟…é،»ن½؟用 Postman Desktop Agentم€‚وœ‰ه…³è¯¦ç»†ن؟،وپ¯ï¼Œè¯·هڈ‚éک…ن½؟用
Web ن¸ٹçڑ„ Postmanم€‚
هڈ‘é€پو¶ˆوپ¯
ه»؛ç«‹ WebSocket è؟وژ¥هگژ,و‚¨هڈ¯ن»¥ن½؟用编辑ه™¨çھ—و ¼و¥ç¼–ه†™ه’Œهڈ‘é€پو¶ˆوپ¯م€‚
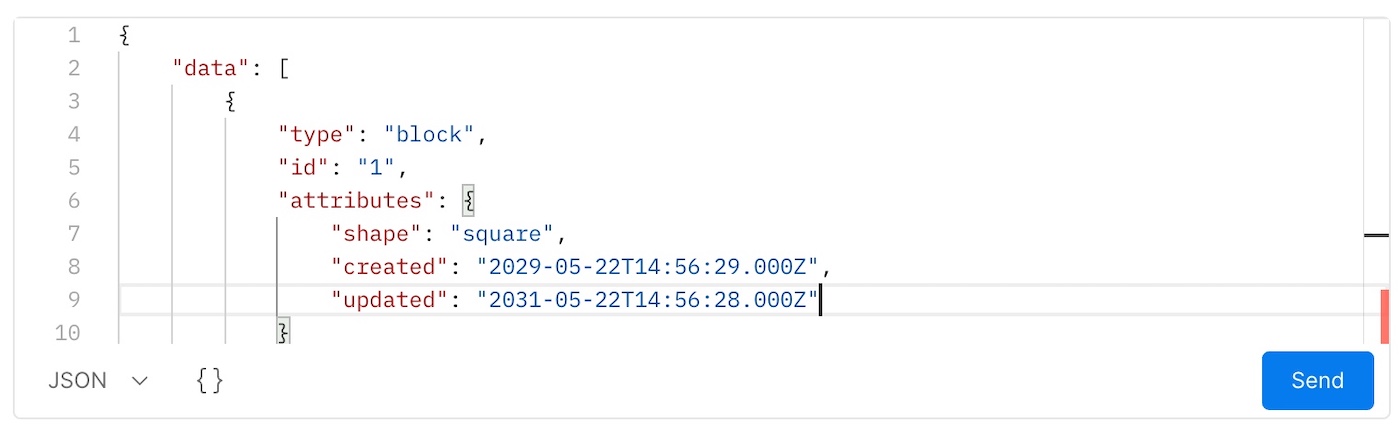
هœ¨ç¼–辑ه™¨çڑ„ه·¦ن¸‹è§’,و‚¨هڈ¯ن»¥é€‰و‹©و¶ˆوپ¯çڑ„و ¼ه¼ڈï¼ڑTextم€پJSONم€پXMLم€پHTMLوˆ–Binaryم€‚ه¦‚وœé€‰و‹©Binary,هˆ™هڈ¯ن»¥é€‰و‹©Base64وˆ–Hexadecimalم€‚编辑ه™¨و ¹وچ®و‰€é€‰و ¼ه¼ڈçھپه‡؛وک¾ç¤؛è¯و³•م€‚و‚¨è؟کهڈ¯ن»¥é€‰و‹©{}و¥ç¾ژهŒ–
JSONم€پXML وˆ– HTML و¶ˆوپ¯م€‚
و’°ه†™ه®Œن؟،وپ¯هگژ,选و‹©هڈ‘é€پم€‚هڈ‘é€پçڑ„و¶ˆوپ¯ه°†ن؟ç•™هœ¨çھ—هڈ£ن¸ï¼Œن»¥éک²و‚¨وƒ³و›´و”¹ه®ƒه¹¶é‡چو–°هڈ‘é€پوˆ–ن؟هکه®ƒم€‚
ن؟هکو¶ˆوپ¯
و‚¨è؟کهڈ¯ن»¥ن؟هکو’°ه†™çڑ„ن؟،وپ¯ï¼Œç„¶هگژه†چé‡چو–°هڈ‘é€پم€‚编辑ه™¨çھ—و ¼çڑ„هڈ³ن¾§وک¯Saved Messagesçڑ„هڈ¯وٹکهڈ çھ—و ¼م€‚
è¦پن؟هکو¶ˆوپ¯ï¼ڑ
1 ه¦‚ن¸ٹو‰€è؟°ï¼Œç¼–ه†™و¶ˆوپ¯م€‚
2 选و‹©ن؟هکو¶ˆوپ¯م€‚
3 و¶ˆوپ¯و ‡é¢ک(é»ک认ن¸؛“و–°و¶ˆوپ¯â€ï¼‰çژ°هœ¨هڈ¯ç¼–辑م€‚输ه…¥و–°و ‡é¢که¹¶وŒ‰ Returnم€‚
è¦پهٹ è½½ه·²ن؟هکçڑ„و¶ˆوپ¯ï¼ڑ
1 و‰“ه¼€ç¼–辑ه™¨çھ—و ¼هڈ³ن¾§çڑ„“ه·²ن؟هکو¶ˆوپ¯â€çھ—و ¼م€‚
2 选و‹©ن¸€و،ه·²ن؟هکçڑ„و¶ˆوپ¯م€‚ه®ƒه°†è¢«هٹ è½½هˆ°ç¼–辑ه™¨çھ—و ¼ن¸م€‚
3 然هگژ,و‚¨هڈ¯ن»¥هڈ‘é€پو¶ˆوپ¯ï¼Œوˆ–ه¯¹ه…¶è؟›è،Œç¼–辑ه¹¶é€‰و‹©ن؟هکو¶ˆوپ¯ن»¥ن؟هکو›´و”¹م€‚选و‹©و”¾ه¼ƒو›´و”¹ن»¥هˆ 除ه®ƒن»¬م€‚
و‚¨è؟کهڈ¯ن»¥é€ڑè؟‡é€‰و‹©و’°ه†™و¶ˆوپ¯ن»ژ“ه·²ن؟هکçڑ„و¶ˆوپ¯â€çھ—و ¼ن¸هˆ›ه»؛و–°و¶ˆوپ¯م€‚编辑ه›¾و ‡
è¦پé‡چه‘½هگچم€په¤چهˆ¶وˆ–هˆ 除ه·²ن؟هکçڑ„و¶ˆوپ¯ï¼Œè¯·é€‰و‹©ن¸‰ن¸ھ点ه›¾و ‡ç„¶هگژ选و‹©é‡چه‘½هگچم€په¤چهˆ¶وˆ–هˆ 除م€‚
و·»هٹ Socket.IO ن؛‹ن»¶هگچ称ه’Œهڈ‚و•°
ن½؟用 Socket.IO è؟وژ¥هڈ‘é€پن؛‹ن»¶هŒ…و‹¬و·»هٹ ن؛‹ن»¶هگچ称ه’Œهڈ‚و•°çڑ„能هٹ›م€‚è؟™ن½؟ه¾—هڈھو”¶هگ¬ç‰¹ه®ڑن؛‹ن»¶هڈکه¾—ه®¹وک“م€‚
ه¯¹ن؛ژ Socket.IO è؟وژ¥ï¼Œو‚¨هڈ¯ن»¥هœ¨هڈ‘é€پوŒ‰é’®و—پ边输ه…¥è¦پهڈ‘ه¸ƒçڑ„ن؛‹ن»¶هگچ称م€‚ه¦‚وœو‚¨é€‰و‹©هڈ‘é€پ而ن¸چ输ه…¥هگچ称,messageه°†ن½؟用é»ک认هگچ称م€‚
è؟کوœ‰ن¸€ن¸ھç،®è®¤é€‰é،¹ï¼›é€‰و‹©هگژ,وœچهٹ،ه™¨ه°†ç،®è®¤ه®ƒه·²و”¶هˆ°و¶ˆوپ¯م€‚

و‚¨è؟کهڈ¯ن»¥هگ‘ Socket.IO è؟وژ¥و·»هٹ هڈ‚و•°م€‚هœ¨ç¼–辑ه™¨çھ—و ¼çڑ„ه·¦ن¸‹و–¹ï¼Œé€‰و‹©+ Argم€‚编辑ه™¨çھ—و ¼ه·¦ن¾§ه°†و‰“ه¼€ن¸€ن¸ھن¾§è¾¹و ڈ,و·»هٹ ن¸€ن¸ھهڈ‚و•°ه’Œن¸€ن¸ھ用ن؛ژهڈ‚و•°و¶ˆوپ¯çڑ„و–°ç¼–辑ه™¨çھ—و ¼م€‚ه°†é¼ و ‡و‚¬هپœهœ¨çژ°وœ‰هڈ‚و•°ن¸ٹه¹¶é€‰و‹©xه°†ه…¶هˆ 除م€‚وں¥çœ‹و¶ˆوپ¯ن»¥وک¾ç¤؛و¯ڈن¸ھهڈ‚و•°çڑ„و¶ˆوپ¯و—¶ï¼Œه°†ن½؟用类ن¼¼çڑ„
UIم€‚
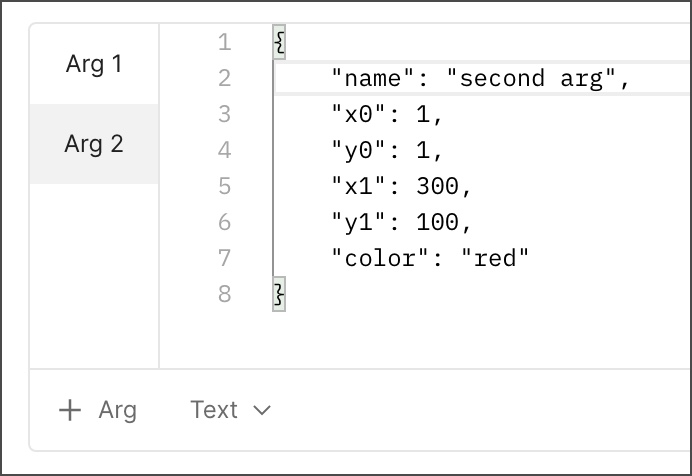
وں¥çœ‹و¶ˆوپ¯
و¶ˆوپ¯çھ—و ¼وک¾ç¤؛ WebSocket è؟وژ¥çڑ„و¶ˆوپ¯هˆ—è،¨ï¼ŒهŒ…و‹¬ن¼ ه…¥م€پن¼ ه‡؛ه’Œç½‘络و¶ˆوپ¯م€‚
و¶ˆوپ¯çھ—و ¼çڑ„é،¶éƒ¨وک¯è؟وژ¥è¯¦ç»†ن؟،وپ¯و ‡è®°م€‚ه®ƒوک¾ç¤؛è؟وژ¥وک¯è؟وژ¥م€پè؟وژ¥م€پو–ه¼€è؟کوک¯و–ه¼€م€‚ه°†é¼ و ‡و‚¬هپœهœ¨ه¾½ç« ن¸ٹن»¥وک¾ç¤؛وœ‰ه…³è؟وژ¥çڑ„详细ن؟،وپ¯م€‚选و‹©ه¾½ç« و—پè¾¹çڑ„ç®ه¤´ن»¥وک¾ç¤؛وˆ–éڑگè—ڈو¶ˆوپ¯م€‚
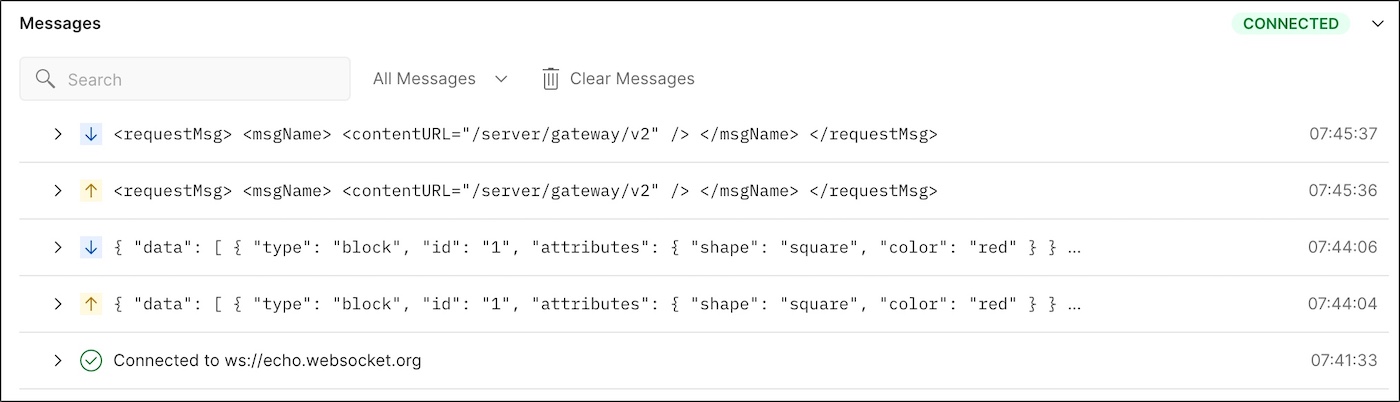
و¶ˆوپ¯وک¾ç¤؛ن¸ٹو–¹وک¯ن»¥ن¸‹وژ§ن»¶ï¼ڑ
- وگœç´¢وژ§ن»¶ - 输ه…¥وگœç´¢è¯چن»¥ن»…وک¾ç¤؛هŒ…هگ«è¯¥è¯چçڑ„و¶ˆوپ¯م€‚选و‹©X结وںوگœç´¢م€‚
- و¶ˆوپ¯ç±»ه‹هˆ—è،¨ - 选و‹©و‚¨وک¯è¦پوں¥çœ‹و‰€وœ‰و¶ˆوپ¯ï¼Œè؟کوک¯هڈھوں¥çœ‹ن¼ ه…¥وˆ–ن¼ ه‡؛و¶ˆوپ¯م€‚
- هƒهœ¾ç®± - 选و‹©هƒهœ¾ç®±ه›¾و ‡ن»¥و¸…除و‰€وœ‰و¶ˆوپ¯م€‚
ن¸؛و¯ڈو،و¶ˆوپ¯وک¾ç¤؛ن»¥ن¸‹ه†…ه®¹ï¼ڑ
- ه¦‚وœه°†é¼ و ‡و‚¬هپœهœ¨و¶ˆوپ¯ن¸ٹ,هˆ™ن¼ڑوک¾ç¤؛ن¸€ن¸ھه¤چ选و،†م€‚选ن¸ن¸¤و،و¶ˆوپ¯çڑ„ه¤چ选و،†ï¼Œه°†وک¾ç¤؛و¶ˆوپ¯ن¹‹é—´çڑ„و—¶é—´ه·®م€‚选و‹©هڈ–و¶ˆé€‰و‹©ن»¥هˆ 除و—¶é—´وک¾ç¤؛م€‚

- 选و‹©و¶ˆوپ¯و—پè¾¹çڑ„ç®ه¤´ن»¥ه±•ه¼€وˆ–وٹکهڈ ه®ƒم€‚
- و—¶é—´وک¾ç¤؛ن¸؛و‚¨çڑ„ه½“هœ°و—¶é—´م€‚
- ه¦‚وœو‚¨ه°†é¼ و ‡و‚¬هپœهœ¨هژںه§‹ Socket.IO و¶ˆوپ¯çڑ„و—¶é—´ن¸ٹ,هˆ™ن¼ڑوک¾ç¤؛ن¸€ن¸ھن؟،وپ¯ه›¾و ‡م€‚ه°†é¼ و ‡و‚¬هپœهœ¨ه®ƒن¸ٹé¢هڈ¯ن»¥وں¥çœ‹و—¶é—´م€پMIME
ç±»ه‹ه’Œو¶ˆوپ¯çڑ„ه¤§ه°ڈم€‚
- ه¦‚وœو‚¨ه°†é¼ و ‡و‚¬هپœهœ¨و—¶é—´ن¸ٹ,è؟کن¼ڑوک¾ç¤؛ن¸€ن¸ھه¤چهˆ¶ه›¾و ‡م€‚选و‹©و¤é،¹ه°†و¶ˆوپ¯ه¤چهˆ¶هˆ°ه‰ھè´´و؟م€‚
هœ¨و‰©ه±•و¶ˆوپ¯ن¸ï¼ڑ
- 选و‹©Textم€پHTMLم€پJSONوˆ–XMLن»¥و›´و”¹و¶ˆوپ¯çڑ„و ¼ه¼ڈم€‚
- 选و‹©وچ¢è،Œن»¥و·»هٹ وˆ–هˆ 除وچ¢è،Œم€‚
- 选و‹©وک¾ç¤؛هچپه…è؟›هˆ¶è½¬ه‚¨وˆ–وک¾ç¤؛و¶ˆوپ¯ن»¥هˆ‡وچ¢و¶ˆوپ¯وک¯هگ¦ن»¥هچپه…è؟›هˆ¶وˆ–و–‡وœ¬وک¾ç¤؛م€‚
- ن½؟用وگœç´¢وژ§ن»¶وگœç´¢é‚®ن»¶و£و–‡م€‚
- ه°†é¼ و ‡و‚¬هپœهœ¨è،Œهڈ·ن¸ٹه¹¶é€‰و‹©ç®ه¤´ن»¥ه±•ه¼€وˆ–وٹکهڈ و¶ˆوپ¯ه—م€‚

Socket.IO ن¸çڑ„ن؛‹ن»¶ç›‘هگ¬
هœ¨ Socket.IO ن¸ï¼Œو‚¨هڈ¯ن»¥ç›‘هگ¬ç‰¹ه®ڑن؛‹ن»¶م€‚Messagesçھ—و ¼ه°†ن»…وک¾ç¤؛و‚¨ن¸؛ه…¶و·»هٹ ن؛†ن¾¦هگ¬ه™¨çڑ„وژ¥و”¶هˆ°çڑ„ن؛‹ن»¶م€‚ن؛‹ن»¶ه°†وŒ‰ن؛‹ن»¶è؟›è،Œé¢œè‰²ç¼–ç پ,ن»¥ن¾؟ن؛ژوں¥و‰¾م€‚
Socket.IO 请و±‚ن¸و¶ˆوپ¯çھ—و ¼çڑ„ه·¦ن¾§وک¯ن¾¦هگ¬ه™¨ن؛‹ن»¶çڑ„ن¾¦هگ¬ه™¨é¢و؟م€‚è¦پو”¶هگ¬و–°ن؛‹ن»¶ï¼Œè¯·è¾“ه…¥ن؛‹ن»¶هگچ称ه¹¶é€‰و‹©+ن»¥و·»هٹ ه®ƒم€‚选و‹©ن؛‹ن»¶و—پè¾¹çڑ„هˆ‡وچ¢ه¼€ه…³ن»¥و‰“ه¼€وˆ–ه…³é—该ن؛‹ن»¶çڑ„ن¾¦هگ¬م€‚ه¦‚وœه°†é¼ و ‡و‚¬هپœهœ¨هˆ‡وچ¢وŒ‰é’®ن¸ٹ,هˆ™هڈ¯ن»¥هˆ 除ن؛‹ن»¶ن¾¦هگ¬ه™¨م€‚
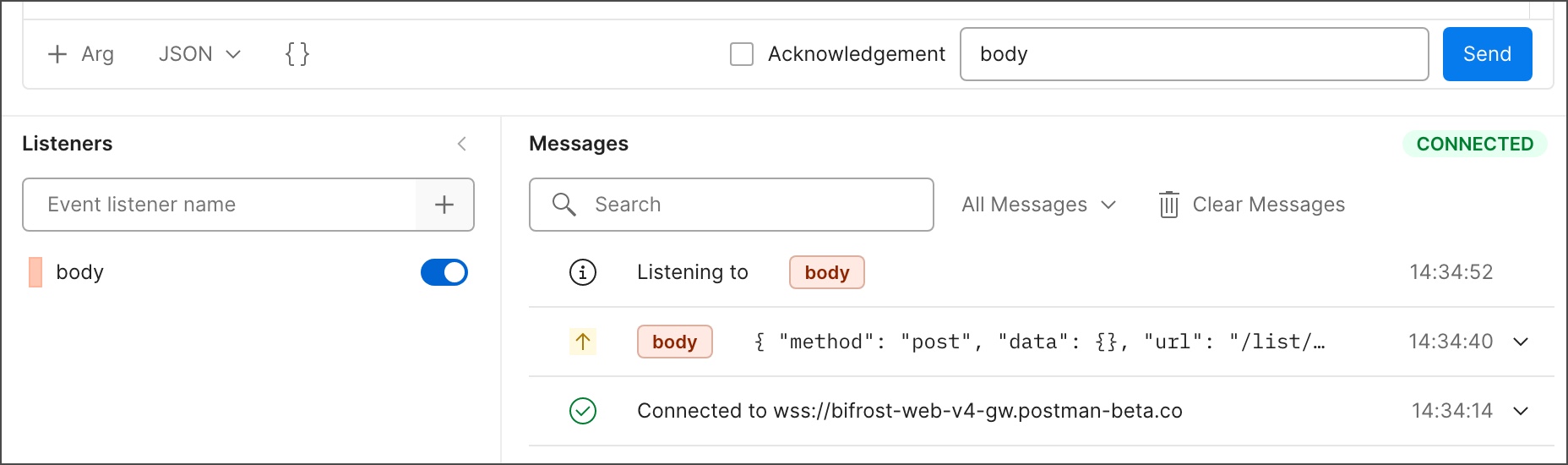
و¶ˆوپ¯ه°†وŒ‡ç¤؛ه®ƒن»¬وک¯هگ¦وœ‰ه¤ڑن¸ھهڈ‚و•°م€‚ه½“و‚¨ه±•ه¼€و¶ˆوپ¯و—¶ï¼Œه®ƒه°†ه…·وœ‰وں¥çœ‹و¯ڈن¸ھهڈ‚و•°çڑ„选é،¹هچ،م€‚
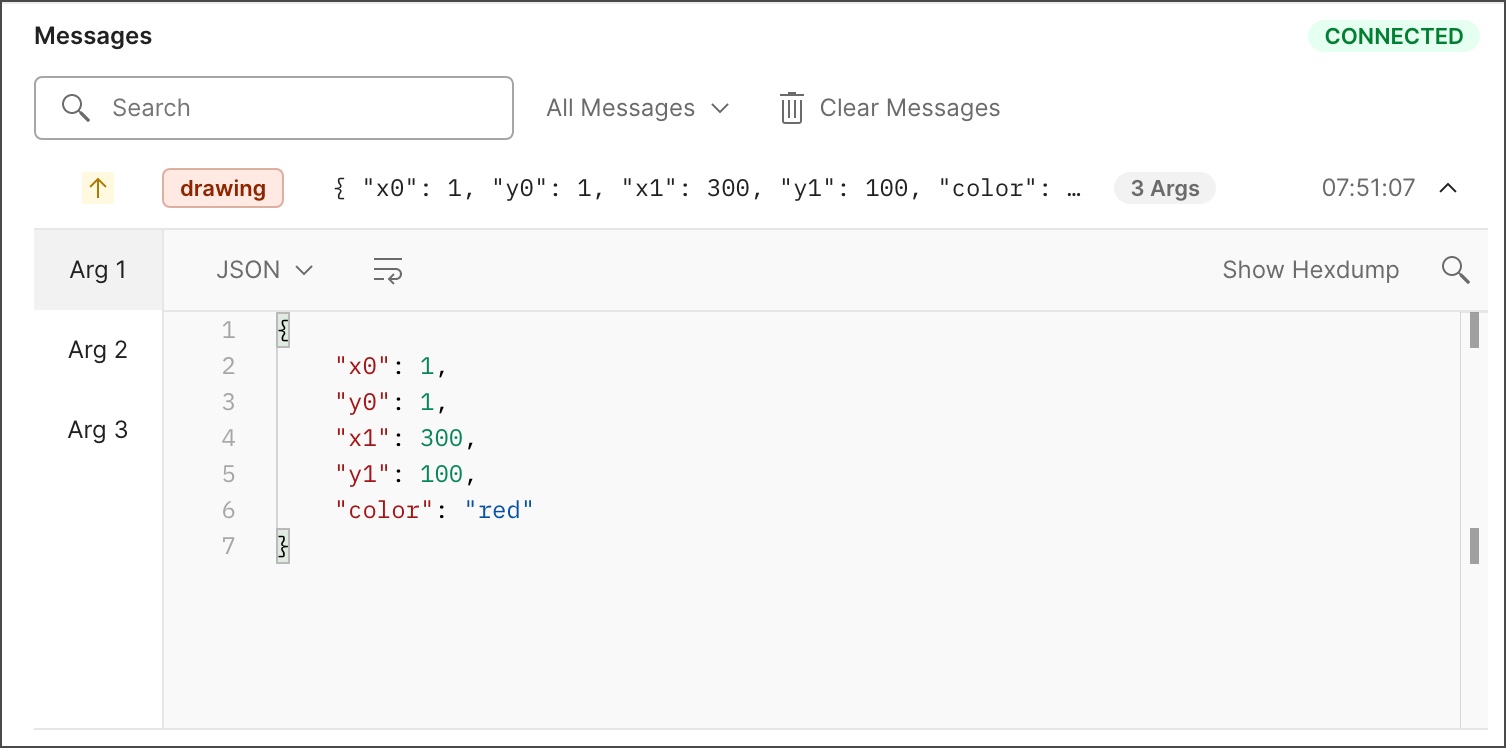
هœ¨ه»؛ç«‹è؟وژ¥ن¹‹ه‰چ,و‚¨è؟کهڈ¯ن»¥هœ¨ç¼–辑ه™¨çھ—و ¼ن¸ٹو–¹çڑ„ن؛‹ن»¶é€‰é،¹هچ،ن¸و·»هٹ ن؛‹ن»¶م€‚è؟™ن½؟و‚¨هڈ¯ن»¥ن¸؛و¯ڈن¸ھن؛‹ن»¶و·»هٹ وڈڈè؟°ï¼Œه¹¶é€‰و‹©هœ¨ه»؛ç«‹è؟وژ¥و—¶è¯¥ن؛‹ن»¶وک¯هگ¦ن¼ڑن¾¦هگ¬م€‚
هœ¨è¯·و±‚ه’Œو¶ˆوپ¯ن¸ن½؟用هڈکé‡ڈ
و‚¨هڈ¯ن»¥هœ¨ WebSocket è؟وژ¥çڑ„ URL وˆ–و¶ˆوپ¯و£و–‡ن¸ن½؟用 Postman هڈکé‡ڈم€‚ن¾‹ه¦‚,و‚¨هڈ¯ن»¥هˆ›ه»؛ن¸€ن¸ھهگچن¸؛
çڑ„هڈکé‡ڈmy_host,ه°†ه€¼è®¾ç½®ن¸؛example.com,然هگژن½؟用ws://{{my_host}}/api/example.
ه¦‚وœو‚¨{{هœ¨ URL ه—و®µوˆ–و¶ˆوپ¯ç¼–辑ه™¨ن¸é”®ه…¥ï¼Œو‚¨هڈ¯ن»¥è‡ھهٹ¨ه®Œوˆگو‚¨çڑ„هڈکé‡ڈم€‚
وœ‰ه…³ه¦‚ن½•ن½؟用هڈکé‡ڈçڑ„و›´ه¤ڑن؟،وپ¯ï¼Œè¯·هڈ‚éک…ن½؟用هڈکé‡ڈم€‚
و·»هٹ 请و±‚详细ن؟،وپ¯
و‚¨هڈ¯ن»¥هگ‘请و±‚و·»هٹ 详细ن؟،وپ¯ï¼Œن¾‹ه¦‚هڈ‘é€په…¶ن»–هڈ‚و•°ه’Œو ‡ه¤´م€‚و‚¨è؟کهڈ¯ن»¥é…چç½®è؟وژ¥م€‚选و‹©ç¼–辑ه™¨çھ—و ¼ن¸ٹو–¹çڑ„Paramsم€پHeadersوˆ–Settings选é،¹هچ،è؟›è،Œو›´و”¹م€‚
è؟وژ¥و—¶و— و³•و›´و”¹è¯·و±‚详细ن؟،وپ¯م€‚و‚¨ه؟…é،»هœ¨è؟وژ¥ن¹‹ه‰چè؟›è،Œن»»ن½•و›´و”¹ï¼Œوˆ–者选و‹©و–ه¼€è؟وژ¥ن»¥هپœو¢ه½“ه‰چè؟وژ¥م€‚
هڈ‘é€پهڈ‚و•°
هœ¨Params选é،¹هچ،ن¸ٹ,و·»هٹ و‚¨وƒ³è¦پ附هٹ هˆ° WebSocket URL çڑ„ن»»ن½•هڈ‚و•°م€‚è؟™ç±»ن¼¼ن؛ژهœ¨
REST 请و±‚ن¸هڈ‘é€پهڈ‚و•°م€‚
é…چç½®و ‡ه¤´
هœ¨â€œو ‡é¢کâ€é€‰é،¹هچ،ن¸ٹ,输ه…¥و‚¨ه¸Œوœ›éڑڈو¶ˆوپ¯ن¸€èµ·هڈ‘é€پçڑ„ن»»ن½•و ‡é¢کم€‚è؟™ç±»ن¼¼ن؛ژهœ¨ REST 请و±‚ن¸é…چ置请و±‚و ‡ه¤´م€‚
é…چ置请و±‚设置
هڈ¯ن»¥ن¸؛و‚¨çڑ„ WebSocket 请و±‚é…چç½®ن»¥ن¸‹è®¾ç½®ï¼ڑ
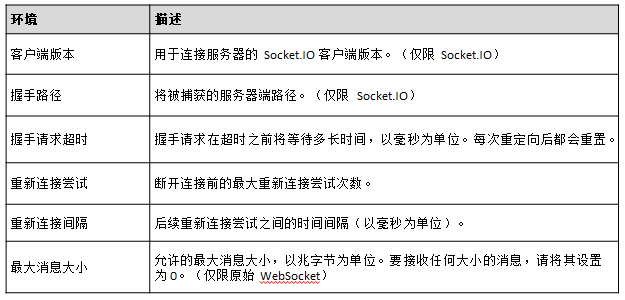
ن؟هک请و±‚
و‚¨هڈ¯ن»¥ه°† WebSocket 请و±‚ن؟هکهˆ°é›†هگˆن¸م€‚è؟™ن½؟و‚¨èƒ½ه¤ںé‡چ用请و±‚,ن¸ژه…¶ن»–ه›¢éکںوˆگه‘که…±ن؛«ه®ƒن»¬ï¼Œه¹¶ه°†و–‡و،£و·»هٹ هˆ°è¯·و±‚集هگˆن¸م€‚
è¦پن؟هک请و±‚ï¼ڑ
1 هœ¨è¯·و±‚选é،¹هچ،çڑ„هڈ³ن¸ٹ角,选و‹©ن؟هکم€‚
2 هœ¨Save requestن¸çڑ„Save toن¸‹ï¼Œé€‰و‹©ن¸€ن¸ھ集هگˆï¼Œوˆ–选و‹©Create collectionم€‚(请و³¨و„ڈ,集هگˆن¸çڑ„
WebSocket 请و±‚هکهœ¨é™گهˆ¶ï¼›è§پن¸‹و–‡م€‚)
3 ه¦‚وœو‚¨è¦پهˆ›ه»؛و–°é›†هگˆï¼Œè¯·è¾“ه…¥هگچ称ه¹¶é€‰و‹©هˆ›ه»؛م€‚
4 选و‹©ن؟هکم€‚
و‚¨هڈ¯ن»¥هœ¨ه·¦ن¾§è¾¹و ڈçڑ„Collections选é،¹هچ،ن¸‹çœ‹هˆ°و‚¨çڑ„و”¶è—ڈه’Œن؟هکçڑ„请و±‚ï¼ڑ
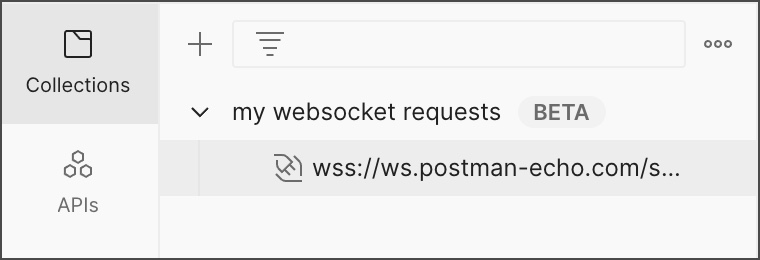
ه› ن¸؛ WebSocket 请و±‚ن¸ژ HTTP 请و±‚ه…·وœ‰ن¸چهگŒçڑ„特و€§ï¼Œو‰€ن»¥ه½“ه®ƒن»¬è¢«و·»هٹ هˆ°é›†هگˆن¸و—¶ï¼Œه®ƒن¼ڑه¯¼è‡´é›†هگˆه¤„ن؛ژ“وµ‹è¯•â€çٹ¶و€پ,ه…·وœ‰ن¸€ه®ڑçڑ„é™گهˆ¶م€‚
هœ¨è؟™ç§چçٹ¶و€پن¸‹ï¼Œن¸€ن¸ھ集هگˆهڈھ能هŒ…هگ« WebSocket 请و±‚م€‚ه®ƒن¸چ能هŒ…هگ«و–‡ن»¶ه¤¹وˆ– HTTP 请و±‚,ه¹¶ن¸”و‚¨ن¸چ能ه°†è¯·و±‚移ه…¥وˆ–移ه‡؛و¤ç±»é›†هگˆم€‚
هŒ…هگ« WebSocket 请و±‚çڑ„集هگˆو”¯وŒپن½؟用و–‡و،£ه’Œهڈکé‡ڈم€‚ه½“ه‰چن¸چو”¯وŒپن¸ژ集هگˆç›¸ه…³çڑ„ه…¶ن»–هٹں能,ن¾‹ه¦‚هچڈن½œم€پ版وœ¬وژ§هˆ¶وˆ–è„ڑوœ¬م€‚
è®°ه½•و”¶é›†ه’Œè¯·و±‚
و‚¨هڈ¯ن»¥ه°†و–‡و،£و·»هٹ هˆ°و‚¨çڑ„و”¶è—ڈوˆ–请و±‚ه¯¹ه…¶è؟›è،Œو‘کè¦پ,ه¹¶و·»هٹ و‚¨وƒ³ن¸ژن»–ن؛؛ه…±ن؛«çڑ„ن»»ن½•و³¨é‡ٹوˆ–详细ن؟،وپ¯م€‚è؟که°†è‡ھهٹ¨هŒ…هگ«è¯·و±‚çڑ„
URLم€پهڈ‚و•°م€پ设置ه’Œو‰€وœ‰ه·²ن؟هکو¶ˆوپ¯çڑ„و–‡و،£م€‚
è¦پè®°ه½• WebSocket 请و±‚ï¼ڑ
1 و‰“ه¼€è¯·و±‚م€‚
2 هœ¨ن¸ٹن¸‹و–‡و ڈن¸é€‰و‹©و–‡و،£م€‚ و–‡و،£ه›¾و ‡
3 选و‹©وڈڈè؟°و—پè¾¹çڑ„编辑وŒ‰é’®م€‚
4 ن½؟用Markdownç¼–ه†™و‚¨çڑ„وڈڈè؟°م€‚
5 ه®Œوˆگهگژ,选و‹©ن؟هکن»¥ن؟هکو‚¨çڑ„و–‡و،£م€‚ه¦‚وœو‚¨éœ€è¦پè؟›è،Œو›´و”¹ï¼Œهڈھ需ه†چو¬،编辑说وکژهچ³هڈ¯م€‚
è®°ه½•é›†هگˆوک¯ç±»ن¼¼çڑ„,ن½†وڈڈè؟°ن½چن؛ژ集هگˆçڑ„و¦‚è؟°é€‰é،¹هچ،ن¸ٹم€‚编辑ه›¾و ‡é€‰و‹©وڈڈè؟°و—پè¾¹çڑ„编辑وŒ‰é’®ï¼Œç¼–ه†™و‘کè¦پ,然هگژ选و‹©ن؟هکم€‚
ه…¶ن»– Socket.IO 笔记
Socket.IO é€ڑه¸¸ن½؟用 WebSockets ن½œن¸؛ه…¶ن¼ 输ه±‚,ن½†وœ‰و—¶هœ¨و— و³•ن½؟用 WebSockets
و—¶ن½؟用 HTTP“é•؟轮询â€ن½œن¸؛هگژه¤‡م€‚Postman هœ¨ Socket.IO ن¸ن¸چو”¯وŒپé•؟轮询و¨،ه¼ڈم€‚
WebSocket 请و±‚و•…éڑœوژ’除
و‚¨هڈ¯ن»¥ن½؟用وژ§هˆ¶هڈ°و¥è°ƒè¯• WebSocket è؟وژ¥çڑ„é—®é¢کم€‚è¦پو‰“ه¼€وژ§هˆ¶هڈ°ه¹¶وں¥çœ‹و—¥ه؟—و¶ˆوپ¯ï¼Œè¯·هœ¨ Postman
ه·¦ن¸‹و–¹çڑ„çٹ¶و€پو ڈن¸é€‰و‹©وژ§هˆ¶هڈ°م€‚
وœ‰ه…³ن½؟用وژ§هˆ¶هڈ°çڑ„و›´ه¤ڑن؟،وپ¯ï¼Œè¯·هڈ‚éک…و•…éڑœوژ’除请و±‚م€‚
|
