|
ه¦‚وœو‚¨ن½؟用 API و„ه»؛ه®¢وˆ·ç«¯ه؛”用程ه؛ڈ(ه¦‚移هٹ¨ه؛”用程ه؛ڈم€پ网站وˆ–و،Œé¢ه؛”用程ه؛ڈ),و‚¨هڈ¯èƒ½ه¸Œوœ›وں¥çœ‹ه؛”用程ه؛ڈن¸هڈ‘é€په’Œوژ¥و”¶çڑ„ه®é™…
HTTP ه’Œ HTTPS 请و±‚وµپé‡ڈم€‚وœ‰و—¶و‚¨هڈ¯èƒ½ن¼ڑهڈ‘çژ°ç”ڑ至و²،وœ‰è®°ه½•çڑ„ APIم€‚و‚¨هڈ¯ن»¥ن½؟用 Postman
ه؛”用程ه؛ڈن¸ه†…ç½®çڑ„ن»£çگ†و¥وچ•èژ·ç½‘络وµپé‡ڈ,هŒ…و‹¬è¯·و±‚م€په“چه؛”ه’Œ cookieم€‚
و‚¨è؟کهڈ¯ن»¥ن½؟用 Postman ن»£çگ†ه°† cookie ن»ژ Chrome وµڈ览ه™¨è‡ھهٹ¨هگŒو¥هˆ° Postman
cookie jarم€‚ن؛†è§£وœ‰ه…³هگŒو¥ cookieçڑ„و›´ه¤ڑن؟،وپ¯م€‚
ه†…ç½®ن»£çگ†çڑ„ه·¥ن½œهژںçگ†
Postman ه؛”用程ه؛ڈوœ‰ن¸€ن¸ھه†…ç½®ن»£çگ†ï¼Œهڈ¯ن»¥وچ•èژ· HTTP ه’Œ HTTPS وµپé‡ڈم€‚ن»¥ن¸‹وک¯ه®ƒçڑ„ه·¥ن½œهژںçگ†ï¼ڑ
1 Postman ه؛”用程ه؛ڈن½؟用ن»£çگ†ن¾¦هگ¬ه®¢وˆ·ç«¯ه؛”用程ه؛ڈوˆ–设ه¤‡هڈ‘ه‡؛çڑ„ن»»ن½•ه‘¼هڈ«م€‚
2 Postman ن»£çگ†وچ•èژ·è¯·و±‚ه¹¶ه°†ه…¶è½¬هڈ‘هˆ°وœچهٹ،ه™¨م€‚
3 وœچهٹ،ه™¨هگ‘ Postman ن»£çگ†è؟”ه›ن¸€ن¸ھه“چه؛”,ه®ƒن¹ںهڈ¯ن»¥ن؟هکهœ¨é‚£é‡Œم€‚
4 ه“چه؛”è؟”ه›ç»™ه®¢وˆ·ç«¯م€‚
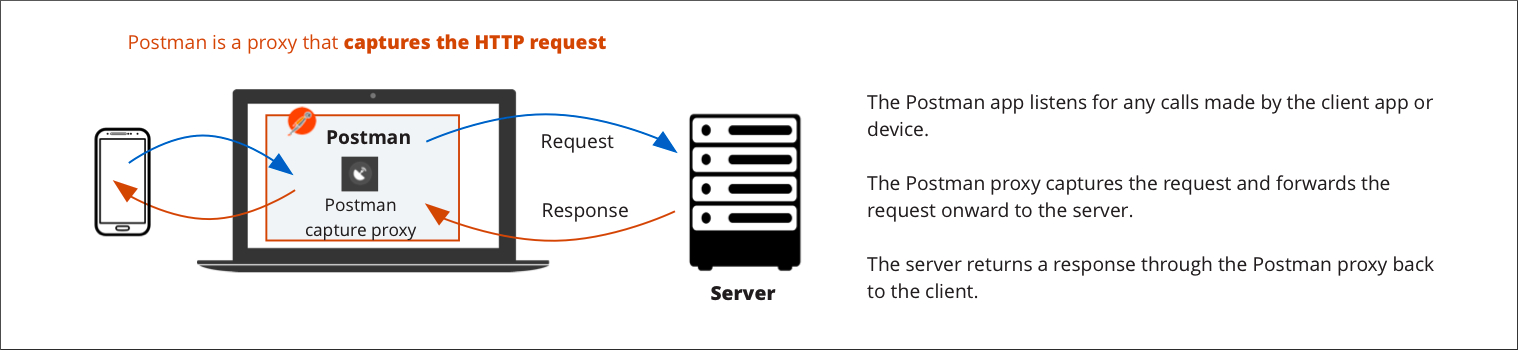
ن¸ژInterceptor Chrome و‰©ه±•ç±»ن¼¼ï¼ŒPostman ه؛”用ن»£çگ†و‹¦وˆھه¹¶وچ•èژ·و‚¨çڑ„请و±‚م€‚و¤ه¤–,ه®ƒè؟کهڈ¯ن»¥وچ•èژ·ه“چه؛”ه’Œ
cookieم€‚
هگ¯هٹ¨ Postman ن»£çگ†هگژ,و‚¨هڈ¯ن»¥هگ¯هٹ¨ن»£çگ†è°ƒè¯•ن¼ڑè¯ï¼Œè؟™وک¯ن¸€ن¸ھوœ‰و—¶é—´é™گهˆ¶çڑ„وµپé‡ڈوچ•èژ·ن¼ڑè¯م€‚و‚¨هڈ¯ن»¥هگ¯هٹ¨م€پوڑ‚هپœه’Œهپœو¢ن»£çگ†è°ƒè¯•ن¼ڑè¯ï¼Œç„¶هگژه†چهگ¯هٹ¨هڈ¦ن¸€ن¸ھم€‚و¯ڈن¸ھ调试ن¼ڑè¯éƒ½è®°ه½•هœ¨â€œهژ†هڈ²è®°ه½•â€é€‰é،¹هچ،ن¸ï¼Œه¹¶وک¾ç¤؛و€»ن¼ڑè¯و—¶é—´م€پوµپé‡ڈو¦‚览ه’Œوچ•èژ·çڑ„و‰€وœ‰وµپé‡ڈم€‚و‚¨è؟کهڈ¯ن»¥هگ‘集هگˆهڈ‘é€پ请و±‚ه’Œه“چه؛”,ه¹¶ه°†
cookie ن؟هکهˆ° Postman cookie jarم€‚
ن½؟用邮递ه‘کن»£çگ†
هœ¨ن»¥ن¸‹و¥éھ¤ن¸ï¼Œو‚¨ه°†ن½؟用 Postman ه؛”用程ه؛ڈçڑ„ن»£çگ†هٹں能و¥و£€وں¥è؟›ه‡؛و‰‹وœ؛çڑ„ HTTP é€ڑن؟،م€‚è¦په¼€ه§‹ن½؟用,请ç،®ن؟و‚¨çڑ„è®،ç®—وœ؛ه’Œو‰‹وœ؛è؟وژ¥هˆ°هگŒن¸€ن¸ھوœ¬هœ°و— ç؛؟网络م€‚
第 1 و¥ï¼ڑهگ¯ç”¨ن»£çگ†
و‚¨ن¸چ能ه°† Postman ن»£çگ†ن¸ژPostman for webن¸€èµ·ن½؟用م€‚ç،®ن؟و‚¨ه·²ه®‰è£…Postman
و،Œé¢ه؛”用程ه؛ڈم€‚
首ه…ˆï¼Œهœ¨ Postman ن¸هگ¯هٹ¨ن»£çگ†ï¼ڑ
1 هœ¨ Postman é،µè„ڑن¸é€‰و‹©وچ•èژ·ه›¾و ‡ وچ•èژ·è¯·و±‚م€‚
2 هœ¨وچ•èژ·è¯·و±‚çھ—هڈ£ن¸ï¼Œé€‰و‹©é€ڑè؟‡ن»£çگ†é€‰é،¹هچ،م€‚
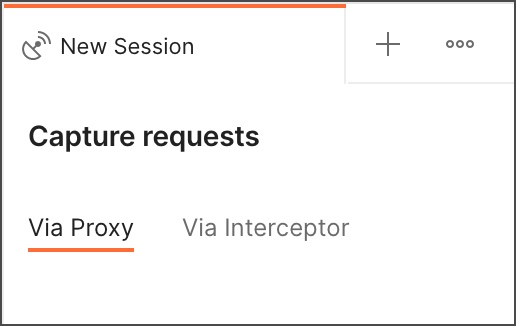
3 هœ¨هڈ³ن¸ٹ角,选و‹©هگ¯ç”¨ن»£çگ†م€‚
4 输ه…¥ç«¯هڈ£هڈ·م€‚é»ک认وƒ…ه†µن¸‹ï¼Œه®ƒè®¾ç½®ن¸؛ port 5555م€‚è®°ن¸‹و‚¨ن½؟用çڑ„端هڈ£هڈ·ï¼›و‚¨ç¨چهگژه°†هœ¨é…چç½®ه®¢وˆ·ç«¯و—¶ن½؟用ه®ƒم€‚
5 选و‹©هگ¯ç”¨ن»£çگ†م€‚
ن»£çگ†çژ°هœ¨و£هœ¨è؟گè،Œï¼Œن½†هœ¨و‚¨هگ¯هٹ¨ن»£çگ†è°ƒè¯•ن¼ڑè¯ن¹‹ه‰چه®ƒن¸چن¼ڑوچ•èژ·وµپé‡ڈم€‚
第 2 و¥ï¼ڑهگ¯هٹ¨ن»£çگ†è°ƒè¯•ن¼ڑè¯
ن»£çگ†è؟گè،Œهگژ,و‚¨هڈ¯ن»¥هگ¯هٹ¨ن»£çگ†è°ƒè¯•ن¼ڑè¯م€‚è؟™وک¯ن¸€ن¸ھوœ‰و—¶é™گçڑ„ن¼ڑè¯ï¼Œه…¶ن¸وچ•èژ·çڑ„وµپé‡ڈن؟هکهœ¨â€œهژ†هڈ²è®°ه½•â€é€‰é،¹هچ،çڑ„و،ç›®ن¸ï¼Œن¹ںهڈ¯ن»¥é€‰و‹©ن؟هکهˆ°é›†هگˆن¸م€‚هگ¯هٹ¨ن»£çگ†è°ƒè¯•ن¼ڑè¯هگژ,و‚¨هڈ¯ن»¥وڑ‚هپœم€پé‡چو–°هگ¯هٹ¨وˆ–هپœو¢ه®ƒم€‚هœ¨ه¼€ه§‹ن¼ڑè¯ن¹‹ه‰چ,و‚¨هڈ¯ن»¥é€‰و‹©è¦پè؟›ه…¥çڑ„وµپé‡ڈم€‚
و‚¨هڈھ能هگŒو—¶è؟گè،Œن¸€ن¸ھن»£çگ†وˆ–و‹¦وˆھه™¨è°ƒè¯•ن¼ڑè¯م€‚
1 转هˆ°وچ•èژ·è¯·و±‚çھ—هڈ£çڑ„é€ڑè؟‡ن»£çگ†é€‰é،¹هچ،م€‚
2 选و‹©ن؟هک请و±‚çڑ„ه“چه؛”ن»¥ن؟هکو¯ڈن¸ھ请و±‚çڑ„ه“چه؛”م€‚ه®ƒن»¬ه°†ن¸ژوچ•èژ·çڑ„请و±‚ن¸€èµ·ن؟هکم€‚
هœ¨content-typeهŒ…هگ«ه›¾هƒڈم€پéں³é¢‘وˆ–视频çڑ„ه“چه؛”ن¸ï¼Œه†…ه®¹è¢«وˆھèژ·ن½†وœھ被وچ•èژ·م€‚وچ•èژ·çڑ„ه”¯ن¸€ن؟،وپ¯وک¯ه“چه؛”و ‡ه¤´م€پو‰€ç”¨و—¶é—´ه’Œçٹ¶و€پن»£ç پم€‚
3 ه¦‚وœو‚¨وƒ³هœ¨è°ƒè¯•ن¼ڑè¯وœںé—´وچ•èژ·é™¤è¯·و±‚ن¹‹ه¤–çڑ„ cookie,请选و‹©وچ•èژ· Cookie م€‚
و‚¨è؟کهڈ¯ن»¥هœ¨ن¸چهگ¯هٹ¨è°ƒè¯•ن¼ڑè¯çڑ„وƒ…ه†µن¸‹وچ•èژ· cookie ه¹¶ه°†ه®ƒن»¬هگŒو¥هˆ° Postmanم€‚ن؛†è§£وœ‰ه…³هگŒو¥
cookieçڑ„و›´ه¤ڑن؟،وپ¯م€‚
4 请و±‚ه°†ن؟هکهœ¨ن¾§è¾¹و ڈن¸â€œهژ†هڈ²è®°ه½•â€é€‰é،¹هچ،çڑ„调试ن¼ڑè¯ن¸م€‚选و‹©ه°†è¯·و±‚ن؟هکهˆ°é›†هگˆه¹¶ن»ژهˆ—è،¨ن¸é€‰و‹©ن¸€ن¸ھ集هگˆن»¥ه°†è¯·و±‚ن¹ںن؟هکهœ¨é‚£é‡Œم€‚
5 ه¦‚وœو‚¨ه°†è¯·و±‚ه’Œه“چه؛”ن؟هکهˆ°é›†هگˆن¸ï¼Œé»ک认وƒ…ه†µن¸‹ن¼ڑوŒ‰و—¶é—´é،؛ه؛ڈو·»هٹ ه®ƒن»¬م€‚و‚¨هڈ¯ن»¥ه°†ه®ƒن»¬ن؛¤و›؟هˆ†ç»„هˆ°وŒ‰هںںهگچوˆ–端点组织çڑ„و–‡ن»¶ه¤¹ن¸م€‚هœ¨Organize
requests by ن¸‹ï¼Œé€‰و‹©Domain nameم€پEndpointsوˆ–ن¸¤è€…م€‚然هگژ,و‚¨çڑ„请و±‚ه’Œه“چه؛”ه°†ç»„织هœ¨و‰€é€‰é›†هگˆن¸çڑ„و–‡ن»¶ه¤¹ن¸م€‚
6 هœ¨Configure Incoming Requestsن¸‹ï¼Œو‚¨هڈ¯ن»¥ن½؟用ه…¶ن»–选é،¹و¥é™گهˆ¶وچ•èژ·çڑ„请و±‚ه’Œه“چه؛”ï¼ڑ
- URL ه؟…é،»هŒ…هگ«ï¼ڑن»…وچ•èژ·هŒ…هگ«وŒ‡ه®ڑه—符ن¸²وˆ–و£هˆ™è،¨è¾¾ه¼ڈçڑ„ URLم€‚
- URL ن¸چ能هŒ…هگ«ï¼ڑن¸چوچ•èژ·هŒ…هگ«وŒ‡ه®ڑه—符ن¸²وˆ–و£هˆ™è،¨è¾¾ه¼ڈçڑ„ URLم€‚
- و–¹و³•ï¼ڑن»…وچ•èژ·é€‰ه®ڑçڑ„و–¹و³•م€‚
- 资و؛گï¼ڑوژ’除ه¸¦وœ‰ه›¾هƒڈم€پJS وˆ– CSS ه“چه؛”çڑ„请و±‚م€‚
7 选و‹©ه¼€ه§‹وچ•èژ·م€‚
ن»£çگ†è°ƒè¯•ن¼ڑè¯çژ°هœ¨ه·²هگ¯هٹ¨ï¼Œن½†هœ¨ن¸؛设ه¤‡é…چç½®ن»£çگ†ن¹‹ه‰چه®ƒن¸چن¼ڑوچ•èژ·ن»»ن½•ه†…ه®¹م€‚
第3و¥ï¼ڑهœ¨ه®¢وˆ·ç«¯è®¾ه¤‡ن¸ٹé…چç½®ن»£çگ†
1 وں¥و‰¾è؟گè،Œن»£çگ†çڑ„وœ؛ه™¨çڑ„وœ¬هœ° IP هœ°ه€ï¼ڑ
- هœ¨ macOS ن¸ٹ,و‚¨هڈ¯ن»¥هœ¨System Preferences > Networkن¸و‰¾هˆ°è®،ç®—وœ؛çڑ„
IP هœ°ه€م€‚选و‹©ن¸€ن¸ھ网络وژ¥هڈ£ï¼Œو‚¨çڑ„ç³»ç»ںçڑ„IPهœ°ه€ه°†وک¾ç¤؛هœ¨هڈ³ن¾§ï¼ڑ
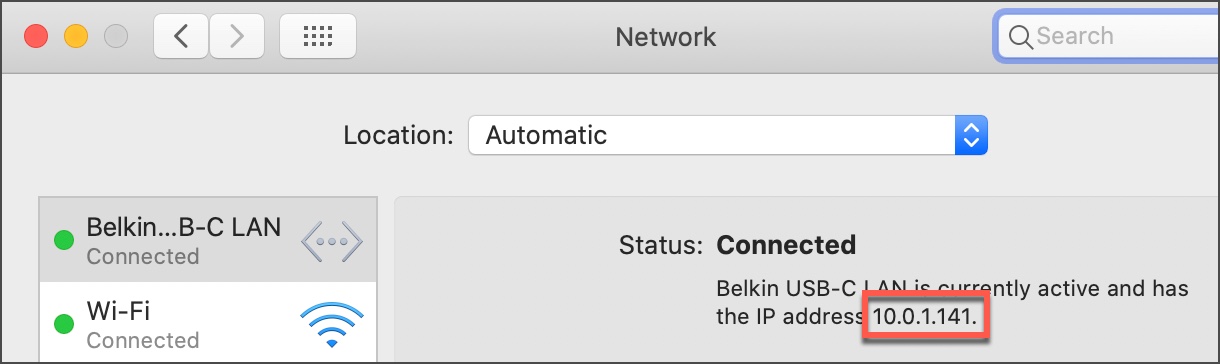
- هœ¨ Windows ن¸ٹ,选و‹©ه¼€ه§‹ > 设置 > 网络ه’Œن؛’èپ”网 > Wi-Fiوˆ–ن»¥ه¤ھ网م€‚و‚¨çڑ„
IP هœ°ه€هˆ—هœ¨Propertiesن¸‹م€‚
2 و‰“ه¼€ه®¢وˆ·ç«¯è®¾ه¤‡çڑ„و— ç؛؟设置ه¹¶و›´و–°ç½‘络è؟وژ¥é…چç½®ن»¥ن½؟用 HTTP ن»£çگ†م€‚ن¾‹ه¦‚,هœ¨ iOS ن¸ï¼ڑ
- 选و‹©è®¾ç½® > Wi-Fiم€‚
- 选و‹©ن؟،وپ¯ه›¾و ‡Wi-Fi è؟وژ¥و—پè¾¹çڑ„م€‚
- 选و‹©HTTP ن»£çگ† > é…چç½®ن»£çگ† > و‰‹هٹ¨م€‚
- ه°†وœچهٹ،ه™¨ه’Œç«¯هڈ£è®¾ç½®ن¸؛وœ¬هœ° IP هœ°ه€ه’Œن»£çگ†ç«¯هڈ£م€‚
- 选و‹©ن؟هکم€‚
3 转هˆ° Postman ه؛”用程ه؛ڈ,然هگژو‰“ه¼€ن»£çگ†è°ƒè¯•ن¼ڑè¯çھ—هڈ£م€‚و‰“ه¼€è®¾ه¤‡çڑ„网络وµڈ览ه™¨وˆ–ه؛”用程ه؛ڈ,و‚¨ه°†ه¼€ه§‹çœ‹هˆ°é€ڑè؟‡ه؛”用程ه؛ڈوˆ–وµڈ览ه™¨çڑ„
HTTP وµپé‡ڈم€‚
هœ¨ه…¶ن»–设ه¤‡ن¸ٹé…چç½®ن»£çگ†
و›´ه¹؟و³›çڑ„ه¼€هڈ‘社هŒ؛هڈ‘ه¸ƒن؛†ن¸€ن؛›وœ‰ç”¨çڑ„و•™ç¨‹ï¼Œç”¨ن؛ژهœ¨هگ„ç§چو“چن½œç³»ç»ںن¸ٹ设置ن»£çگ†وœچهٹ،ه™¨ï¼ڑ
- 视çھ—
- Linux
- 苹وœç³»ç»ں
- ه®‰هچ“
第 4 و¥ï¼ڑè؟گè،Œن»£çگ†è°ƒè¯•ن¼ڑè¯
ه½“و‚¨çڑ„وچ•èژ·ن¼ڑè¯و£هœ¨è؟گè،Œو—¶ï¼Œن»£çگ†è°ƒè¯•ن¼ڑè¯çھ—هڈ£ه°†هœ¨و‚¨ن½؟用ه®¢وˆ·ç«¯è®¾ه¤‡ن¸ٹçڑ„وµڈ览ه™¨وˆ–ه؛”用程ه؛ڈو—¶وک¾ç¤؛وچ•èژ·çڑ„وµپé‡ڈم€‚
ه½“و‚¨ن»ژ“请و±‚â€é€‰é،¹هچ،ن¸ٹçڑ„هˆ—è،¨ن¸é€‰و‹©ن¸€ن¸ھوˆ–ه¤ڑن¸ھ请و±‚و—¶ï¼Œو‚¨هڈ¯ن»¥ن½؟用ن»¥ن¸‹وژ§ن»¶ï¼ڑ
- ه¤–部链وژ¥ه›¾و ‡ هˆ 除- هˆ 除请و±‚م€‚
ه½“و‚¨ن»ژCookie选é،¹هچ،ن¸ٹçڑ„هˆ—è،¨ن¸é€‰و‹©ن¸€ن¸ھوˆ–ه¤ڑن¸ھ Cookie و—¶ï¼Œو‚¨هڈ¯ن»¥ن½؟用ن»¥ن¸‹وژ§ن»¶ï¼ڑ
+ و·»هٹ هˆ° Cookie Jar - ه°†è¯·و±‚و·»هٹ هˆ° Postman cookie
jarم€‚
ه¤–部链وژ¥ه›¾و ‡ هˆ 除- هˆ 除 cookieم€‚
هڈ³ن¸‹è§’وک¾ç¤؛وچ•èژ·ن¼ڑè¯çڑ„و€»و—¶é—´ï¼Œن»¥هڈٹوچ•èژ·وµپé‡ڈçڑ„و€»ه¤§ه°ڈم€‚ه¦‚وœè¦پوڑ‚و—¶هپœو¢وچ•èژ·ن¼ڑè¯ï¼Œè¯·é€‰و‹©وڑ‚هپœوŒ‰é’®م€‚è¦پé‡چو–°هگ¯هٹ¨ن¼ڑè¯ï¼Œè¯·é€‰و‹©Resumeم€‚
第 5 و¥ï¼ڑهپœو¢è°ƒè¯•ن¼ڑè¯ه’Œن»£çگ†
ه®Œوˆگ调试ن¼ڑè¯هگژ,选و‹©هڈ³ن¸‹è§’çڑ„هپœو¢م€‚è؟™ه°†ه®Œوˆگ调试ن¼ڑè¯ï¼Œه¹¶ن¸”调试ن¼ڑè¯çڑ„结وœه°†ن؟هکهœ¨â€œهژ†هڈ²è®°ه½•â€é€‰é،¹هچ،ن¸م€‚
هپœو¢ن¼ڑè¯هگژ,ن»£çگ†ن»چهœ¨è؟گè،Œم€‚选و‹©Postman é،µè„ڑن¸çڑ„وچ•èژ·ه›¾و ‡ وچ•èژ·è¯·و±‚,و‚¨هڈ¯ن»¥هگ¯هٹ¨هڈ¦ن¸€ن¸ھ调试ن¼ڑè¯ï¼Œوˆ–者选و‹©ç¦پ用ن»£çگ†ن»¥ه…³é—ن»£çگ†م€‚
第 6 و¥ï¼ڑوں¥çœ‹ن»£çگ†è°ƒè¯•ن¼ڑè¯ç»“وœ
ه®Œوˆگ调试ن¼ڑè¯هگژ,ن¼ڑè¯çڑ„详细ن؟،وپ¯ن½چن؛ژ“هژ†هڈ²è®°ه½•â€é€‰é،¹هچ،ن¸ï¼Œهگچن¸؛Proxy debug sessionم€‚
ه½“و‚¨و‰“ه¼€ه·²ن؟هکçڑ„调试ن¼ڑè¯و—¶ï¼Œé،¶éƒ¨و ‡é¢کن¼ڑوک¾ç¤؛ن¼ڑè¯ه¼€ه§‹و—¶é—´م€پو€»ه¤§ه°ڈم€پوŒپç»و—¶é—´ه’Œو؛گم€‚
و¦‚览وک¾ç¤؛ن¼ڑè¯ن¸وچ•èژ·çڑ„وµپé‡ڈçڑ„و‘کè¦په›¾م€‚و‚¨هڈ¯ن»¥é€‰و‹©وŒ‰و–¹و³•م€پهںںم€پو•°وچ®و¨،ه¼ڈوˆ–è؟”ه›çٹ¶و€پن»£ç پو±‡و€»وµپé‡ڈçڑ„ه›¾è،¨م€‚
请و±‚ه’ŒCookie选é،¹هچ،وک¾ç¤؛请و±‚م€په“چه؛”ه’Œ cookie,类ن¼¼ن؛ژوچ•èژ·ن¼ڑè¯وœںé—´هڈ¯ç”¨çڑ„相هگŒé€‰é،¹هچ،م€‚و¥éھ¤
4 ن¸وڈڈè؟°çڑ„用ن؛ژوگœç´¢م€په±•ه¼€م€پن؟هکه’Œهˆ 除é،¹ç›®çڑ„相هگŒé€‰é،¹هڈ¯ç”¨م€‚و‚¨è؟کهڈ¯ن»¥ه°†é€‰ه®ڑçڑ„请و±‚و·»هٹ هˆ°é›†هگˆن¸م€‚ن½؟用è،¨و ¼ه؛•éƒ¨çڑ„وژ§ن»¶و¥é™گهˆ¶و¯ڈé،µçڑ„é،¹ç›®و•°ه¹¶وµڈ览结وœé،µé¢م€‚
و‚¨هڈ¯ن»¥é€ڑè؟‡é€‰و‹©çھ—هڈ£é،¶éƒ¨çڑ„هگچ称ه¹¶è¾“ه…¥و–°هگچ称و¥é‡چه‘½هگچن»£çگ†è°ƒè¯•ن¼ڑè¯م€‚选و‹©ن¸‰ن¸ھ点ه›¾و ‡è°ƒè¯•ن¼ڑè¯هگچ称و—پè¾¹çڑ„ن»¥é‡چه‘½هگچوˆ–هˆ 除ن¼ڑè¯م€‚
ن¸‹ن¸€و¥
è¦پهگŒو—¶ن»ژه®¢وˆ·ç«¯è®¾ه¤‡وچ•èژ· HTTPS و•°وچ®ï¼Œو‚¨éœ€è¦پهگ‘ه®¢وˆ·ç«¯و·»هٹ è¯پن¹¦م€‚وœ‰ه…³و›´ه¤ڑ详细ن؟،وپ¯ï¼Œè¯·هڈ‚éک…وچ•èژ·
HTTPS وµپé‡ڈم€‚
|
