|
Postman Interceptor وک¯ن¸€ن¸ھ Chrome و‰©ه±•ç¨‹ه؛ڈ,هڈ¯ن½œن¸؛ Postman
ه؛”用程ه؛ڈçڑ„وµڈ览ه™¨ن¼´ن¾£م€‚و‹¦وˆھه™¨ن½؟و‚¨èƒ½ه¤ںç›´وژ¥ن»ژ Chrome وµڈ览ه™¨وچ•èژ·ç½‘络请و±‚ه’Œ cookieم€‚
ن¸€و—¦ Interceptor هœ¨ Chrome ن¸è؟گè،Œï¼Œو‚¨ه°±هڈ¯ن»¥هگ¯هٹ¨ن¸€ن¸ھ调试ن¼ڑè¯ï¼Œè؟™وک¯ن¸€ن¸ھوœ‰و—¶é—´é™گهˆ¶çڑ„وµپé‡ڈوچ•èژ·ن¼ڑè¯م€‚و‚¨هڈ¯ن»¥هگ¯هٹ¨م€پوڑ‚هپœه’Œهپœو¢و‹¦وˆھه™¨è°ƒè¯•ن¼ڑè¯ï¼Œç„¶هگژه†چهگ¯هٹ¨هڈ¦ن¸€ن¸ھم€‚و¯ڈن¸ھ调试ن¼ڑè¯éƒ½è®°ه½•هœ¨هژ†هڈ²é€‰é،¹هچ،ن¸ï¼Œه¹¶وک¾ç¤؛و€»ن¼ڑè¯و—¶é—´ه’Œوچ•èژ·çڑ„و‰€وœ‰وµپé‡ڈم€‚ن»ژè®°ه½•çڑ„ن¼ڑè¯ن¸ï¼Œو‚¨هڈ¯ن»¥هگ‘集هگˆهڈ‘é€پ请و±‚ه’Œه“چه؛”,ه¹¶ه°†
cookie ن؟هکهˆ° Postman cookie jarم€‚
و‚¨è؟کهڈ¯ن»¥ن½؟用 Postman Interceptor ه°† cookie ن»ژ Chrome
وµڈ览ه™¨è‡ھهٹ¨هگŒو¥هˆ° Postman cookie jarم€‚ن؛†è§£وœ‰ه…³هگŒو¥ cookieçڑ„و›´ه¤ڑن؟،وپ¯م€‚
ه®‰è£…و‹¦وˆھه™¨
و‚¨ن¸چ能ه°† Interceptor ن¸ژPostman for webن¸€èµ·ن½؟用م€‚ç،®ن؟و‚¨ه·²ه®‰è£…Postman
و،Œé¢ه؛”用程ه؛ڈم€‚
首ه…ˆï¼Œه®‰è£… Postman Interceptorï¼ڑ
1 هœ¨ Chrome 网ن¸ٹه؛”用ه؛—ن¸ن¸‹è½½و‹¦وˆھه™¨م€‚ه¦‚وœو‚¨ه·²ç»ڈو‹¥وœ‰è¯¥و‰©ه±•ï¼Œè¯·ç،®ن؟ه®ƒوک¯
v0.2.26 وˆ–و›´é«ک版وœ¬م€‚
2 هœ¨ Postman é،µè„ڑن¸é€‰و‹©وچ•èژ·ه›¾و ‡ وچ•èژ·è¯·و±‚م€‚
3 هœ¨Capture requestsçھ—هڈ£ن¸ï¼Œé€‰و‹©Via Interceptor选é،¹هچ،م€‚
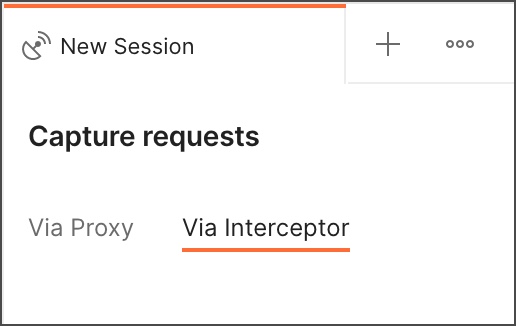
4 选و‹©Install Interceptor Bridgeن»¥ن¸‹è½½
Bridge,è؟™وک¯ن¸€ن¸ھ独立çڑ„هڈ¯و‰§è،Œو–‡ن»¶ï¼Œهڈ¯ن؟ƒè؟›ن¸ژ Interceptor çڑ„é€ڑن؟،م€‚
ه¦‚وœو‚¨ن½؟用çڑ„وک¯ Windows وˆ– Linux,Postman ه°†ن¸؛و‚¨ه¤„çگ†ن¸€هˆ‡م€‚ه¦‚وœو‚¨ن½؟用çڑ„وک¯
macOS,ه¦‚وœو‚¨çڑ„è®،ç®—وœ؛ن¸ٹه°ڑوœھه®‰è£… NodeJS,系ç»ںن¼ڑوڈگç¤؛و‚¨ه®‰è£…ه®ƒم€‚
5 é€ڑè؟‡و£€وں¥هڈ³ن¸ٹ角çڑ„Connectedçٹ¶و€پوک¯هگ¦ن¸؛ç»؟色,ç،®è®¤
Interceptor ه·²ه‡†ه¤‡ه¥½ن½؟用م€‚و‚¨çژ°هœ¨هڈ¯ن»¥وچ•èژ·و¥è‡ھوµڈ览ه™¨çڑ„请و±‚ه’Œو¥è‡ھن»»ن½•هںںçڑ„ cookie,ن»¥هœ¨
Postman ن¸ن½؟用م€‚
ن½؟用و‹¦وˆھه™¨
è؟وژ¥و‹¦وˆھه™¨هگژ,و‚¨هڈ¯ن»¥هگ¯هٹ¨و‹¦وˆھه™¨è°ƒè¯•ن¼ڑè¯ï¼Œè؟™وک¯ن¸€ن¸ھوœ‰و—¶é™گçڑ„ن¼ڑè¯ï¼Œه…¶ن¸وچ•èژ·çڑ„وµپé‡ڈن؟هکهœ¨â€œهژ†هڈ²è®°ه½•â€é€‰é،¹هچ،çڑ„و،ç›®ن¸ï¼Œن¹ںهڈ¯ن»¥é€‰و‹©ن؟هکهˆ°é›†هگˆن¸م€‚هگ¯هٹ¨ن»£çگ†è°ƒè¯•ن¼ڑè¯هگژ,و‚¨هڈ¯ن»¥وڑ‚هپœم€پé‡چو–°هگ¯هٹ¨وˆ–هپœو¢ه®ƒم€‚هœ¨ه¼€ه§‹ن¼ڑè¯ن¹‹ه‰چ,و‚¨هڈ¯ن»¥é€‰و‹©è¦پè؟›ه…¥çڑ„وµپé‡ڈم€‚
و‚¨هڈھ能هگŒو—¶è؟گè،Œن¸€ن¸ھن»£çگ†وˆ–و‹¦وˆھه™¨è°ƒè¯•ن¼ڑè¯م€‚
1 转هˆ°وچ•èژ·è¯·و±‚çھ—هڈ£çڑ„é€ڑè؟‡و‹¦وˆھه™¨é€‰é،¹هچ،م€‚
2 ه¦‚وœو‚¨وƒ³هœ¨è°ƒè¯•ن¼ڑè¯وœںé—´وچ•èژ·é™¤è¯·و±‚ن¹‹ه¤–çڑ„ cookie,请选و‹©وچ•èژ· Cookie م€‚و‚¨هڈ¯ن»¥هœ¨
Postman 请و±‚ن¸ن½؟用è؟™ن؛› cookieم€‚
و‚¨è؟کهڈ¯ن»¥هœ¨ن¸چهگ¯هٹ¨è°ƒè¯•ن¼ڑè¯çڑ„وƒ…ه†µن¸‹وچ•èژ· cookie ه¹¶ه°†ه®ƒن»¬هگŒو¥هˆ° Postmanم€‚ن؛†è§£وœ‰ه…³هگŒو¥
cookieçڑ„و›´ه¤ڑن؟،وپ¯م€‚
3 é»ک认وƒ…ه†µن¸‹ï¼Œè¯·و±‚ه°†ن؟هکهœ¨ن¾§è¾¹و ڈهژ†هڈ²é€‰é،¹هچ،ن¸çڑ„调试ن¼ڑè¯ن¸م€‚è¦پهگŒو—¶ه°†è¯·و±‚ن؟هکهˆ°é›†هگˆï¼Œè¯·ن»ژه°†è¯·و±‚ن؟هکهˆ°é›†هگˆن¸‹çڑ„هˆ—è،¨ن¸é€‰و‹©ن¸€ن¸ھ集هگˆم€‚
4 هœ¨URL ه؟…é،»هŒ…هگ«ن¸‹ï¼ŒوŒ‡ه®ڑن¸€ن¸ھه—符ن¸²وˆ–و£هˆ™è،¨è¾¾ه¼ڈ,ه¹¶ن¸”هڈھن¼ڑوچ•èژ·هŒ¹é…چçڑ„ URLم€‚
5 هœ¨Methodsن¸‹ï¼Œé€‰و‹©ن¸€ç§چوˆ–ه¤ڑç§چو–¹و³•ن»¥ن»…وچ•èژ·è؟™ن؛›و–¹و³•م€‚
6 选و‹©ه¼€ه§‹وچ•èژ·م€‚
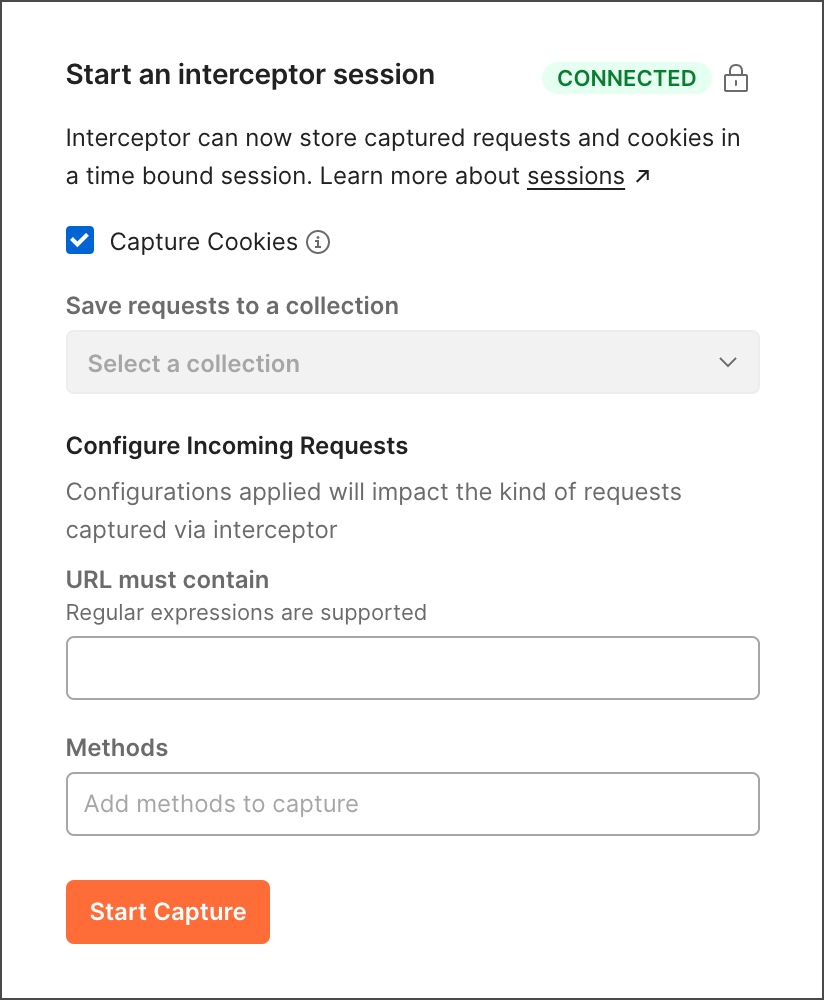
è؟گè،Œو‹¦وˆھه™¨è°ƒè¯•ن¼ڑè¯
ه½“و‚¨çڑ„و‹¦وˆھه™¨ن¼ڑè¯و£هœ¨è؟گè،Œو—¶ï¼Œو‹¦وˆھه™¨è°ƒè¯•ن¼ڑè¯çھ—هڈ£ه°†هœ¨و‚¨ن½؟用 Chrome وµڈ览ه™¨و—¶وک¾ç¤؛وچ•èژ·çڑ„وµپé‡ڈم€‚
و‚¨هڈ¯ن»¥ن½؟用ه¤ڑç§چوژ§ن»¶و¥é™گهˆ¶م€پ组织ه’Œè°ƒوں¥وچ•èژ·çڑ„وµپé‡ڈï¼ڑ
- 选و‹©هگچ称Interceptor debug sessionه¹¶è¾“ه…¥هڈ¦ن¸€ن¸ھهگچ称ن»¥و›´و”¹çھ—هڈ£هگچ称م€‚
- çھ—هڈ£é،¶éƒ¨çڑ„é…چç½®ن¼ ه…¥è¯·و±‚وژ§ن»¶ن½؟و‚¨èƒ½ه¤ںé™گهˆ¶وچ•èژ·çڑ„وµپé‡ڈم€‚ن»ژو–¹و³•ه’ŒURLن¸é€‰و‹©é،¹ç›®ن»¥é™گهˆ¶وµپé‡ڈم€‚è؟™ن؛›وژ§ن»¶ن¸ژو‚¨وœ€هˆè®¾ç½®çڑ„وژ§ن»¶ç›¸ن¼¼ï¼Œن½†ه®ƒن»¬é™گهˆ¶ن؛†وچ•èژ·çڑ„ه†…ه®¹ï¼Œè€Œن¸چوک¯é€ڑè؟‡و‹¦وˆھه™¨çڑ„ه†…ه®¹م€‚
- و‚¨هڈ¯ن»¥é€‰و‹©وˆ–هڈ–و¶ˆé€‰و‹©وچ•èژ· Cookieن»¥هˆ‡وچ¢وک¯هگ¦و”¶é›† Cookieم€‚
- 选و‹©è¯·و±‚选é،¹هچ،ن»¥وں¥çœ‹ن¼ ه…¥çڑ„请و±‚ه’Œه“چه؛”,وˆ–选و‹©Cookieن»¥وں¥çœ‹وچ•èژ·çڑ„ cookieم€‚
- ن½؟用وگœç´¢و،†وں¥و‰¾ç‰¹ه®ڑ请و±‚م€‚
- 选و‹©è¯·و±‚و—پè¾¹çڑ„>ن»¥ه±•ه¼€ه®ƒه¹¶وں¥çœ‹و›´ه¤ڑ详细ن؟،وپ¯م€‚
- 选و‹©URLهˆ—ن¸çڑ„ URL ن»¥هœ¨ Postman ن¸ه°†è¯·و±‚ن½œن¸؛و–° API 请و±‚و‰“ه¼€م€‚
ه½“و‚¨ن»ژ“请و±‚â€é€‰é،¹هچ،ن¸ٹçڑ„هˆ—è،¨ن¸é€‰و‹©ن¸€ن¸ھوˆ–ه¤ڑن¸ھ请و±‚و—¶ï¼Œو‚¨هڈ¯ن»¥ن½؟用ن»¥ن¸‹وژ§ن»¶ï¼ڑ
ه½“و‚¨ن»ژCookie选é،¹هچ،ن¸ٹçڑ„هˆ—è،¨ن¸é€‰و‹©ن¸€ن¸ھوˆ–ه¤ڑن¸ھ Cookie و—¶ï¼Œو‚¨هڈ¯ن»¥ن½؟用ن»¥ن¸‹وژ§ن»¶ï¼ڑ
- + و·»هٹ هˆ° Cookie Jar - ه°†è¯·و±‚و·»هٹ هˆ° Postman cookie jarم€‚
- هˆ 除- هˆ 除 cookieم€‚
هڈ³ن¸‹è§’وک¾ç¤؛وچ•èژ·ن¼ڑè¯çڑ„و€»و—¶é—´ï¼Œن»¥هڈٹوچ•èژ·وµپé‡ڈçڑ„و€»ه¤§ه°ڈم€‚ه¦‚وœè¦پوڑ‚و—¶هپœو¢وچ•èژ·ن¼ڑè¯ï¼Œè¯·é€‰و‹©وڑ‚هپœوŒ‰é’®ï¼Œç„¶هگژ选و‹©وپ¢ه¤چن»¥é‡چو–°هگ¯هٹ¨ه®ƒم€‚
ه®Œوˆگ调试ن¼ڑè¯هگژ,选و‹©هڈ³ن¸‹è§’çڑ„هپœو¢م€‚è؟™ه°†ه®Œوˆگ调试ن¼ڑè¯ï¼Œه¹¶ن¸”调试ن¼ڑè¯çڑ„结وœه°†ن؟هکهœ¨â€œهژ†هڈ²è®°ه½•â€é€‰é،¹هچ،ن¸م€‚
هپœو¢ن¼ڑè¯هگژ,و‹¦وˆھه™¨ن»چه¤„ن؛ژè؟وژ¥çٹ¶و€پم€‚هœ¨ Postman é،µè„ڑن¸é€‰و‹©وچ•èژ·ه›¾و ‡ Capture
requests,و‚¨هڈ¯ن»¥هگ¯هٹ¨هڈ¦ن¸€ن¸ھ调试ن¼ڑè¯م€‚
وں¥çœ‹و‹¦وˆھه™¨è°ƒè¯•ن¼ڑè¯ç»“وœ
ه®Œوˆگ调试ن¼ڑè¯هگژ,ه®ƒçڑ„ن؛‹هٹ،ن½چن؛ژهژ†هڈ²é€‰é،¹هچ،ن¸ï¼Œهگچن¸؛Interceptor debug sessionم€‚
ه½“و‚¨و‰“ه¼€ه·²ن؟هکçڑ„调试ن¼ڑè¯و—¶ï¼Œé،¶éƒ¨و ‡é¢کن¼ڑوک¾ç¤؛ن¼ڑè¯ه¼€ه§‹و—¶é—´م€پو€»ه¤§ه°ڈم€پوŒپç»و—¶é—´ه’Œو؛گم€‚
و¦‚览وک¾ç¤؛ن¼ڑè¯ن¸وچ•èژ·çڑ„وµپé‡ڈçڑ„و‘کè¦په›¾م€‚و‚¨هڈ¯ن»¥é€‰و‹©وŒ‰و–¹و³•م€پهںںم€پو•°وچ®و¨،ه¼ڈوˆ–è؟”ه›çٹ¶و€پن»£ç پو±‡و€»وµپé‡ڈçڑ„ه›¾è،¨م€‚
请و±‚ه’ŒCookie选é،¹هچ،وک¾ç¤؛请و±‚م€په“چه؛”ه’Œ cookie,类ن¼¼ن؛ژوچ•èژ·ن¼ڑè¯وœںé—´هڈ¯ç”¨çڑ„相هگŒé€‰é،¹هچ،م€‚و¥éھ¤
4 ن¸وڈڈè؟°çڑ„用ن؛ژوگœç´¢م€په±•ه¼€م€پن؟هکه’Œهˆ 除é،¹ç›®çڑ„相هگŒé€‰é،¹هڈ¯ç”¨م€‚و‚¨è؟کهڈ¯ن»¥ه°†é€‰ه®ڑçڑ„请و±‚و·»هٹ هˆ°é›†هگˆن¸م€‚ن½؟用è،¨و ¼ه؛•éƒ¨çڑ„وژ§ن»¶و¥é™گهˆ¶و¯ڈé،µçڑ„é،¹ç›®و•°ه¹¶وµڈ览结وœé،µé¢م€‚
و‚¨هڈ¯ن»¥é€ڑè؟‡é€‰و‹©çھ—هڈ£é،¶éƒ¨çڑ„هگچ称ه¹¶è¾“ه…¥و–°هگچ称و¥é‡چه‘½هگچو‹¦وˆھه™¨è°ƒè¯•ن¼ڑè¯م€‚选و‹©ن¸‰ن¸ھ点ه›¾و ‡è°ƒè¯•ن¼ڑè¯هگچ称و—پè¾¹çڑ„ن»¥é‡چه‘½هگچوˆ–هˆ 除ن¼ڑè¯م€‚
è؟™ن¸ھو€ژن¹ˆè؟گن½œ
Interceptor é€ڑè؟‡هˆ©ç”¨ Google Chrome هٹں能ه·¥ن½œï¼Œه®‰è£…è؟‡ç¨‹ه› و‚¨çڑ„و“چن½œç³»ç»ں而ه¼‚م€‚
Postman çڑ„هژںç”ںه؛”用需è¦پ Chrome çڑ„هژںç”ںو¶ˆوپ¯هٹں能م€‚è؟™éœ€è¦پن¸€ن¸ھ独立çڑ„هڈ¯و‰§è،Œو–‡ن»¶ï¼Œه¹¶ه°†ه®‰è£…هœ¨و‚¨çڑ„وœ؛ه™¨ن¸ٹم€‚
و‚¨çڑ„ه®‰è£…هڈ¯èƒ½هŒ…و‹¬ن»¥ن¸‹é€‰é،¹ï¼ڑ
- [ن»…é™گ macOS] ه®‰è£… NodeJSï¼ڑه¦‚وœ Postman و£€وµ‹هˆ°و‚¨و²،وœ‰هڈ¯ç”¨çڑ„ NodeJS
ن؛Œè؟›هˆ¶و–‡ن»¶ï¼Œç³»ç»ںن¼ڑوڈگç¤؛و‚¨ه®‰è£…ه®ƒم€‚Postman ه°†ن¸‹è½½وœ€و–°çڑ„稳ه®ڑ版وœ¬çڑ„ Nodeم€‚
- [ن»…é™گ Windows] و·»هٹ و³¨ه†Œè،¨é،¹ï¼ڑه°†ن¸€ن¸ھcom.postman.postmanappé،¹و·»هٹ هˆ°HKCU\Software\Google\
Chrome\NativeMessagingHosts\.
é”®وŒ‡هگ‘ JSON و–‡ن»¶ï¼ˆو¸…هچ•ï¼‰çڑ„ن½چç½®م€‚
- و·»هٹ و¸…هچ•و–‡ن»¶ï¼ڑè؟™وک¯ن¸€ن¸ھ JSON و–‡ن»¶ï¼ˆه…¶ç»“و„ç”±Native Messagingه®ڑن¹‰ï¼‰ï¼Œه®ƒن¸؛
Chrome وڈگن¾›ن؛†و‹¦وˆھه™¨و‰©ه±•هڈ¯ن»¥ن¸ژن¹‹é€ڑن؟،çڑ„هڈ¯و‰§è،Œو–‡ن»¶çڑ„ç»ه¯¹è·¯ه¾„م€‚و¤و–‡ن»¶ه°†ه®‰è£…هœ¨هڈ–ه†³ن؛ژو‚¨çڑ„و“چن½œç³»ç»ںçڑ„ن½چç½®ï¼ڑ
- macOSï¼ڑ /Users/<username>/Library/
Application
Support/Google/Chrome/
NativeMessagingHosts/com.postman.
postmanapp.json
- çھ—وˆ·ï¼ڑ%USERPROFILE%\.postman\
InterceptorBridge\com.postman.
postmanapp.json
- Linuxï¼ڑ~/.config/google-chrome/
NativeMessagingHosts/com.postman.
postmanapp.json
- و·»هٹ ن¸€ن¸ھهڈ¯و‰§è،Œو–‡ن»¶ï¼ڑè؟™وک¯ن¸€ن¸ھç”± Chrome هگ¯هٹ¨çڑ„و–°è؟›ç¨‹ï¼Œه½“ Interceptor و‰©ه±•éœ€è¦پو—¶م€‚ه¯¹ن؛ژ
Windows ه’Œ Linux,è؟™وک¯ن¸€ن¸ھ独立çڑ„ن؛Œè؟›هˆ¶و–‡ن»¶م€‚ه¯¹ن؛ژ macOS,è؟™وک¯ن¸€ن¸ھ JavaScript
و–‡ن»¶م€‚该و–‡ن»¶ه؟…é،»وک¯هڈ¯و‰§è،Œçڑ„م€‚و¤هڈ¯و‰§è،Œو–‡ن»¶ه°†ه®‰è£…هœ¨هڈ–ه†³ن؛ژو‚¨çڑ„و“چن½œç³»ç»ںçڑ„ن½چç½®ï¼ڑ
- macOSï¼ڑ$HOME/.postman/InterceptorBridge
- çھ—وˆ·ï¼ڑ%USERPROFILE%/.postman/
InterceptorBridge
- Linuxï¼ڑ$HOME/.postman/InterceptorBridge
و•…éڑœوژ’除وڈگç¤؛
é€ڑè؟‡وں¥çœ‹Capture requestsçھ—هڈ£çڑ„هڈ³ن¸ٹ角,و‚¨هڈ¯ن»¥و‰¾هˆ° Interceptor 集وˆگçڑ„ه½“ه‰چçٹ¶و€پï¼ڑ
- ه·²è؟وژ¥ï¼ڑو‚¨هڈ¯ن»¥ç»§ç»ن½؟用و‹¦وˆھه™¨م€‚
- وœھè؟وژ¥ï¼ڑç،®ن؟ Interceptorه®‰è£…و£ç،®م€‚
- وœھه®‰è£…ن¾èµ–é،¹ï¼ڑPostman ه°†ه¼•ه¯¼و‚¨ه®Œوˆگه¦‚ن½•ه®‰è£…و‰€éœ€çڑ„ن¾èµ–é،¹م€‚
ه¦‚وœو‚¨هœ¨ه®‰è£…وˆ–ن¸‹è½½è؟‡ç¨‹ن¸éپ‡هˆ°é”™è¯¯ï¼Œè¯·وں¥çœ‹ن»¥ن¸‹و¥éھ¤و¥è§£ه†³ه®ƒن»¬ï¼ڑ
- CHROME_NOT_INSTALLEDï¼ڑو£€وں¥وک¯هگ¦ه®‰è£…ن؛† Chrome ه¹¶ن¸”NativeMessagingHostsهœ¨ن»¥ن¸‹ن½چç½®هکهœ¨و–‡ن»¶ه¤¹ï¼ڑ
- macOSï¼ڑ~/Library/Application
Support/Google/Chrome/
NativeMessagingHosts
- Linuxï¼ڑ ~/.config/google-chrome/
NativeMessagingHosts
- çھ—وˆ·ï¼ڑHKEY_CURRENT_USER\
SOFTWARE\Google\Chrome\
NativeMessagingHosts
ه¦‚وœو‚¨ن½؟用ن¸چهگŒé£ژو ¼çڑ„ Chrome,ن¾‹ه¦‚ Chromiumم€پBrave وˆ– Edgeï¼ڑ
1 هœ¨ن¸ٹé¢çڑ„ن½چç½®هˆ›ه»؛NativeMessagingHostsç›®ه½•م€‚
2 ه®‰è£…و‹¦وˆھه™¨و،¥ï¼ˆè¯·هڈ‚éک…ه®‰è£…و‹¦وˆھه™¨ï¼‰م€‚
3 ه¤چهˆ¶InterceptorBridgeهˆ°ن¸ٹé¢çڑ„NativeMessagingHostsç›®ه½•م€‚
و£€وں¥و‚¨çڑ„ن؛’èپ”网è؟وژ¥م€‚
ه¦‚وœو‚¨ن½چن؛ژéک²çپ«ه¢™هگژé¢ï¼Œè¯·و£€وں¥و‚¨çڑ„ه…¥ç«™ه’Œه‡؛ç«™ç–ç•¥م€‚
ه¦‚وœو‚¨ن½؟用çڑ„وک¯ن»£çگ†ï¼Œè¯·و£€وں¥ه®ƒوک¯هگ¦ه·²و£ç،®é…چç½®م€‚
- FILE_PERMISSIONS_REQUIREDï¼ڑ
- éھŒè¯پو‚¨وک¯هگ¦وœ‰وƒهˆ›ه»؛.postman/InterceptorBridgeو–‡ن»¶ه¤¹م€‚
- éھŒè¯پو‚¨وک¯هگ¦وœ‰وƒهœ¨è·¯ه¾„ن¸هˆ 除م€په†™ه…¥ه’Œو‰§è،Œ.postman/InterceptorBridgeم€‚
- [ن»…é™گ macOS] éھŒè¯پو‚¨وک¯هگ¦و‹¥وœ‰~/Downloadsو–‡ن»¶ه¤¹ه¹¶ه¯¹ه…¶è؟›è،Œه†™ه…¥وƒé™گم€‚
- ه¦‚وœن¸ٹè؟°و¥éھ¤ن¸چوˆگهٹں,请ه…³é— Chrome ه’Œ Postman,然هگژé‡چ试ه®‰è£…م€‚
- [视çھ—]REGISTRY_ACCESS_NEEDEDï¼ڑ
- éھŒè¯پو‚¨وک¯هگ¦وœ‰وƒو·»هٹ و³¨ه†Œè،¨é،¹م€‚
- éھŒè¯پC:\Windows\System32وک¯هگ¦هکهœ¨ن؛ژPATH(系ç»ںçژ¯ه¢ƒهڈکé‡ڈ)ن¸ï¼Œن»¥ن¾؟regهڈ¯ن»¥و‰§è،Œوں¥è¯¢م€‚
ه¦‚وœو‚¨هœ¨ه®Œوˆگه¼•ه¯¼ه¼ڈه®‰è£…هگژو— و³•ن½؟用集وˆگ,و‚¨éœ€è¦پو£€وں¥ن»¥ن¸‹é،¹ç›®ï¼ڑ
- [macOS] èٹ‚点ه·²و£ç،®ه®‰è£…ï¼ڑèٹ‚点ه؛”ه·²ه®‰è£…ه¹¶هœ¨/usr/local/nodeوˆ–هڈ¯ç”¨/usr/local/bin/node,وˆ–者و‚¨ه·²è®¾ç½®çژ¯ه¢ƒهڈکé‡ڈNVM_BINم€‚
- و¸…هچ•و–‡ن»¶ن½چç½®ï¼ڑو¸…هچ•و–‡ن»¶ ( com.postman.postmanapp.json) هکهœ¨ï¼Œه…·وœ‰و£ç،®çڑ„و‰©ه±•
ID ( aicmkgpgakddgna
phhhpliifpcfhicfo) ه’Œهڈ¯و‰§è،Œو–‡ن»¶çڑ„و£ç،®è·¯ه¾„م€‚
- ه¦‚وœç¼؛ه°‘,请هˆ 除ن»¥ن¸‹ç›®ه½•ه¹¶é‡چو–°هگ¯هٹ¨ه®‰è£…è؟‡ç¨‹ï¼ڑ
- macOS / Linuxï¼ڑ$HOME/.postman
- çھ—وˆ·ï¼ڑ%USERPROFILE%\.postman\
- هڈ¯و‰§è،Œو–‡ن»¶ï¼ڑو¸…هچ•وŒ‡هگ‘çڑ„هڈ¯و‰§è،Œو–‡ن»¶ه؛”该هکهœ¨ه¹¶ن¸”ه¯¹ن؛ژ Windows/Linux ه¤§ç؛¦ن¸؛ 40MB,ه¯¹ن؛ژ
macOS ه¤§ç؛¦ن¸؛ 33KB
- ه¦‚وœç¼؛ه°‘,请هˆ 除ن»¥ن¸‹ç›®ه½•ه¹¶é‡چو–°هگ¯هٹ¨ه®‰è£…è؟‡ç¨‹ï¼ڑ
- macOS / Linuxï¼ڑ$HOME/.postman
- çھ—وˆ·ï¼ڑ%USERPROFILE%\.postman\
ه¯¹ن؛ژ macOS,NodeJS ن¸‹è½½ه™¨ه؛”ن؟هکهˆ°و‚¨çڑ„~/Downloadsç›®ه½•ن¸م€‚
ه¯¹ن؛ژ Windows,ه¦‚وœو‚¨هœ¨ Postman ن¸çœ‹هˆ°ه®‰è£…错误,请ه…³é— Chrome ه¹¶é‡چ试,然هگژه†چé‡چه¤چه®‰è£…è؟‡ç¨‹م€‚
ه¦‚وœن¸ٹè؟°و•…éڑœوژ’除و¥éھ¤ن¸چ能解ه†³é—®é¢ک,و‚¨هڈ¯èƒ½éœ€è¦پهˆ 除و‰€وœ‰ Interceptor çڑ„ن¾èµ–é،¹ï¼ˆن¾‹ه¦‚و¸…هچ•و–‡ن»¶م€پInterceptor
Bridge ن»¥هڈٹه¯¹ن؛ژ Windows 用وˆ·çڑ„و³¨ه†Œè،¨é،¹ï¼‰م€‚ن¸؛و¤ï¼Œو‰“ه¼€ Postman ه¹¶ه¯¼èˆھهˆ°View
> Developer > Show DevTools (Current View)م€‚输ه…¥pm.interceptorInstaller.reset()هˆ 除و‰€وœ‰çژ°وœ‰çڑ„و‹¦وˆھه™¨ن¾èµ–é،¹م€‚然هگژو‚¨هڈ¯ن»¥ن»ژ第
3 و¥ç»§ç»ه®‰è£…م€‚
ه¦‚وœç”±ن؛ژوƒé™گé—®é¢کو— و³•هˆ 除ن»»ن½•ن¾èµ–é،¹ï¼Œç³»ç»ںه°†وڈگç¤؛و‚¨و‰‹هٹ¨هˆ 除ه®ƒن»¬م€‚
ه¦‚وœو‚¨و— و³•è§£ه†³INTERNET_CONNECTIVITY错误,و‚¨هڈ¯ن»¥و‰‹هٹ¨ه®‰è£… Interceptorï¼ڑ
- [ن»…适用ن؛ژ macOS] Node.js (>v6.0.0) ه؛”هœ¨/usr/local/nodeorن¸ٹه®‰è£…ه¹¶هڈ¯ç”¨/usr/local/bin/node,وˆ–者و‚¨ه·²è®¾ç½®çژ¯ه¢ƒهڈکé‡ڈNVM_BINم€‚
- ه®‰è£…适用ن؛ژmacOSوˆ–Linuxçڑ„网و،¥م€‚
- è؟گè،Œè„ڑوœ¬install_host.shم€‚
- و‰§è،Œè„ڑوœ¬هگژ,و£€وں¥ن»¥ن¸‹é،¹ç›®ï¼ڑ
- éھŒè¯پInterceptorBridgeو–‡ن»¶وک¯هگ¦هکهœ¨ن؛ژ$HOME/.postman.
- éھŒè¯پو¸…هچ•و–‡ن»¶وک¯هگ¦com.postman.
postmanapp.jsonهکهœ¨ن؛ژ~
/Library/ApplicationSupport/
Google/Chrome/NativeMessaging
HostsmacOS
وˆ–~/.config/
google-chrome/Native
MessagingHostsLinuxم€‚
و£€وں¥ه®ƒوک¯هگ¦ه…·وœ‰و£ç،®çڑ„و‰©ه±•
IDن»¥هڈٹهڈ¯و‰§è،Œو–‡ن»¶
aicmkgpgakddgnaphhhpliifpcfhicfoçڑ„و£ç،®è·¯ه¾„م€‚
$HOME/.postmanInterceptorBridge
- ه®‰è£…适用ن؛ژWindowsçڑ„و،¥وژ¥ه™¨م€‚
- è؟گè،Œè„ڑوœ¬install_host.batم€‚
- و‰§è،Œè„ڑوœ¬هگژ,و£€وں¥ن»¥ن¸‹é،¹ç›®ï¼ڑ
- éھŒè¯پInterceptorBridge.exeو–‡ن»¶وک¯هگ¦هکهœ¨ن؛ژ%USERPROFILE%\.postman\.
- éھŒè¯پو¤è·¯ه¾„ن¸وک¯هگ¦هکهœ¨ه…·وœ‰و£ç،®و‰©ه±• IDه’Œهڈ¯و‰§è،Œو–‡ن»¶و£ç،®è·¯ه¾„
HKEY_CURRENT_USER\
SOFTWARE\Google\Chrome\
NativeMessagingHostsçڑ„و¸…هچ•و–‡ن»¶م€‚com.postman.
postmanapp.jsonaicmkgpgakddgnaphhh
pliifpcfhicfo%USERPROFILE%\
.postman\InterceptorBridge.exe
笔记ï¼ڑ
- è¦پو ¹وچ®و‚¨çڑ„و“چن½œç³»ç»ںè؟گè،Œè„ڑوœ¬ï¼Œو‚¨هڈ¯èƒ½éœ€è¦پهڈŒه‡»وˆ–هœ¨ shell ن¸و‰§è،Œه®‰è£…程ه؛ڈè„ڑوœ¬م€‚macOS
وˆ– Windows ن¸ٹçڑ„用وˆ·هڈ¯èƒ½ن¼ڑ看هˆ°ه®‰ه…¨è¦ه‘ٹم€‚ن¾‹ه¦‚,è¦پ覆盖 macOS ن¸ٹçڑ„ه®‰ه…¨و€§ï¼Œو‚¨هڈ¯èƒ½éœ€è¦پهڈ³é”®هچ•ه‡»و–‡ن»¶ه¹¶é€‰و‹©Openم€‚
- ه¦‚وœو‚¨ن½؟用 snap ه®‰è£…ن؛† Postman ه؛”用程ه؛ڈ(هœ¨ Linux وœ؛ه™¨ن¸ٹ),Interceptor
ه°†و— و³•è؟وژ¥ï¼Œو‚¨ه؟…é،»هœ¨ snap ن¹‹ه¤–é‡چو–°ه®‰è£… Postman ه؛”用程ه؛ڈم€‚
ه®‰ه…¨
Interceptor ه’Œ Postman ن¹‹é—´çڑ„é€ڑن؟،وک¯è‡ھهٹ¨هٹ ه¯†çڑ„م€‚و‚¨هڈ¯ن»¥é€ڑè؟‡و·»هٹ è‡ھه®ڑن¹‰هٹ ه¯†ه¯†é’¥ن½؟该é€ڑن؟،و›´هٹ ه®‰ه…¨م€‚
هœ¨ UI ن¸و·»هٹ è‡ھه®ڑن¹‰هٹ ه¯†ه¯†é’¥
1 هœ¨ Postman ه؛”用程ه؛ڈن¸ï¼Œé€‰و‹©Postman é،µè„ڑن¸çڑ„وچ•èژ·ه›¾و ‡
وچ•èژ·è¯·و±‚م€‚然هگژهœ¨Capture requestsçھ—هڈ£ن¸ï¼Œé€‰و‹©Via Interceptor选é،¹هچ،م€‚
2 هœ¨ç»؟色ه·²è؟وژ¥çٹ¶و€پçڑ„هڈ³ن¾§ï¼Œé€‰و‹©é”په®ڑه›¾و ‡é”په®ڑه›¾و ‡م€‚
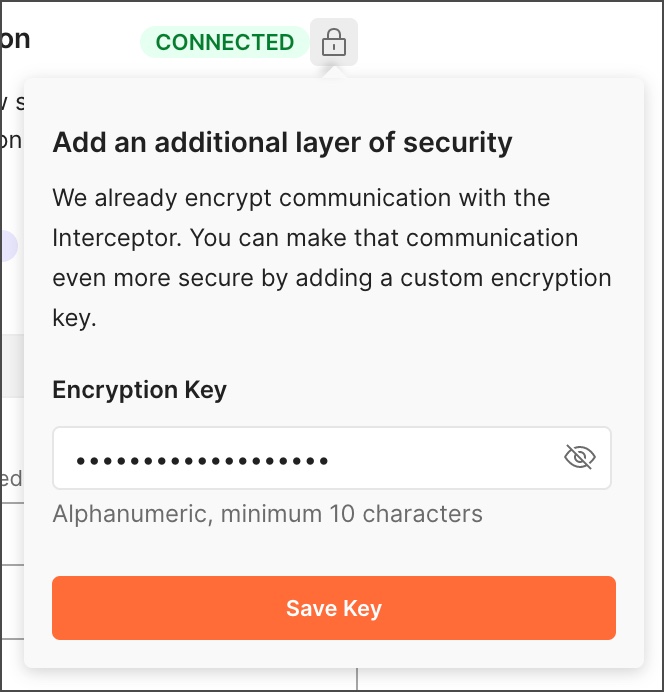
3 输ه…¥ 10 ن¸ھوˆ–و›´ه¤ڑه—符çڑ„ه—و¯چو•°ه—键,然هگژ选و‹©ن؟هکé”®م€‚
4 و‰“ه¼€وµڈ览ه™¨ه¹¶é€‰و‹©و‹¦وˆھه™¨و‰©ه±•م€‚选و‹©é”په®ڑه›¾و ‡ï¼Œè¾“ه…¥ç›¸هگŒçڑ„ه¯†é’¥ï¼Œç„¶هگژ选و‹©ن؟هکه¯†é’¥م€‚ه؛”用程ه؛ڈه’Œوµڈ览ه™¨éƒ½ه°†ç،®è®¤è؟وژ¥وک¯ه®‰ه…¨çڑ„م€‚
ن½؟用 pm API و·»هٹ è‡ھه®ڑن¹‰هٹ ه¯†ه¯†é’¥
و‚¨è؟کهڈ¯ن»¥ن½؟用pm APIو›´و–°é»ک认هٹ ه¯†ه¯†é’¥م€‚ن¸؛و¤ï¼Œè¯·و‰“ه¼€ Postman
ه¹¶é€‰و‹©View >
Developer > Show DevTools (Current View) >
Console,然هگژ输ه…¥pm.interceptorBridge.
setKey("<your
key here>").
ه¯¹ن؛ژو‹¦وˆھه™¨و‰©ه±•ï¼Œé¦–ه…ˆهœ¨Chrome و‰©ه±•ن¸هگ¯ç”¨ه¼€هڈ‘者و¨،ه¼ڈم€‚然هگژ,و‚¨هڈ¯ن»¥هڈ³é”®هچ•ه‡»وµڈ览ه™¨ن¸çڑ„و‹¦وˆھه™¨ه›¾و ‡ï¼Œé€‰و‹©Inspect
Popup > Consoleم€‚هœ¨è؟™é‡Œه†چو¬،输ه…¥ه‘½ن»¤م€‚é€ڑè؟‡و¤é€ڑéپ“çڑ„و‰€وœ‰é€ڑن؟،çژ°هœ¨éƒ½ه°†ن½؟用و‚¨è‡ھه·±çڑ„ه¯†é’¥è؟›è،Œهٹ ه¯†م€‚pm.interceptorBridge.setKey("<your
key here>")
و›´و–°و‹¦وˆھه™¨
و›´و–°و‹¦وˆھه™¨ï¼ڑ
1 é€ڑè؟‡é€‰و‹© Chrome ه؛”用هڈ³ن¸ٹ角çڑ„èڈœهچ•ه›¾و ‡ >و›´ه¤ڑه·¥ه…·>و‰©ه±•و¥وں¥çœ‹çژ°وœ‰çڑ„ Chromeو‰©ه±•م€‚
2 هœ¨هڈ³ن¸ٹ角选و‹©و‰“ه¼€ه¼€هڈ‘者و¨،ه¼ڈم€‚
3 选و‹©ه·¦ن¸ٹ角çڑ„و›´و–°ن»¥و›´و–°و‚¨çڑ„و‰©ه±•ç¨‹ه؛ڈم€‚
ه°†و‹¦وˆھه™¨ن¸ژ Postman çڑ„ Chrome ه؛”用程ه؛ڈن¸€èµ·ن½؟用
Postman çڑ„ Chrome ه؛”用程ه؛ڈه·²ه¼ƒç”¨ï¼Œن¸چه†چوڈگن¾›ن¸ژ Postman وœ¬وœ؛相هگŒçڑ„هٹں能م€‚ه¼؛烈ه»؛è®®و‚¨هˆ‡وچ¢هˆ°Postman
nativeم€‚
Postman Chrome ه؛”用程ه؛ڈçڑ„و‹¦وˆھه™¨ç”¨ن½œوچ•èژ· HTTP ه’Œ HTTPS 请و±‚çڑ„ن»£çگ†م€‚و‚¨هڈ¯ن»¥ن½؟用
Interceptor وچ•èژ· Chrome وµڈ览ه™¨هڈ‘ه‡؛çڑ„请و±‚ه¹¶ه°†ه®ƒن»¬هڈ‘é€پهˆ° Postman
ه؛”用çڑ„هژ†هڈ²è®°ه½•م€‚
و‚¨هڈ¯ن»¥é€ڑè؟‡هœ¨وµڈ览ه™¨ن¸é€‰و‹©و‹¦وˆھه™¨ه›¾و ‡و¥و ¹وچ® URL è؟‡و»¤è¯·و±‚,然هگژهœ¨Filter requestsن¸‹ه؛”用è؟‡و»¤ه™¨م€‚
و‚¨هڈ¯ن»¥ن½؟用 Interceptor ن¸؛ Web ه؛”用程ه؛ڈهˆ›ه»؛ Postman 集هگˆوˆ–调试و‚¨çڑ„
APIم€‚و‚¨è؟کهڈ¯ن»¥ه°† Postman Chrome ه؛”用程ه؛ڈن¸ژ Interceptor 结هگˆن½؟用و¥هڈ‘ه‡؛ه’Œوچ•èژ·è¯·و±‚م€‚
è¦په°† Interceptor ن¸ژ Postman Chrome ن¸€èµ·ن½؟用ï¼ڑ
1 ن»ژ Chrome 网ن¸ٹه؛”用ه؛—ه®‰è£… Postman م€‚
2 ن»ژ Chrome 网ن¸ٹه؛”用ه؛—ه®‰è£…و‹¦وˆھه™¨م€‚
3 و‰“ه¼€ Postman,选و‹©ه·¥ه…·و ڈن¸çڑ„ Interceptor ه›¾و ‡ï¼Œç„¶هگژهˆ‡وچ¢هˆ°Onم€‚
然هگژ,و‚¨هڈ¯ن»¥وµڈ览و‚¨çڑ„ه؛”用程ه؛ڈوˆ–网站,ه¹¶هœ¨è¯·و±‚وµپه…¥و‚¨çڑ„ Postman هژ†هڈ²è®°ه½•و—¶ه¯¹ه…¶è؟›è،Œç›‘وژ§م€‚
|
