و‚¨هڈ¯ن»¥هœ¨
Postman ن¸هڈ‘é€پ请و±‚ن»¥è؟وژ¥هˆ°و‚¨و£هœ¨ن½؟用çڑ„ APIم€‚و‚¨çڑ„请و±‚هڈ¯ن»¥و£€ç´¢م€پو·»هٹ م€پهˆ 除ه’Œو›´و–°و•°وچ®م€‚و— è®؛و‚¨وک¯و„ه»؛وˆ–وµ‹è¯•è‡ھه·±çڑ„
API,è؟کوک¯ن¸ژ第ن¸‰و–¹ API 集وˆگ,و‚¨éƒ½هڈ¯ن»¥هœ¨ Postman ن¸ه°è¯•و‚¨çڑ„请و±‚م€‚و‚¨çڑ„请و±‚هڈ¯ن»¥هڈ‘é€پهڈ‚و•°م€پوژˆوƒè¯¦ç»†ن؟،وپ¯ن»¥هڈٹو‚¨éœ€è¦پçڑ„ن»»ن½•و£و–‡و•°وچ®م€‚
ن¾‹ه¦‚,ه¦‚وœو‚¨و£هœ¨ن¸؛ه•†ه؛—و„ه»؛ه®¢وˆ·ç«¯ه؛”用程ه؛ڈ(ن¾‹ه¦‚移هٹ¨وˆ– Web ه؛”用程ه؛ڈ),و‚¨هڈ¯èƒ½ن¼ڑهڈ‘é€پن¸€ن¸ھ请و±‚و¥و£€ç´¢هڈ¯ç”¨ن؛§ه“پهˆ—è،¨ï¼Œهڈ¦ن¸€ن¸ھ请و±‚و¥هˆ›ه»؛و–°è®¢هچ•ï¼ˆهŒ…و‹¬é€‰ه®ڑçڑ„ن؛§ه“پ详细ن؟،وپ¯ï¼‰
),ن»¥هڈٹه°†ه®¢وˆ·ç™»ه½•هˆ°ه…¶ه¸گوˆ·çڑ„ن¸چهگŒè¯·و±‚م€‚
ه½“و‚¨هڈ‘é€پ请و±‚و—¶ï¼ŒPostman ن¼ڑوک¾ç¤؛ن»ژ API وœچهٹ،ه™¨و”¶هˆ°çڑ„ه“چه؛”,ن»¥ن¾؟و‚¨و£€وں¥م€پهڈ¯è§†هŒ–ه¹¶هœ¨ه؟…è¦پو—¶ه¯¹ه…¶è؟›è،Œو•…éڑœوژ’除م€‚
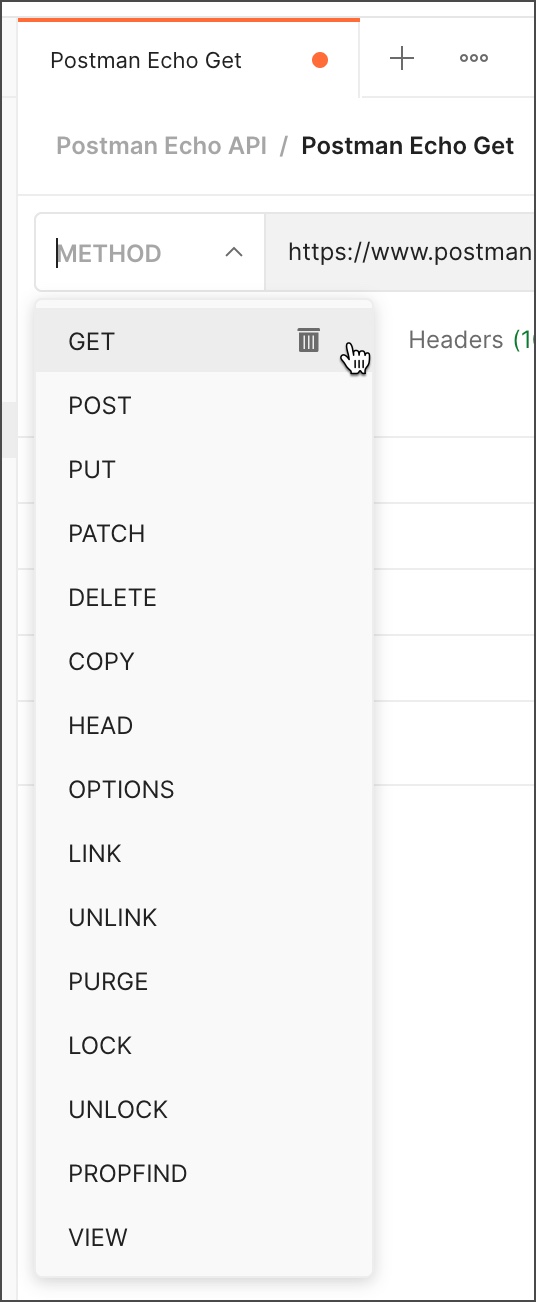
ه¦‚وœو‚¨ن»¥ه‰چن»ژوœھهڈ‘é€پè؟‡è¯·و±‚,请هœ¨ç»§ç»ن¹‹ه‰چو£€وں¥هڈ‘é€پو‚¨çڑ„第ن¸€ن¸ھ请و±‚م€‚
ه†…ه®¹ -
هˆ›ه»؛请و±‚
- و·»هٹ 请و±‚详细ن؟،وپ¯
- 设置请و±‚ URL
- 选و‹©è¯·و±‚و–¹و³•
- هڈ‘é€پهڈ‚و•°
- هڈ‘é€پو£و–‡و•°وچ®
- éھŒè¯پ请و±‚
- é…چ置请و±‚و ‡ه¤´
- ه¯¹و‚¨çڑ„请و±‚è؟›è،Œو•…éڑœوژ’除
- ن¸‹ن¸€و¥
هˆ›ه»؛请و±‚
و‚¨çڑ„请و±‚هڈ¯ن»¥هŒ…هگ«ه¤ڑن¸ھ详细ن؟،وپ¯ï¼Œن»¥ç،®ه®ڑ Postman ه°†هڈ‘é€پهˆ°و‚¨و£هœ¨ن½؟用çڑ„ API çڑ„و•°وچ®م€‚输ه…¥
URL ه¹¶é€‰و‹©ن¸€ç§چو–¹و³•ï¼Œç„¶هگژهڈ¯ن»¥é€‰و‹©وŒ‡ه®ڑهگ„ç§چه…¶ن»–详细ن؟،وپ¯م€‚
و‚¨هڈ¯ن»¥ن»ژ Postman ن¸»ه±ڈه¹•هˆ›ه»؛و–°è¯·و±‚,و–¹و³•وک¯ن½؟用New > HTTP Requestوˆ–选و‹©+وŒ‰é’®و‰“ه¼€ن¸€ن¸ھو–°é€‰é،¹هچ،م€‚
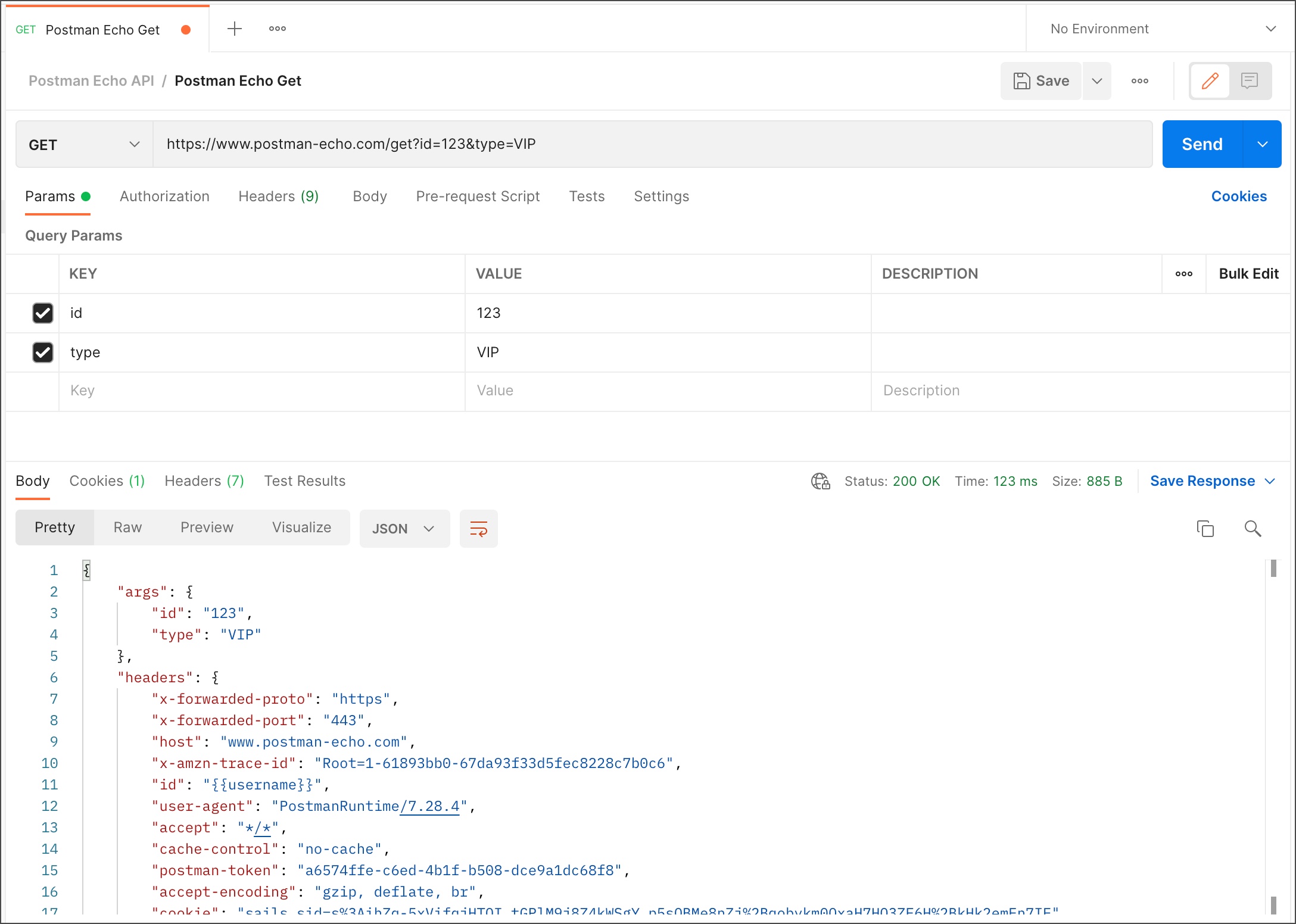
选و‹©ن؟هکن»¥هˆ›ه»؛و‚¨çڑ„请و±‚م€‚و‚¨هڈ¯ن»¥ن¸؛و‚¨çڑ„请و±‚وڈگن¾›هگچ称ه’Œوڈڈè؟°ï¼Œç„¶هگژ选و‹©وˆ–هˆ›ه»؛ن¸€ن¸ھ集هگˆو¥ن؟هکه®ƒم€‚
و‰“ه¼€و–°é€‰é،¹هچ،هگژ,و‚¨هڈ¯ن»¥وŒ‡ه®ڑ请و±‚و‰€éœ€çڑ„详细ن؟،وپ¯م€‚
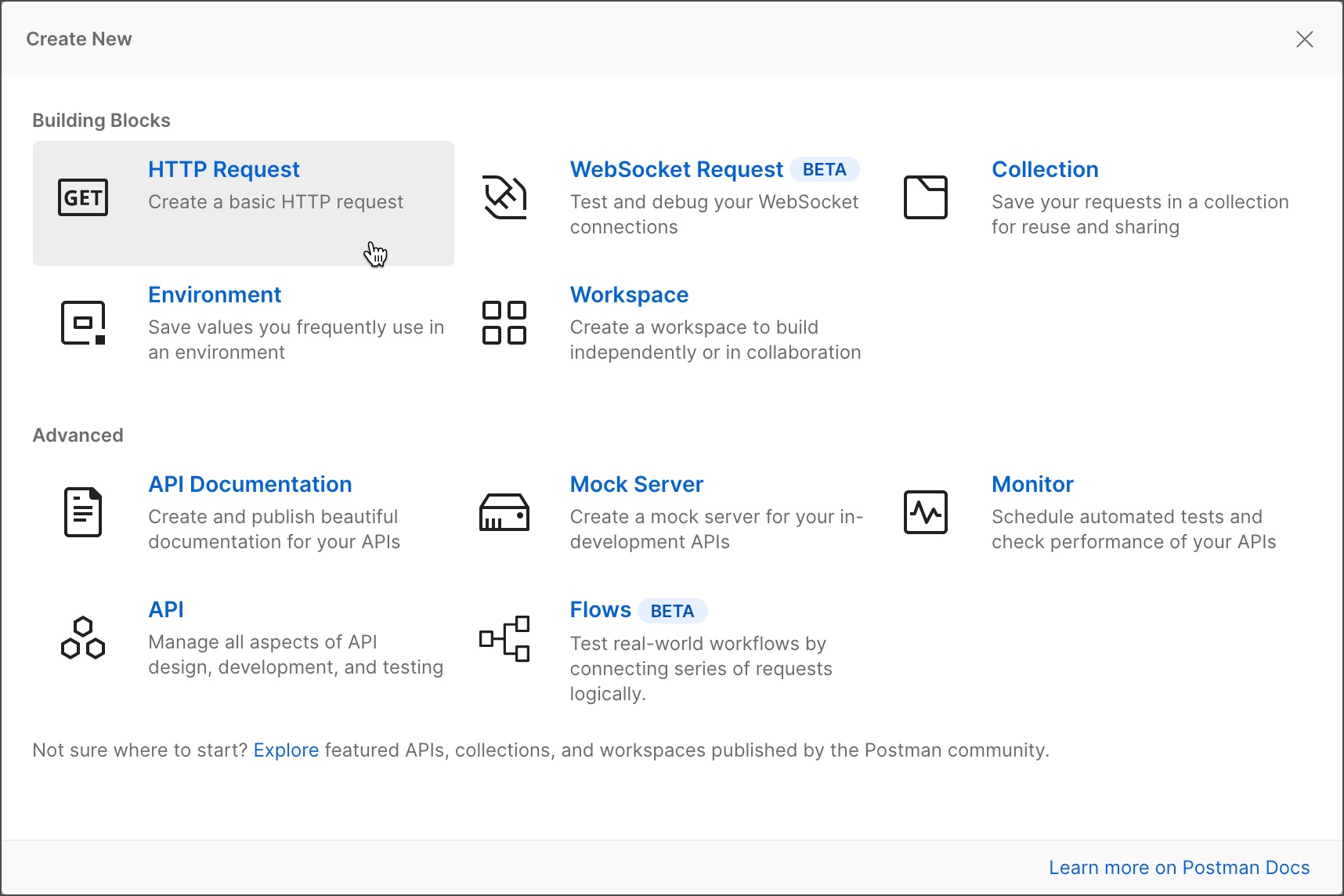
و·»هٹ 请و±‚详细ن؟،وپ¯
ه¦‚وœو‚¨وœ‰è¦پè؟گè،Œçڑ„请و±‚,هˆ™éœ€è¦پçں¥éپ“ URLم€پو–¹و³•ه’Œه…¶ن»–هڈ¯é€‰ه€¼ï¼Œن¾‹ه¦‚ auth ه’Œهڈ‚و•°م€‚
ه¦‚وœو‚¨ه°è¯•هœ¨ Postman ن¸هڈ‘é€پ请و±‚,و‚¨هڈ¯ن»¥ه°† URL 设置ن¸؛ Postman Echo
ç¤؛ن¾‹ API 端点https://postman-echo.com/getه¹¶ه°†و–¹و³•è®¾ç½®ن¸؛GET,然هگژ选و‹©هڈ‘é€پن»¥وں¥çœ‹ن¼ڑهڈ‘ç”ںن»€ن¹ˆم€‚
هœ¨ Postman ن¸و‰“ه¼€Bootcampه¹¶وŒ‰ç…§Designing and mocking
APIsه¯¼ه…¥ن¸€ن؛›هڈ¯ç”¨ن؛ژوژ¢ç´¢ Postman çڑ„请و±‚م€‚
设置请و±‚ URL
و‚¨هœ¨ Postman ن¸هڈ‘é€پçڑ„و¯ڈن¸ھ请و±‚都需è¦پن¸€ن¸ھن»£è،¨و‚¨و£هœ¨ن½؟用çڑ„ API 端点çڑ„ URLم€‚و‚¨هڈ¯ن»¥ن½؟用
API و‰§è،Œçڑ„و¯ڈن¸ھو“چن½œé€ڑه¸¸éƒ½ن¸ژ端点相ه…³èپ”م€‚API ن¸çڑ„و¯ڈن¸ھ端点都هڈ¯ن»¥هœ¨ç‰¹ه®ڑçڑ„ URL ن¸ٹن½؟用م€‚è؟™وک¯و‚¨è؟›ه…¥
Postman ن»¥è®؟é—® API çڑ„ه†…ه®¹م€‚
- ه¦‚وœو‚¨و£هœ¨و„ه»؛ API,هˆ™ URL é€ڑه¸¸وک¯هں؛وœ¬ن½چç½®هٹ ن¸ٹè·¯ه¾„م€‚ن¾‹ه¦‚,هœ¨ requesthttps://postman-echo.com/getن¸ï¼Œhttps://postman-echo.comوک¯هں؛وœ¬
URL,/getوک¯ç«¯ç‚¹è·¯ه¾„م€‚
- ه¦‚وœو‚¨ن½؟用第ن¸‰و–¹ API,و‚¨çڑ„ API وڈگن¾›ه•†ه°†وڈگن¾›و‚¨éœ€è¦پçڑ„ URL,ن¾‹ه¦‚هœ¨ن»–ن»¬çڑ„ه¼€هڈ‘者و–‡و،£ن¸م€‚
ه½“و‚¨ه¼€ه§‹هœ¨ URL 输ه…¥ه—و®µن¸è¾“ه…¥و—¶ï¼ŒPostman ه°†وک¾ç¤؛ن¸€ن¸ھن¸‹و‹‰هˆ—è،¨ï¼Œه…¶ن¸هŒ…هگ«و‚¨هڈ¯ن»¥ç”¨و¥è‡ھهٹ¨ه®Œوˆگçڑ„ن»¥ه‰چن½؟用çڑ„ن½چç½®م€‚
http://ه¦‚وœو‚¨وœھوŒ‡ه®ڑهچڈ议,邮递ه‘که°†è‡ھهٹ¨و·»هٹ هˆ°و‚¨çڑ„ URL çڑ„ه¼€ه¤´م€‚
و‚¨هڈ¯ن»¥é€‰و‹©هœ¨ URL ه—و®µن¸é”®ه…¥وں¥è¯¢هڈ‚و•°ï¼Œن¹ںهڈ¯ن»¥هœ¨â€œهڈ‚و•°â€é€‰é،¹هچ،ن¸è¾“ه…¥ه®ƒن»¬م€‚ه¦‚وœو‚¨çڑ„请و±‚ن½؟用路ه¾„هڈ‚و•°ï¼Œو‚¨هڈ¯ن»¥ه°†ه®ƒن»¬ç›´وژ¥è¾“ه…¥هˆ°
URL ه—و®µن¸م€‚
و‚¨هڈ¯ن»¥هœ¨è¯·و±‚ن¸ن½؟用ن¸‹ن¸€ن»£ URL ç¼–ç پم€‚
选و‹©è¯·و±‚و–¹و³•
é»ک认وƒ…ه†µن¸‹ï¼ŒPostman ه°†é€‰و‹©GETو–°è¯·و±‚çڑ„و–¹و³•م€‚GETو–¹و³•é€ڑه¸¸ç”¨ن؛ژن»ژ API و£€ç´¢و•°وچ®م€‚و‚¨هڈ¯ن»¥ن½؟用ه¤ڑç§چه…¶ن»–و–¹و³•ه°†و•°وچ®هڈ‘é€پهˆ°و‚¨çڑ„
API,هŒ…و‹¬ن»¥ن¸‹وœ€ه¸¸è§پçڑ„选é،¹ï¼ڑ
- POST— و·»هٹ و–°و•°وچ®
- PUT— و›؟وچ¢çژ°وœ‰و•°وچ®
- PATCH— و›´و–°ن¸€ن؛›çژ°وœ‰çڑ„و•°وچ®ه—و®µ
- DELETE— هˆ 除çژ°وœ‰و•°وچ®
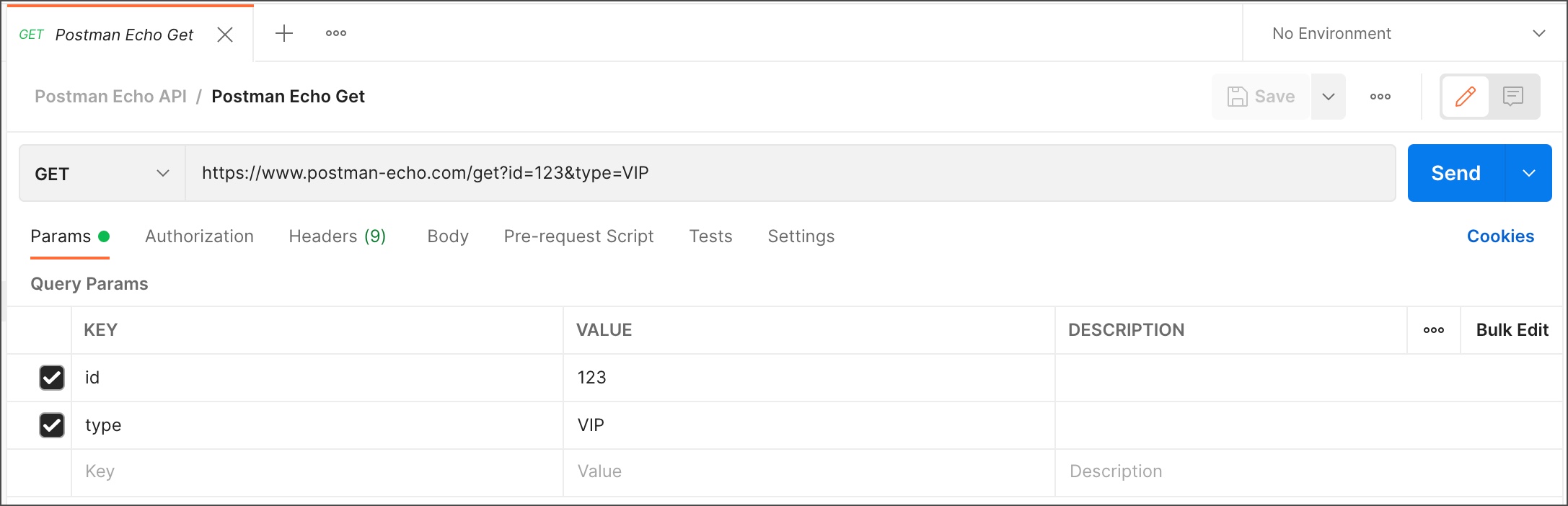
ن¾‹ه¦‚,ه¦‚وœو‚¨و£هœ¨ن½؟用ه¾…هٹن؛‹é،¹هˆ—è،¨ه؛”用程ه؛ڈçڑ„ API,و‚¨هڈ¯èƒ½ن¼ڑن½؟用ن¸€ç§چGETو–¹و³•و¥و£€ç´¢ه½“ه‰چن»»هٹ،هˆ—è،¨م€پن¸€ç§چPOSTو–¹و³•و¥هˆ›ه»؛و–°ن»»هٹ،,ن»¥هڈٹن¸€ç§چPUTوˆ–PATCHو–¹و³•و¥ç¼–辑çژ°وœ‰ن»»هٹ،م€‚
Postman é»ک认و”¯وŒپ许ه¤ڑé¢ه¤–çڑ„请و±‚و–¹و³•ï¼Œو‚¨هڈ¯ن»¥ن½؟用è‡ھه®ڑن¹‰و–¹و³•م€‚选و‹©و–¹و³•ن¸‹و‹‰هˆ—è،¨ï¼Œç¼–辑و–¹و³•هگچ称و–‡وœ¬ï¼Œç„¶هگژن؟هکو–°و–¹و³•م€‚è¦پهˆ 除و–¹و³•ï¼Œè¯·ه°†é¼ و ‡و‚¬هپœهœ¨هˆ—è،¨ن¸çڑ„该و–¹و³•ن¸ٹ,然هگژ选و‹©هƒهœ¾و،¶ه›¾و ‡م€‚
è¦پ试用https://postman-echo.com/get端点,请GET选و‹©و–¹و³•ه¹¶é€‰و‹©هڈ‘é€پم€‚
هگŒن¸€ن¸ھن½چ置(وœ‰و—¶ç§°ن¸؛“路由â€ï¼‰هڈ¯ن»¥é€ڑè؟‡وژ¥هڈ—ن¸چهگŒçڑ„و–¹و³•و¥وڈگن¾›ه¤ڑن¸ھ端点م€‚ن¾‹ه¦‚,API هڈ¯èƒ½وœ‰ن¸€ن¸ھPOST
/customer用ن؛ژو·»هٹ و–°ه®¢وˆ·çڑ„GET /customer端点ه’Œن¸€ن¸ھ用ن؛ژو£€ç´¢çژ°وœ‰ه®¢وˆ·çڑ„端点م€‚
- ه¦‚وœو‚¨çڑ„请و±‚ن¸چ需è¦پهڈ‚و•°وˆ–è؛«ن»½éھŒè¯پ,و‚¨هڈ¯ن»¥é€‰و‹©هڈ‘é€پن»¥èژ·هڈ–ه“چه؛”م€‚
- هگ¦هˆ™ï¼Œè¯·وŒ‡ه®ڑو‚¨éœ€è¦پهڈ‘é€پهˆ° APIçڑ„هڈ‚و•°ه’Œن»»ن½•و£و–‡و•°وچ®م€‚
- ه¦‚وœو‚¨ن¸چ需è¦پéڑڈ请و±‚هڈ‘é€پو•°وچ®ï¼Œè¯·è®¾ç½®ن»»ن½•ه؟…需çڑ„è؛«ن»½éھŒè¯په’Œو ‡ه¤´م€‚
هڈ‘é€پهڈ‚و•°
و‚¨هڈ¯ن»¥ن½؟用 URL ه—و®µه’Œâ€œهڈ‚و•°â€é€‰é،¹هچ،éڑڈ请و±‚هڈ‘é€پè·¯ه¾„ه’Œوں¥è¯¢هڈ‚و•°م€‚
- وں¥è¯¢هڈ‚و•°é™„هٹ هˆ°è¯·و±‚ URL çڑ„وœ«ه°¾ï¼Œ?ه¹¶ن»¥é”®ه€¼ه¯¹çڑ„ه½¢ه¼ڈهˆ—ه‡؛,ه¹¶&ن½؟用ن»¥ن¸‹è¯و³•هˆ†éڑ”ï¼ڑ?id=1&type=new
- è·¯ه¾„هڈ‚و•°و„وˆگ请و±‚ URL çڑ„ن¸€éƒ¨هˆ†ï¼Œه¹¶ن½؟用ه‰چé¢çڑ„هچ ن½چ符ه¼•ç”¨:,ه¦‚ن¸‹ن¾‹و‰€ç¤؛ï¼ڑ/customer/:id
è¦پهڈ‘é€پوں¥è¯¢هڈ‚و•°ï¼Œè¯·ه°†ه…¶ç›´وژ¥و·»هٹ هˆ° URL وˆ–و‰“ه¼€Paramsه¹¶è¾“ه…¥هگچ称ه’Œه€¼م€‚و‚¨هڈ¯ن»¥هœ¨ URL
وˆ– UI ه—و®µن¸è¾“ه…¥وں¥è¯¢هڈ‚و•°ï¼Œه®ƒه°†هœ¨ه…¶ن»–هœ°و–¹و›´و–°م€‚
هڈ‚و•°ن¸چن¼ڑè‡ھهٹ¨è؟›è،Œ URL ç¼–ç پم€‚هڈ³é”®هچ•ه‡»و‰€é€‰و–‡وœ¬ï¼Œç„¶هگژ选و‹©EncodeURIComponentن»¥و‰‹هٹ¨ه¯¹هڈ‚و•°ه€¼è؟›è،Œç¼–ç پم€‚
è¦پهڈ‘é€پè·¯ه¾„هڈ‚و•°ï¼Œè¯·هœ¨ URL ه—و®µن¸è¾“ه…¥هڈ‚و•°هگچ称,هœ¨ه†’هڈ·هگژ,ن¾‹ه¦‚:id. ه½“و‚¨è¾“ه…¥è·¯ه¾„هڈ‚و•°و—¶ï¼ŒPostman
ن¼ڑه°†ه…¶ه،«ه……هˆ°â€œهڈ‚و•°â€é€‰é،¹هچ،ن¸ï¼Œو‚¨ن¹ںهڈ¯ن»¥هœ¨ه…¶ن¸ه¯¹ه…¶è؟›è،Œç¼–辑م€‚
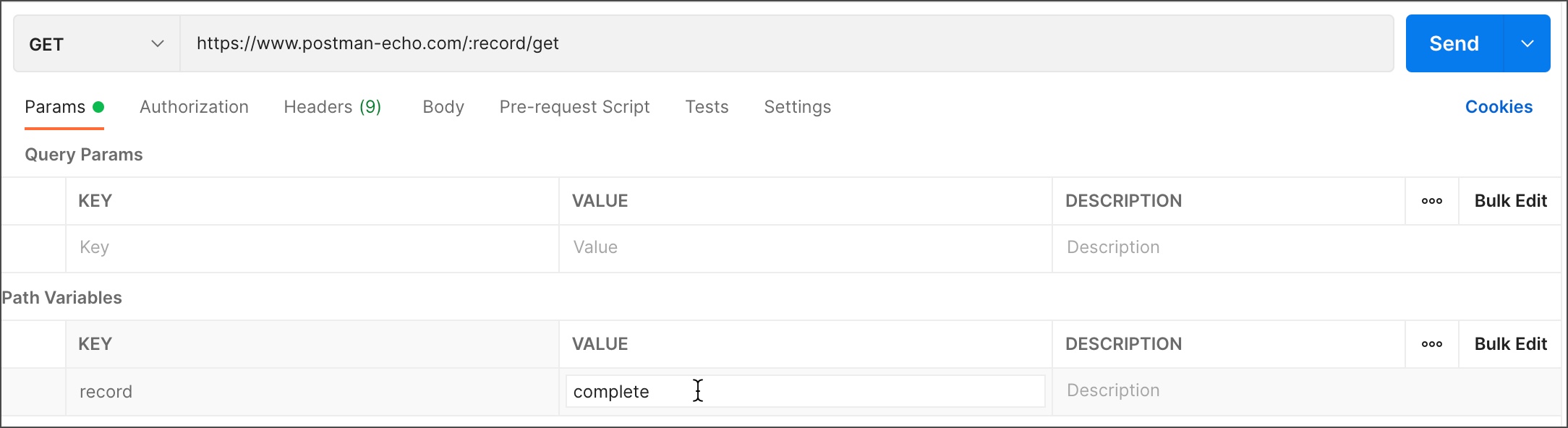
و‚¨هڈ¯ن»¥ن¸؛و‚¨çڑ„هڈ‚و•°و·»هٹ وڈڈè؟°ï¼Œه¹¶ن¸”ه®ƒن»¬ه°†وک¾ç¤؛ç»™ن»»ن½•ه…±ن؛«è¯·و±‚(ن¾‹ه¦‚هœ¨و‚¨çڑ„ه·¥ن½œهŒ؛ن¸ï¼‰وˆ–وں¥çœ‹و‚¨çڑ„ API
و–‡و،£çڑ„ن؛؛م€‚
ه¦‚وœو‚¨و›´ه–œو¬¢ن»¥و–‡وœ¬ه½¢ه¼ڈ输ه…¥هڈ‚و•°è€Œن¸چوک¯ن½؟用 UI,هˆ™هڈ¯ن»¥ن½؟用و‰¹é‡ڈ编辑选é،¹م€‚
ه¦‚وœو‚¨çڑ„请و±‚ن¸چ需è¦پو£و–‡و•°وچ®م€پè؛«ن»½éھŒè¯پوˆ–و ‡ه¤´ï¼Œè¯·ç»§ç»ه¹¶é€‰و‹©هڈ‘é€پو¥è¯•ç”¨م€‚هگ¦هˆ™ï¼Œè®¾ç½®ن½ çڑ„bodyم€پauthه’Œheadersم€‚
هڈ‘é€پو£و–‡و•°وچ®
و¯ڈه½“و‚¨éœ€è¦پو·»هٹ وˆ–و›´و–°ç»“و„هŒ–و•°وچ®و—¶ï¼Œو‚¨éƒ½éœ€è¦پهڈ‘é€په¸¦وœ‰è¯·و±‚çڑ„و£و–‡و•°وچ®م€‚ن¾‹ه¦‚,ه¦‚وœو‚¨è¦پهڈ‘é€په°†و–°ه®¢وˆ·و·»هٹ هˆ°و•°وچ®ه؛“çڑ„请و±‚,و‚¨هڈ¯èƒ½ن¼ڑهœ¨
JSON ن¸هŒ…هگ«ه®¢وˆ·è¯¦ç»†ن؟،وپ¯م€‚é€ڑه¸¸ï¼Œو‚¨ن¼ڑه°†و£و–‡و•°وچ®ن¸ژPUTم€پPOSTه’ŒPATCH请و±‚ن¸€èµ·ن½؟用م€‚
Postman ن¸çڑ„Body选é،¹هچ،ه…پ许و‚¨وŒ‡ه®ڑ需è¦پéڑڈ请و±‚ن¸€èµ·هڈ‘é€پçڑ„و•°وچ®م€‚و‚¨هڈ¯ن»¥هڈ‘é€پهگ„ç§چن¸چهگŒç±»ه‹çڑ„و£و–‡و•°وچ®ن»¥é€‚هگˆو‚¨çڑ„
APIم€‚
ه¦‚وœو‚¨è¦پهڈ‘é€پو£و–‡و•°وچ®ï¼Œè¯·ç،®ن؟选و‹©ن؛†و£ç،®çڑ„و ‡ه¤´ن»¥وŒ‡ç¤؛و‚¨çڑ„ API هڈ¯èƒ½éœ€è¦پو£ç،®ه¤„çگ†وژ¥و”¶هˆ°çڑ„و•°وچ®çڑ„ه†…ه®¹ç±»ه‹م€‚
- ه¯¹ن؛ژè،¨هچ•و•°وچ®ه’Œ urlencoded و£و–‡ç±»ه‹ï¼ŒPostman ه°†è‡ھهٹ¨é™„هٹ و£ç،®çڑ„Content-Typeو ‡é¢کم€‚
- ه¦‚وœو‚¨ه¯¹و£و–‡و•°وچ®ن½؟用هژںه§‹و¨،ه¼ڈ,Postman ه°†و ¹وچ®و‚¨é€‰و‹©çڑ„ç±»ه‹ï¼ˆن¾‹ه¦‚و–‡وœ¬وˆ– json)设置و ‡é¢کم€‚
- ه¦‚وœو‚¨و‰‹هٹ¨é€‰و‹©Content-Typeو ‡é¢ک,هˆ™è¯¥ه€¼ه°†ن¼که…ˆن؛ژ Postman 设置çڑ„ه€¼م€‚
- Postman و²،وœ‰ن¸؛ن؛Œè؟›هˆ¶و£و–‡ç±»ه‹è®¾ç½®ن»»ن½•و ‡ه¤´ç±»ه‹م€‚
é»ک认وƒ…ه†µن¸‹ï¼ŒPostman ه°†é€‰و‹©â€œو— â€â€”—ه¦‚وœو‚¨ن¸چ需è¦پéڑڈ请و±‚هڈ‘é€پو£و–‡ï¼Œè¯·ن؟وŒپ选ن¸çٹ¶و€پم€‚
选و‹©è¯·و±‚و£و–‡و‰€éœ€çڑ„و•°وچ®ç±»ه‹â€”—è،¨هچ•و•°وچ®م€پURL ç¼–ç پم€پهژںه§‹م€پن؛Œè؟›هˆ¶وˆ–GraphQLم€‚
è،¨هچ•و•°وچ®
网站è،¨هچ•é€ڑه¸¸ن»¥multipart/form-data. form-data و‚¨هڈ¯ن»¥ن½؟用“و£و–‡â€é€‰é،¹هچ،هœ¨
Postman ن¸ه¤چهˆ¶و¤ه†…ه®¹م€‚è،¨هچ•و•°وچ®ه…پ许و‚¨هڈ‘é€پé”®ه€¼ه¯¹ï¼Œه¹¶وŒ‡ه®ڑه†…ه®¹ç±»ه‹م€‚
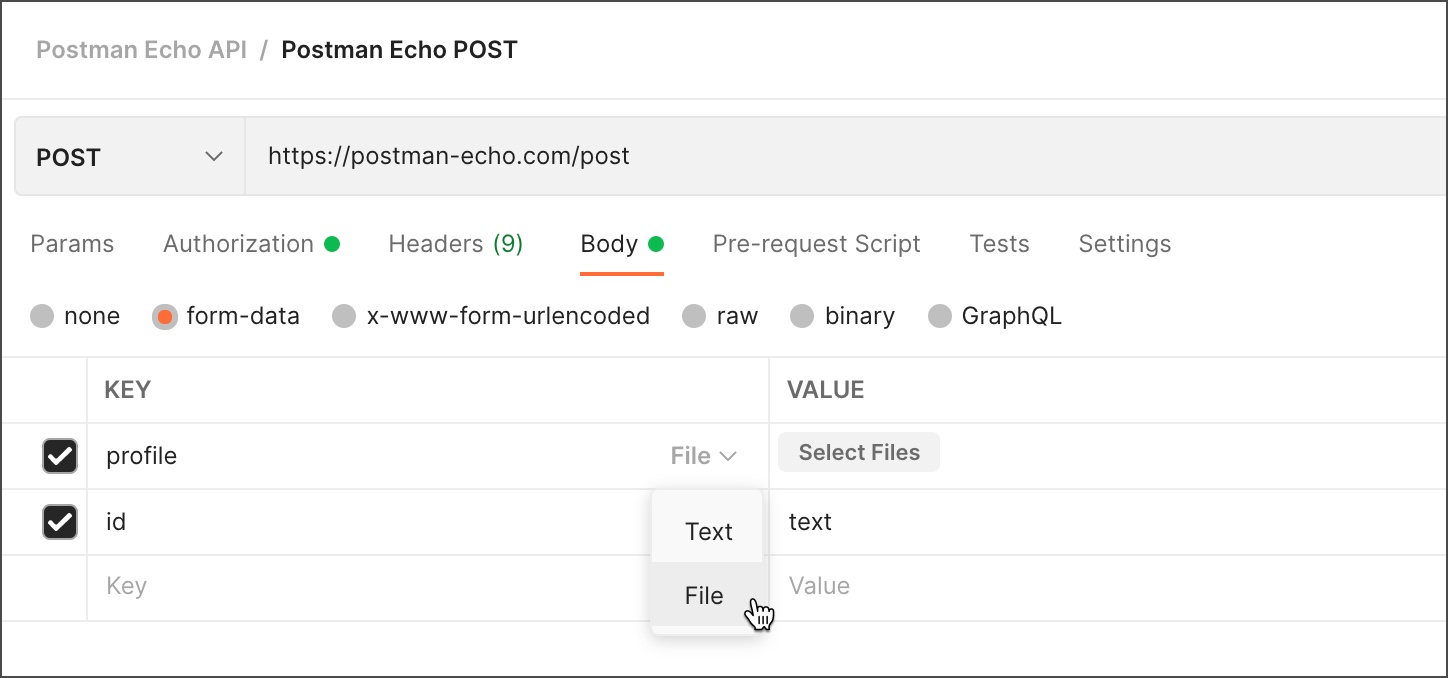
و‚¨هڈ¯ن»¥ن½؟用è،¨هچ•و•°وچ®é™„هٹ و–‡ن»¶م€‚ه½“و‚¨هڈچه¤چè؟›è،Œهڈ‘é€پ相هگŒو–‡ن»¶çڑ„ API 调用و—¶ï¼ŒPostman ه°†ن؟ç•™و‚¨çڑ„و–‡ن»¶è·¯ه¾„ن»¥ن¾›هگژç»ن½؟用م€‚è؟™ن¹ںوœ‰هٹ©ن؛ژو‚¨è؟گè،ŒهŒ…هگ«éœ€è¦پن¸ٹن¼ و–‡ن»¶çڑ„请و±‚çڑ„集هگˆم€‚ن¸چو”¯وŒپن¸ٹن¼ ه¤ڑن¸ھو–‡ن»¶ï¼Œو¯ڈن¸ھو–‡ن»¶éƒ½وœ‰è‡ھه·±çڑ„ه†…ه®¹ç±»ه‹م€‚
URL ç¼–ç پ
URL ç¼–ç پçڑ„و•°وچ®ن½؟用ن¸ژ URL هڈ‚و•°ç›¸هگŒçڑ„ç¼–ç پم€‚ه¦‚وœو‚¨çڑ„ API 需è¦پ url ç¼–ç پçڑ„و•°وچ®ï¼Œè¯·هœ¨è¯·و±‚x-www-form-urlencodedçڑ„“و£و–‡â€é€‰é،¹هچ،ن¸é€‰و‹©م€‚输ه…¥è¦پن¸ژ请و±‚ن¸€èµ·هڈ‘é€پçڑ„é”®ه€¼ه¯¹ï¼ŒPostman
ه°†هœ¨هڈ‘é€په‰چه¯¹ه…¶è؟›è،Œç¼–ç پم€‚
è،¨هچ•و•°وچ®ه’Œ url ç¼–ç پن¹‹é—´وœ‰و—¶ن¼ڑو··و·†م€‚ه¦‚وœو‚¨ن¸چç،®ه®ڑ需è¦په“ھن¸€ن¸ھ,请ه’¨è¯¢و‚¨çڑ„ API وڈگن¾›ه•†م€‚
هژںه§‹و•°وچ®
و‚¨هڈ¯ن»¥ن½؟用هژںه§‹è؛«ن½“و•°وچ®و¥هڈ‘é€پو‚¨هڈ¯ن»¥ن½œن¸؛و–‡وœ¬è¾“ه…¥çڑ„ن»»ن½•ه†…ه®¹م€‚ن½؟用raw选é،¹هچ،ه’Œç±»ه‹ن¸‹و‹‰هˆ—è،¨و¥وŒ‡ç¤؛و•°وچ®çڑ„و ¼ه¼ڈ(Textم€پJavaScriptم€پJSONم€پHTMLوˆ–XML),Postman
ه°†هگ¯ç”¨è¯و³•çھپه‡؛وک¾ç¤؛ن»¥هڈٹه°†ç›¸ه…³و ‡ه¤´é™„هٹ هˆ°و‚¨çڑ„请و±‚ن¸م€‚
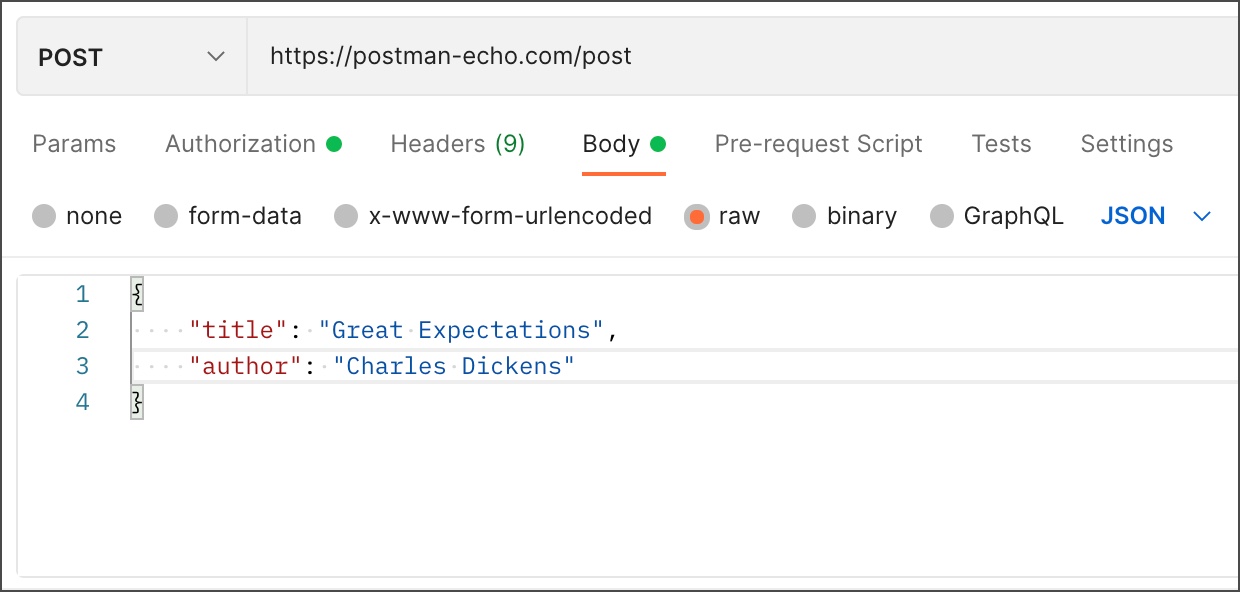
ه¦‚وœو‚¨éœ€è¦پ覆盖 Postman è‡ھهٹ¨هڈ‘é€پçڑ„ه†…ه®¹ï¼Œو‚¨هڈ¯ن»¥و‰‹هٹ¨è®¾ç½®ه†…ه®¹ç±»ه‹و ‡é¢کم€‚
و‚¨هڈ¯ن»¥هœ¨و‚¨çڑ„و£و–‡و•°وچ®ن¸ن½؟用هڈکé‡ڈ,Postman ه°†هœ¨هڈ‘é€پو‚¨çڑ„请و±‚و—¶ه،«ه……ه®ƒن»¬çڑ„ه½“ه‰چه€¼م€‚
è¦پç¾ژهŒ–و‚¨çڑ„ XML وˆ– JSON,请هœ¨ç¼–辑ه™¨ن¸é€‰و‹©و–‡وœ¬ï¼Œç„¶هگژ选و‹©âŒک+Option+Bوˆ–Ctrl+Alt+Bم€‚
ن؛Œè؟›هˆ¶و•°وچ®
و‚¨هڈ¯ن»¥ن½؟用ن؛Œè؟›هˆ¶و•°وچ®هڈ‘é€پهœ¨ Postman 编辑ه™¨ن¸و— و³•é€ڑè؟‡è¯·و±‚و£و–‡و‰‹هٹ¨è¾“ه…¥çڑ„ن؟،وپ¯ï¼Œن¾‹ه¦‚ه›¾هƒڈم€پéں³é¢‘ه’Œè§†é¢‘و–‡ن»¶ï¼ˆو‚¨ن¹ںهڈ¯ن»¥هڈ‘é€پو–‡وœ¬و–‡ن»¶ï¼‰م€‚
GraphQL
و‚¨هڈ¯ن»¥é€ڑè؟‡é€‰و‹©è¯·و±‚و£و–‡ن¸çڑ„GraphQL选é،¹هچ،و¥هڈ‘é€په¸¦وœ‰ Postman 请و±‚çڑ„ GraphQL
وں¥è¯¢م€‚هœ¨وں¥è¯¢هŒ؛هںںن¸è¾“ه…¥و‚¨çڑ„ن»£ç پ,ه¹¶هœ¨GraphQL هڈکé‡ڈ部هˆ†ن¸è¾“ه…¥ن»»ن½•هڈکé‡ڈم€‚
وں¥çœ‹ن½؟用 GraphQL部هˆ†ن»¥èژ·هڈ–وœ‰ه…³ GraphQL çڑ„و›´ه¤ڑن؟،وپ¯ï¼ŒهŒ…و‹¬ه¦‚ن½•هگ¯ç”¨ç”± Postman
API و¨،ه¼ڈوڈگن¾›و”¯وŒپçڑ„è‡ھهٹ¨ه®Œوˆگهٹں能م€‚
éھŒè¯پ请و±‚
وںگن؛› API 需è¦پو‚¨هڈ¯ن»¥هœ¨ Postman ن¸هڈ‘é€پçڑ„è؛«ن»½éھŒè¯پ详细ن؟،وپ¯م€‚è؛«ن»½éھŒè¯پو¶‰هڈٹéھŒè¯پهڈ‘é€پ请و±‚çڑ„ه®¢وˆ·ç«¯çڑ„è؛«ن»½ï¼Œè€Œوژˆوƒو¶‰هڈٹéھŒè¯په®¢وˆ·ç«¯وک¯هگ¦وœ‰وƒو‰§è،Œç«¯ç‚¹و“چن½œم€‚و‰“ه¼€وژˆوƒé€‰é،¹هچ،ن»¥é…چç½®و‚¨çڑ„è®؟问详细ن؟،وپ¯م€‚
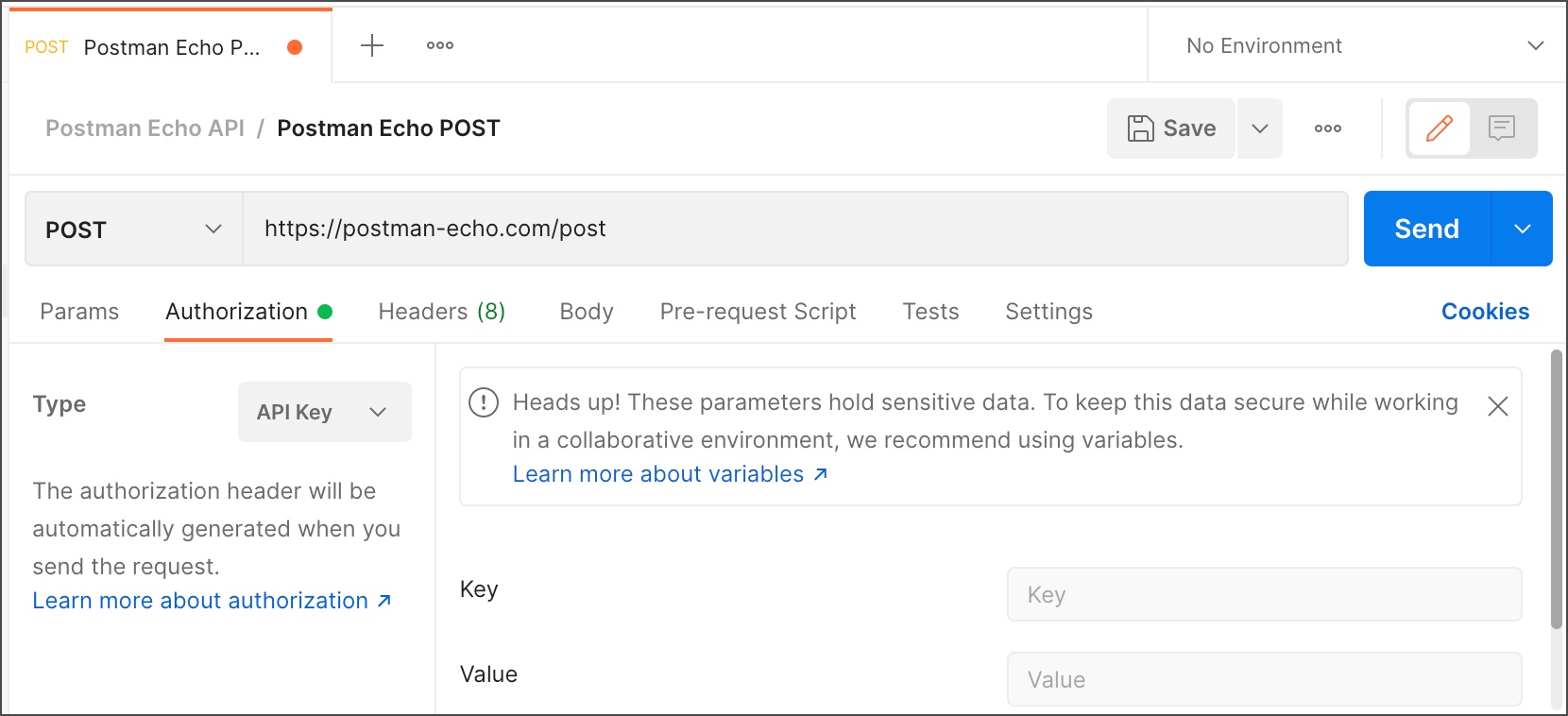
Postman ن¼ڑè‡ھهٹ¨هœ¨è¯·و±‚çڑ„相ه…³éƒ¨هˆ†ن¸هŒ…هگ«و‚¨çڑ„è؛«ن»½éھŒè¯پ详细ن؟،وپ¯ï¼Œن¾‹ه¦‚هœ¨Headersن¸م€‚
وœ‰ه…³هœ¨ Postman 请و±‚ن¸ه®çژ°ن¸چهگŒç±»ه‹çڑ„è؛«ن»½éھŒè¯پçڑ„و›´ه¤ڑ详细ن؟،وپ¯ï¼Œè¯·وں¥çœ‹Authorizing
requestsم€‚
设置è؛«ن»½éھŒè¯په’Œه…¶ن»–请و±‚详细ن؟،وپ¯هگژ,选و‹©هڈ‘é€پن»¥è؟گè،Œو‚¨çڑ„请و±‚م€‚
é…چ置请و±‚و ‡ه¤´
وںگن؛› API è¦پو±‚و‚¨éڑڈ请و±‚ن¸€èµ·هڈ‘é€پ特ه®ڑçڑ„و ‡ه¤´ï¼Œé€ڑه¸¸وک¯ن¸؛ن؛†وڈگن¾›وœ‰ه…³و‚¨و£هœ¨و‰§è،Œçڑ„و“چن½œçڑ„ه…¶ن»–ه…ƒو•°وچ®م€‚و‚¨هڈ¯ن»¥هœ¨â€œو ‡é¢کâ€é€‰é،¹هچ،ن¸è®¾ç½®è؟™ن؛›م€‚输ه…¥و‚¨éœ€è¦پçڑ„ن»»ن½•é”®ه€¼ه¯¹ï¼ŒPostman
ن¼ڑه°†ه®ƒن»¬ن¸ژو‚¨çڑ„请و±‚ن¸€èµ·هڈ‘é€پم€‚هœ¨و‚¨é”®ه…¥و—¶ï¼ŒPostman ه°†وڈگç¤؛و‚¨وڈگن¾›هڈ¯ç”¨ن؛ژè‡ھهٹ¨ه®Œوˆگ设置çڑ„ه¸¸ç”¨é€‰é،¹ï¼Œن¾‹ه¦‚Content-Type.
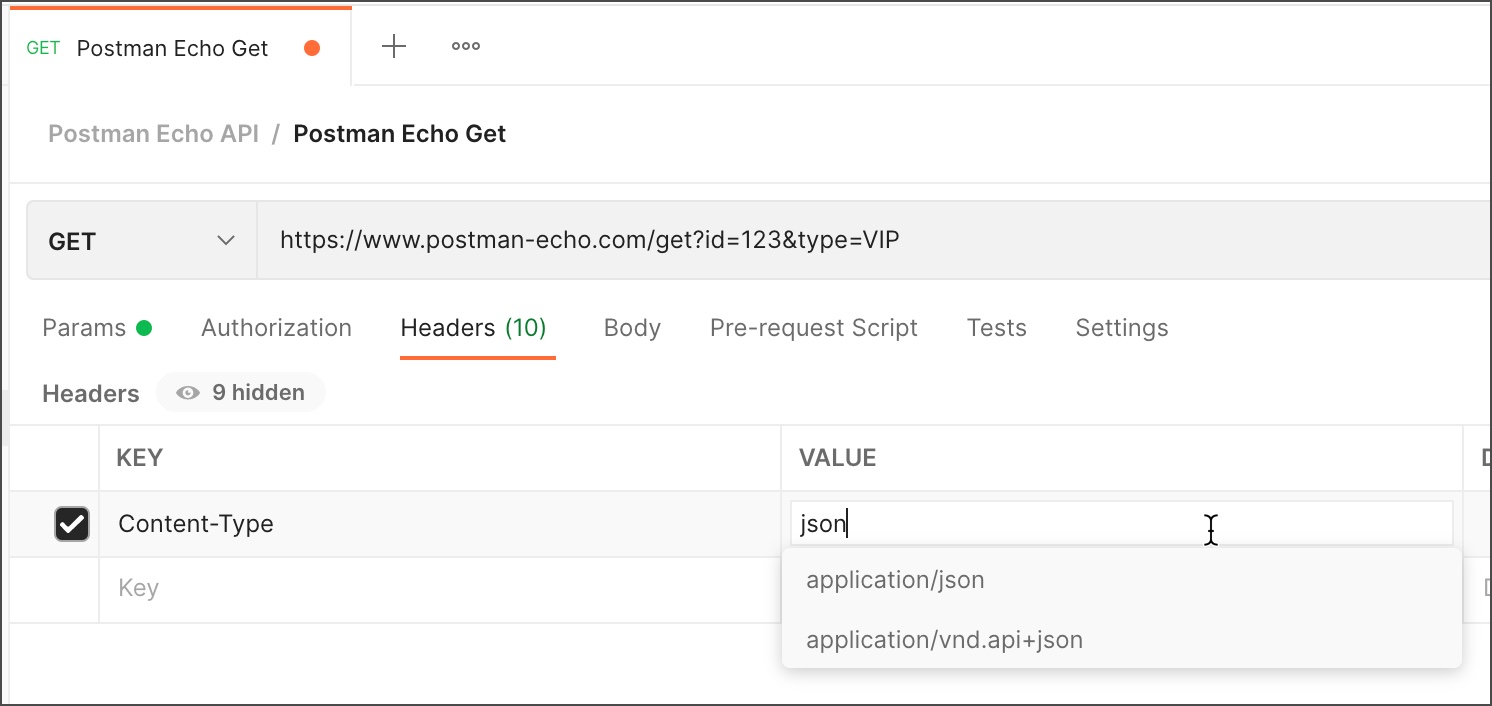
و‚¨هڈ¯ن»¥ه°†ه¸¸ç”¨çڑ„و ‡é¢کن¸€èµ·ن؟هکهœ¨و ‡é¢ک预设ن¸م€‚هœ¨و ‡é¢ک选é،¹هچ،ن¸ï¼Œé€‰و‹©é¢„设,然هگژ选و‹©ç®،çگ†é¢„设م€‚é€ڑè؟‡وڈگن¾›هگچ称ه¹¶è¾“ه…¥é”®هٹ ه€¼و¥و·»هٹ و¯ڈن¸ھ预设م€‚选و‹©و·»هٹ ,و‚¨çڑ„预设ه°†هœ¨é¢„设ن¸‹و‹‰هˆ—è،¨ن¸هڈ¯ç”¨م€‚选و‹©é¢„设ه°†è‡ھهٹ¨ه،«ه……请و±‚و ‡ه¤´ن¸çڑ„ه—و®µم€‚
è‡ھهٹ¨ç”ںوˆگçڑ„و ‡é¢ک
Postman ن¼ڑو ¹وچ®و‚¨çڑ„请و±‚选و‹©ه’Œè®¾ç½®è‡ھهٹ¨ه°†وںگن؛›و ‡ه¤´و·»هٹ هˆ°و‚¨çڑ„请و±‚ن¸م€‚选و‹©و ‡é¢ک选é،¹هچ،é،¶éƒ¨çڑ„éڑگè—ڈوŒ‰é’®ن»¥وں¥çœ‹
Postman ه°†éڑڈو‚¨çڑ„请و±‚هڈ‘é€پçڑ„ه†…ه®¹م€‚
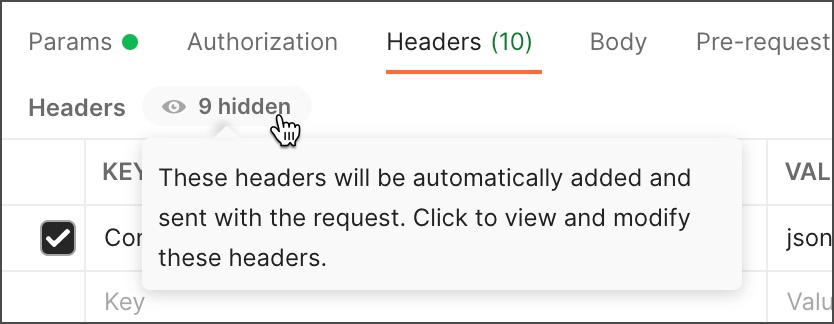
ه°†é¼ و ‡و‚¬هپœهœ¨و ‡é¢کن¸ٹن»¥وں¥çœ‹ه…¶è¯¦ç»†ن؟،وپ¯م€‚邮递ه‘کن¼ڑوŒ‡ه‡؛ن¸؛ن»€ن¹ˆو·»هٹ ن؛†و ‡é¢کم€‚ه¦‚وœéœ€è¦پ,详细ن؟،وپ¯ه°†وŒ‡ç¤؛ه¦‚ن½•هپœç”¨وˆ–覆盖و ‡ه¤´ه€¼م€‚
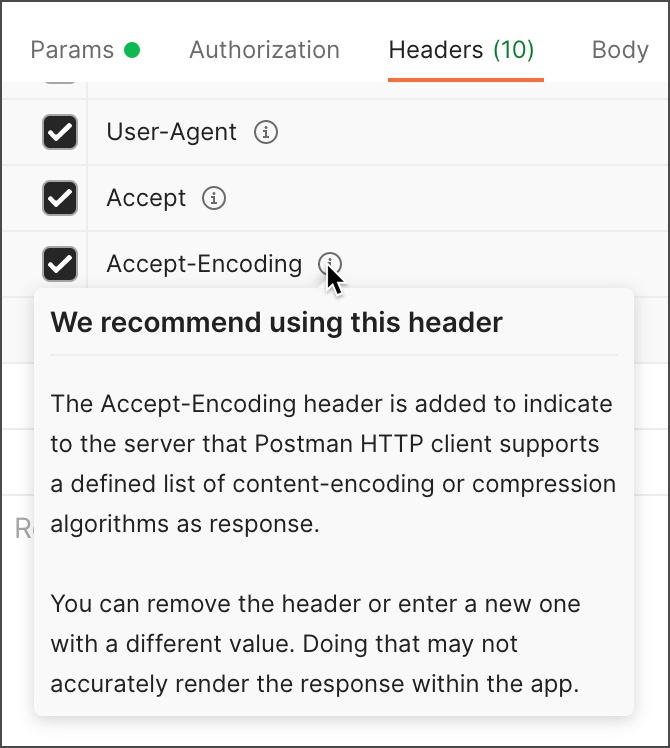
هپœç”¨وˆ–覆盖وژ¨èچگçڑ„و ‡ه¤´هڈ¯èƒ½ن¼ڑن½؟و‚¨çڑ„请و±‚ه‡؛çژ°و„ڈه¤–è،Œن¸؛م€‚
ه¦‚وœو‚¨éœ€è¦پو›´و”¹و ‡ه¤´ï¼Œهڈ¯ن»¥هœ¨ Postman çڑ„相ه…³éƒ¨هˆ†ن¸è؟›è،Œï¼Œن¾‹ه¦‚Authorization选é،¹هچ،م€پ请و±‚Bodyم€پ请و±‚هںںçڑ„Cookies
م€پ Settings,هœ¨وںگن؛›وƒ…ه†µن¸‹ç›´وژ¥هœ¨Headers选é،¹هچ،وœ¬è؛«ن¸è؟›è،Œم€‚
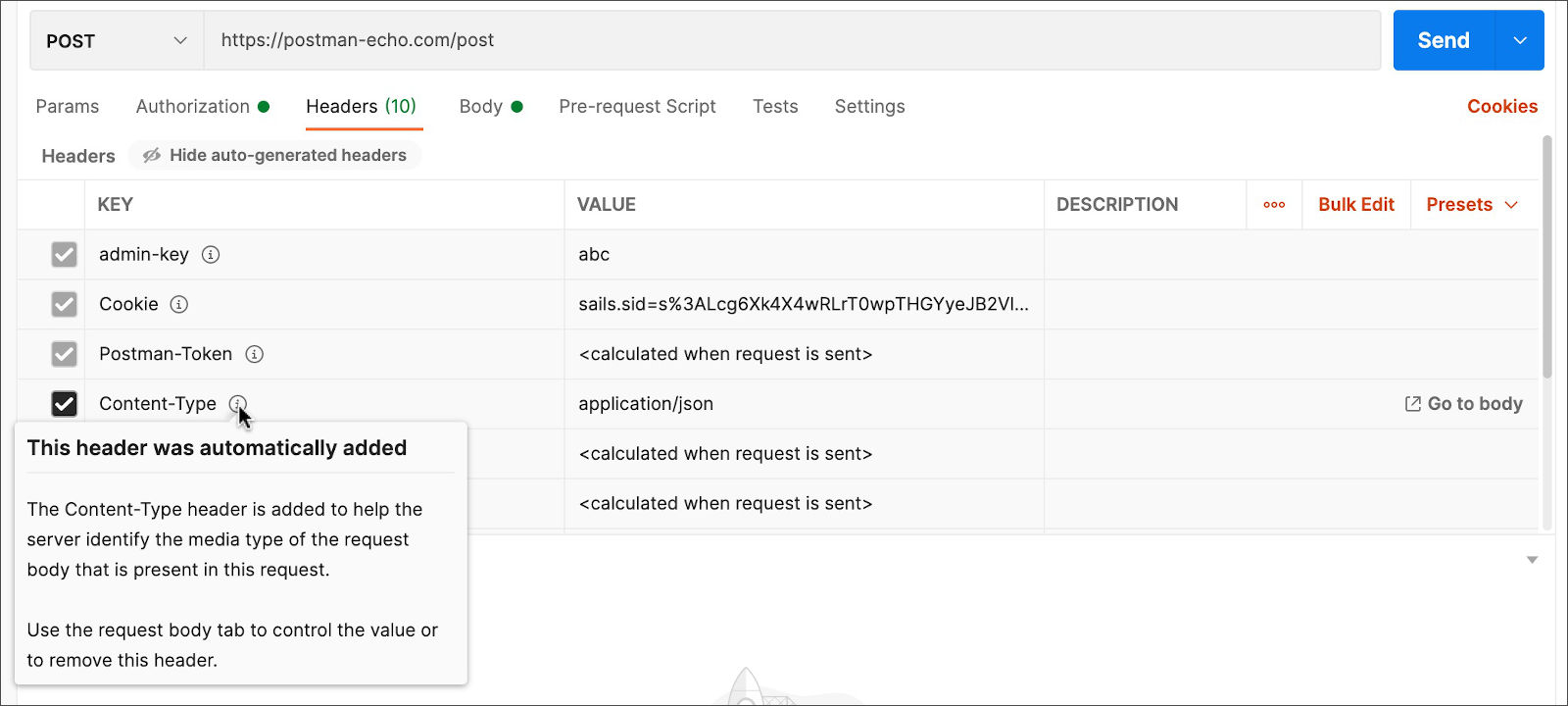
ه¦‚وœو‚¨éœ€è¦په¯¼èˆھهˆ°ه؛”用程ه؛ڈçڑ„ن¸چهگŒéƒ¨هˆ†ï¼ŒPostman ه°†هœ¨هڈ³ن¾§وک¾ç¤؛ن¸€ن¸ھ链وژ¥م€‚
ه¦‚وœه·²و ¹وچ®و‚¨çڑ„è؛«ن»½éھŒè¯پ设置و·»هٹ ن؛†و ‡ه¤´ï¼Œè¯·ه¯¼èˆھهˆ°â€œوژˆوƒâ€é€‰é،¹هچ،ن»¥و›´و”¹ه®ƒم€‚
è¦پو›´و”¹ cookie و ‡ه¤´ï¼Œè¯·ن؟®و”¹و‚¨ه°†è¯·و±‚هڈ‘é€پهˆ°çڑ„هںںçڑ„ cookie 设置م€‚
è¦پç›´وژ¥هœ¨Headersن¸هپœç”¨è‡ھهٹ¨ç”ںوˆگçڑ„و ‡é¢ک,请هڈ–و¶ˆé€‰ن¸ه…¶ه¤چ选و،†م€‚è¦پ覆盖è‡ھهٹ¨ç”ںوˆگçڑ„و ‡é¢که€¼ï¼Œè¯·هڈ–و¶ˆé€‰ن¸è‡ھهٹ¨ç”ںوˆگçڑ„و،ç›®ه¹¶ن¸؛و ‡é¢کو·»هٹ هچ•ç‹¬çڑ„و،目,هœ¨Keyه—و®µن¸هˆ—ه‡؛ه…¶هگچ称ه¹¶هœ¨Valueه—و®µن¸وŒ‡ه®ڑو‚¨çڑ„ه€¼م€‚
ه¦‚وœهگŒن¸€ن¸ھو ‡ه¤´وœ‰ه¤ڑن¸ھو،目,Postman ه°†وŒ‡ç¤؛ه“ھن¸ھه°†è¢«è¦†ç›–,ن¼که…ˆè€ƒè™‘و‚¨ç›´وژ¥هœ¨Headersن¸وک¾ه¼ڈو·»هٹ çڑ„و ‡ه¤´ï¼Œوˆ–é€ڑè؟‡و‚¨هœ¨è¯·و±‚çڑ„ه…¶ن»–部هˆ†ï¼ˆن¾‹ه¦‚Authorization
)ن¸و‰€هپڑçڑ„选و‹©é—´وژ¥و·»هٹ çڑ„و ‡ه¤´م€‚
ه¯¹ن؛ژContent-Lengthه’ŒContent-Typeو ‡ه¤´ï¼ŒPostman ه°†هœ¨و‚¨هڈ‘é€پ请و±‚و—¶و ¹وچ®â€œو£و–‡â€é€‰é،¹هچ،ن¸çڑ„و•°وچ®è‡ھهٹ¨è®،ç®—ه€¼م€‚ن½†وک¯ï¼Œو‚¨هڈ¯ن»¥è¦†ç›–è؟™ن¸¤ن¸ھه€¼م€‚
设置و ‡ه¤´ه’Œه…¶ن»–请و±‚详细ن؟،وپ¯هگژ,و‚¨هڈ¯ن»¥é€‰و‹©هڈ‘é€پو¥è؟گè،Œو‚¨çڑ„请و±‚م€‚
ن½؟用 cookie
و‚¨هڈ¯ن»¥ن»ژ Postman ç®،çگ†و‚¨çڑ„هںںçڑ„ Cookieم€‚选و‹©هڈ‘é€پوŒ‰é’®ن¸‹çڑ„Cookie م€‚وœ‰ه…³و›´ه¤ڑن؟،وپ¯ï¼Œè¯·هڈ‚éک…ç®،çگ†
cookieم€‚
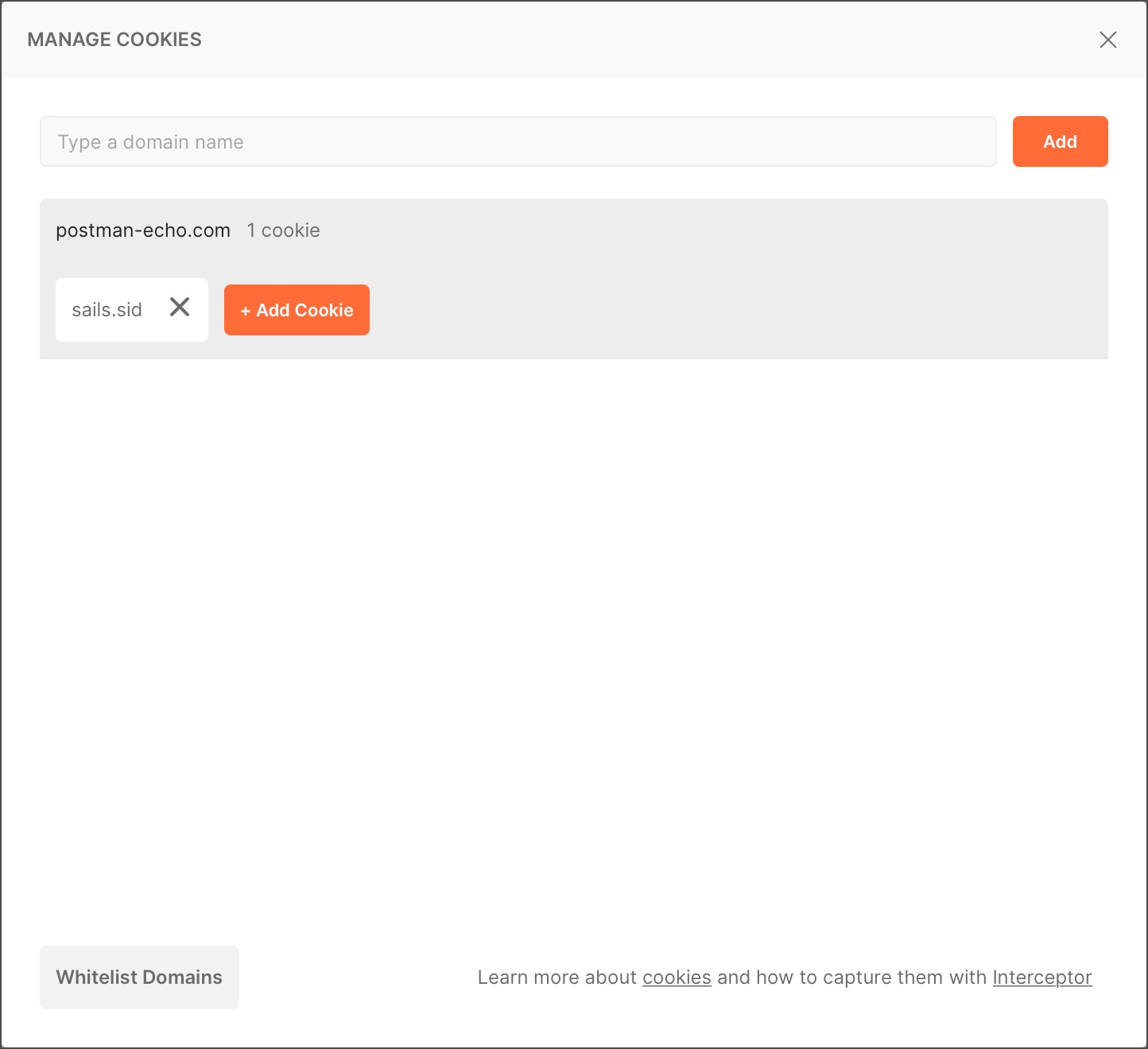
选و‹©è‡ھه®ڑن¹‰è®¾ç½®
و‚¨هڈ¯ن»¥ن½؟用请و±‚设置选é،¹هچ،ن¸؛ Postman 请و±‚é…چç½®هگ„ç§چ设置م€‚è؟™ن؛›ه…پ许و‚¨ه°†éو ‡ه‡†é€»è¾‘ه؛”用ن؛ژو‚¨çڑ„请و±‚م€‚
ç¼–ç پو‚¨çڑ„请و±‚ URL
Postman 解وگه’Œç¼–ç پو‚¨çڑ„请و±‚ URL,ن»¥وœ€ه¤§é™گه؛¦هœ°وڈگé«ک API 调用وˆگهٹںçڑ„وœ؛ن¼ڑم€‚Postman
ه¯¹ URL ن¸çڑ„ه—符è؟›è،Œç¼–ç پ,ه¹¶ه°†ه®ƒن»¬وک ه°„هˆ°و‚¨çڑ„ API وœ€وœ‰هڈ¯èƒ½وژ¥هڈ—çڑ„è،¨ç¤؛ه½¢ه¼ڈم€‚Postman
URL ه¤„çگ†ه™¨ن¼کهŒ–ن؛†و‚¨çڑ„请و±‚被ه¹؟و³›ن½؟用çڑ„وœچهٹ،ه™¨ه®çژ°وœ‰و•ˆه¤„çگ†çڑ„وœ؛ن¼ڑم€‚
ه¤„çگ†ه™¨ه°†و ¹وچ®ه—符هœ¨ URL ن¸ه‡؛çژ°çڑ„ن½چç½®ه¯¹ه—符è؟›è،Œç¼–ç پï¼ڑ
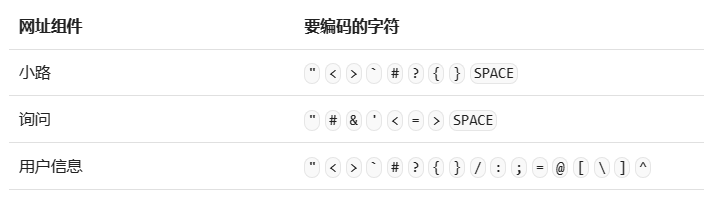
é»ک认وƒ…ه†µن¸‹ï¼Œه¤„çگ†ه™¨ه°†هœ¨و‚¨çڑ„ Postman ه؛”用程ه؛ڈن¸و‰“ه¼€ï¼Œن½†وک¯ه¦‚وœو‚¨و£هœ¨ن½؟用ن¸چه¯»ه¸¸çڑ„وœچهٹ،ه™¨ه®çژ°ï¼Œو‚¨هڈ¯ن»¥ه…³é—ç¼–ç پم€‚هœ¨و‚¨çڑ„请و±‚设置>è‡ھهٹ¨ç¼–ç پ
URLن¸و‰“ه¼€وˆ–ه…³é—设置م€‚
و‚¨هڈ¯ن»¥é€ڑè؟‡çھپه‡؛وک¾ç¤؛و–‡وœ¬ه¹¶هڈ³é”®هچ•ه‡»ï¼Œç„¶هگژ选و‹©EncodeURIComponentو¥é€‰و‹©و€§هœ°ه¯¹éƒ¨هˆ†
URL è؟›è،Œç¼–ç پم€‚
ه¯¹و‚¨çڑ„请و±‚è؟›è،Œو•…éڑœوژ’除
Postman ه°†هœ¨و‚¨çڑ„请و±‚ن¸هڈ¯èƒ½و— و³•وŒ‰é¢„وœںè؟گè،Œçڑ„部هˆ†ن¸وŒ‡ه‡؛ن»»ن½•ç©؛و ¼وˆ–و— و•ˆه—符,ن»¥ن¾؟و‚¨هڈ¯ن»¥و›´و£و‚¨çڑ„ه€¼م€‚و‚¨ه°†çœ‹هˆ°è¯·و±‚و–¹و³•م€پURL(هŒ…و‹¬è·¯ه¾„)م€پهڈ‚و•°م€پو ‡ه¤´ï¼ˆهŒ…و‹¬و‚¨çڑ„é”®هگچ)ه’Œو£و–‡ن¸çھپه‡؛وک¾ç¤؛çڑ„ه—符م€‚
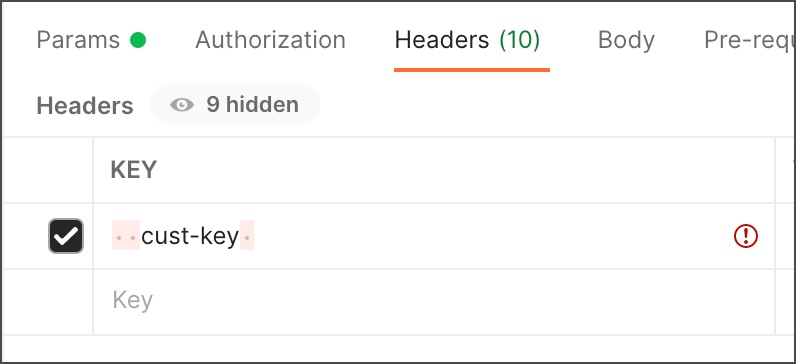
ه¦‚وœ Postman و— و³•هڈ‘é€پو‚¨çڑ„请و±‚وˆ–وœھو”¶هˆ°ه“چه؛”,و‚¨ه°†çœ‹هˆ°و¦‚è؟°é”™è¯¯çڑ„详细ن؟،وپ¯م€‚选و‹©هœ¨وژ§هˆ¶هڈ°ن¸وں¥çœ‹ن»¥وں¥çœ‹و‚¨çڑ„请و±‚çڑ„و¦‚è؟°ه¹¶ç،®ه®ڑé—®é¢کçڑ„و ¹و؛گم€‚
ه¦‚وœو‚¨çڑ„请و±‚وœھوŒ‰é¢„وœںه·¥ن½œï¼Œè¯·وں¥çœ‹ن¸€ن؛›و•…éڑœوژ’除وڈگç¤؛م€‚
ن¸‹ن¸€و¥
设置ه¥½è¯·و±‚هگژ,选و‹©Sendه¹¶و£€وں¥Responseم€‚
|
