| هں؛ن؛ژ集هگˆçڑ„监视ه™¨وŒپç»è·ںè¸ھ
API çڑ„è؟گè،Œçٹ¶ه†µه’Œو€§èƒ½م€‚ن½؟用 Postman,و‚¨هڈ¯ن»¥éڑڈو—¶ن؛†è§£ه·¥ن½œهŒ؛ن¸و‰€وœ‰هں؛ن؛ژ集هگˆçڑ„监视ه™¨çڑ„وœ€و–°وƒ…ه†µï¼Œوˆ–者و·±ه…¥ن؛†è§£هگ„ن¸ھ监视ه™¨ن»¥و£€وں¥وµ‹è¯•ç»“وœه’Œن¸€و®µو—¶é—´ه†…çڑ„و€§èƒ½م€‚
هœ¨ Postman ن¸وں¥çœ‹ç›‘视ه™¨
و‚¨هڈ¯ن»¥é€ڑè؟‡ه¯¼èˆھهˆ°و‚¨çڑ„ه·¥ن½œهŒ؛ه¹¶é€‰و‹©ه·¦ن¾§è¾¹و ڈن¸çڑ„监视ه™¨و¥وں¥çœ‹ Postman ن¸هں؛ن؛ژ集هگˆçڑ„监视ه™¨م€‚选و‹©و‚¨çڑ„وک¾ç¤؛ه™¨ن»¥و‰“ه¼€è¯¦ç»†è¯´وکژه…¶وœ€و–°و€§èƒ½çڑ„选é،¹هچ،م€‚
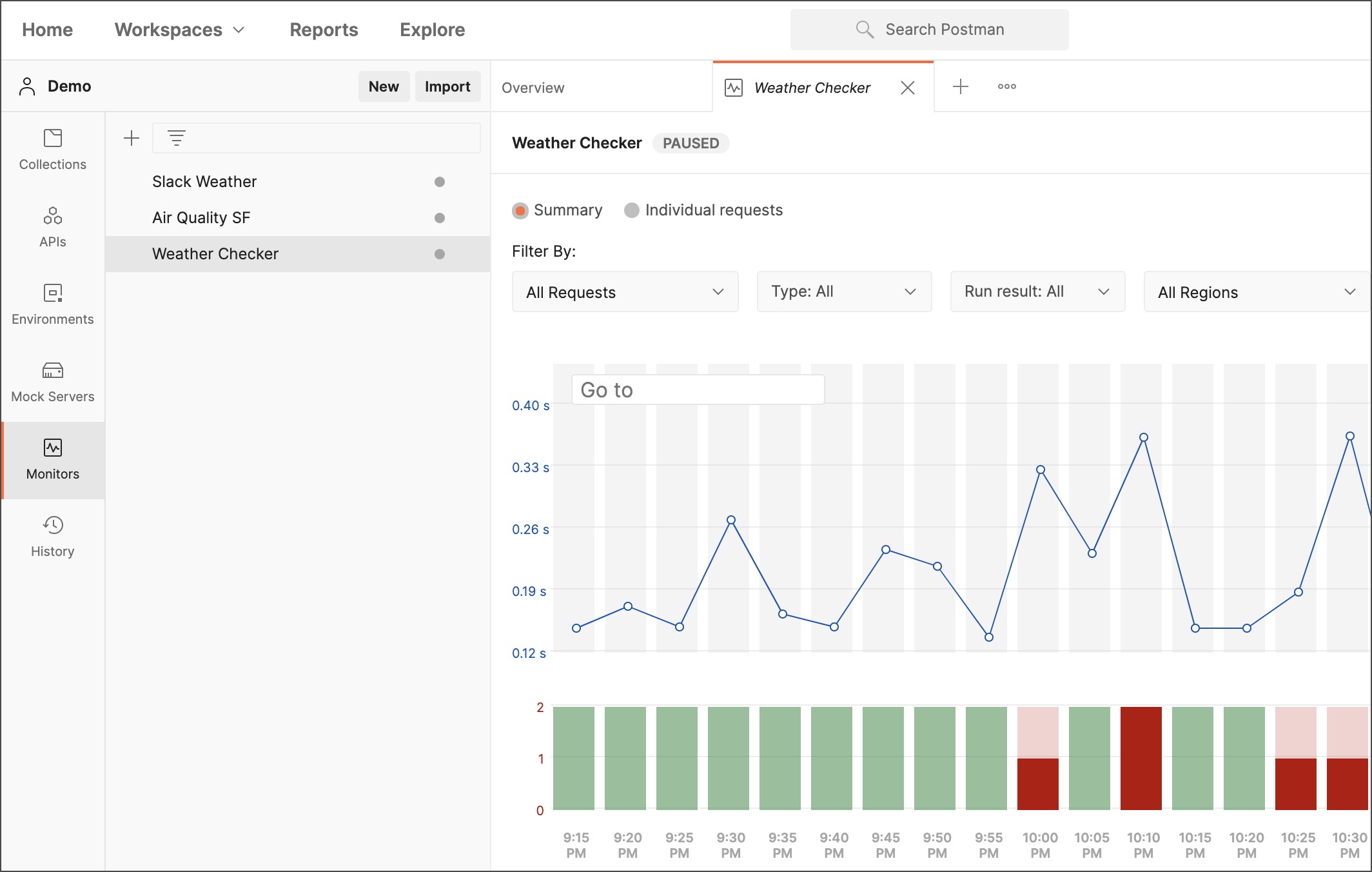
ه›¢éکںه·¥ن½œهŒ؛ن¸çڑ„监视ه™¨ه¯¹ه·¥ن½œهŒ؛çڑ„و‰€وœ‰وˆگه‘ک都وک¯هڈ¯è§پçڑ„م€‚
监وژ§و‘کè¦پ
و‚¨هڈ¯ن»¥ن½؟用Monitor Summaryو¥وں¥çœ‹و‚¨çڑ„ API هœ¨ن¸€و®µو—¶é—´ه†…çڑ„è،¨çژ°م€‚و¯ڈن¸ھ监视ه™¨è؟گè،Œéƒ½ç”±ه›¾è،¨ن¸çڑ„و،ه½¢è،¨ç¤؛م€‚
ن¸ٹهچٹ部هˆ†وک¾ç¤؛ن؛†ç›‘视ه™¨و¯ڈو¬،è؟گè،Œçڑ„ه¹³ه‡ه“چه؛”و—¶é—´ï¼Œè€Œن¸‹هچٹ部هˆ†وک¾ç¤؛ن؛†و‰€وœ‰هŒ؛هںںو¯ڈو¬،è؟گè،Œçڑ„ه¤±è´¥وµ‹è¯•و•°é‡ڈم€‚è¦پوں¥çœ‹ه‡†ç،®çڑ„ه“چه؛”و—¶é—´ه’Œه¤±è´¥ç™¾هˆ†و¯”,و‚¨هڈ¯ن»¥هˆ†هˆ«ه°†é¼ و ‡و‚¬هپœهœ¨و¯ڈو¬،è؟گè،Œن¸ٹم€‚
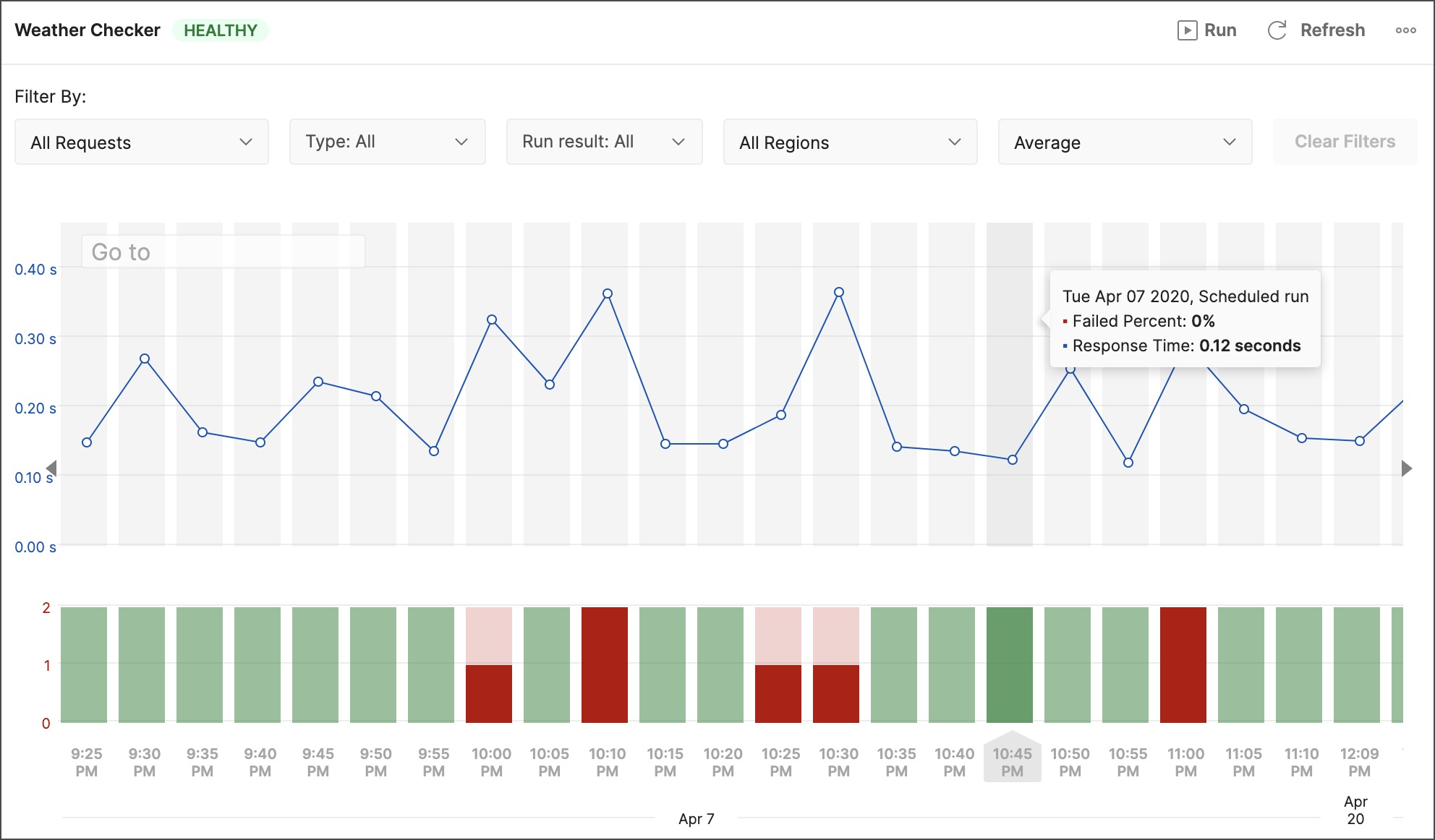
ç؛¢è‰²و،è،¨ç¤؛وµ‹è¯•ه¤±è´¥وˆ–è؟گè،Œوœںé—´هڈ‘ç”ں错误م€‚وœ‰ه…³و›´ه¤ڑن؟،وپ¯ï¼Œè¯·وں¥çœ‹و‚¨çڑ„وژ§هˆ¶هڈ°و—¥ه؟—م€‚
ن¸ھن؛؛请و±‚
و‚¨هڈ¯ن»¥é€‰و‹©هچ•ن¸ھ请و±‚ن»¥ه°†ç›‘视ه™¨و‘کè¦پهˆ†è§£ن¸؛هچ•ç‹¬çڑ„请و±‚م€‚
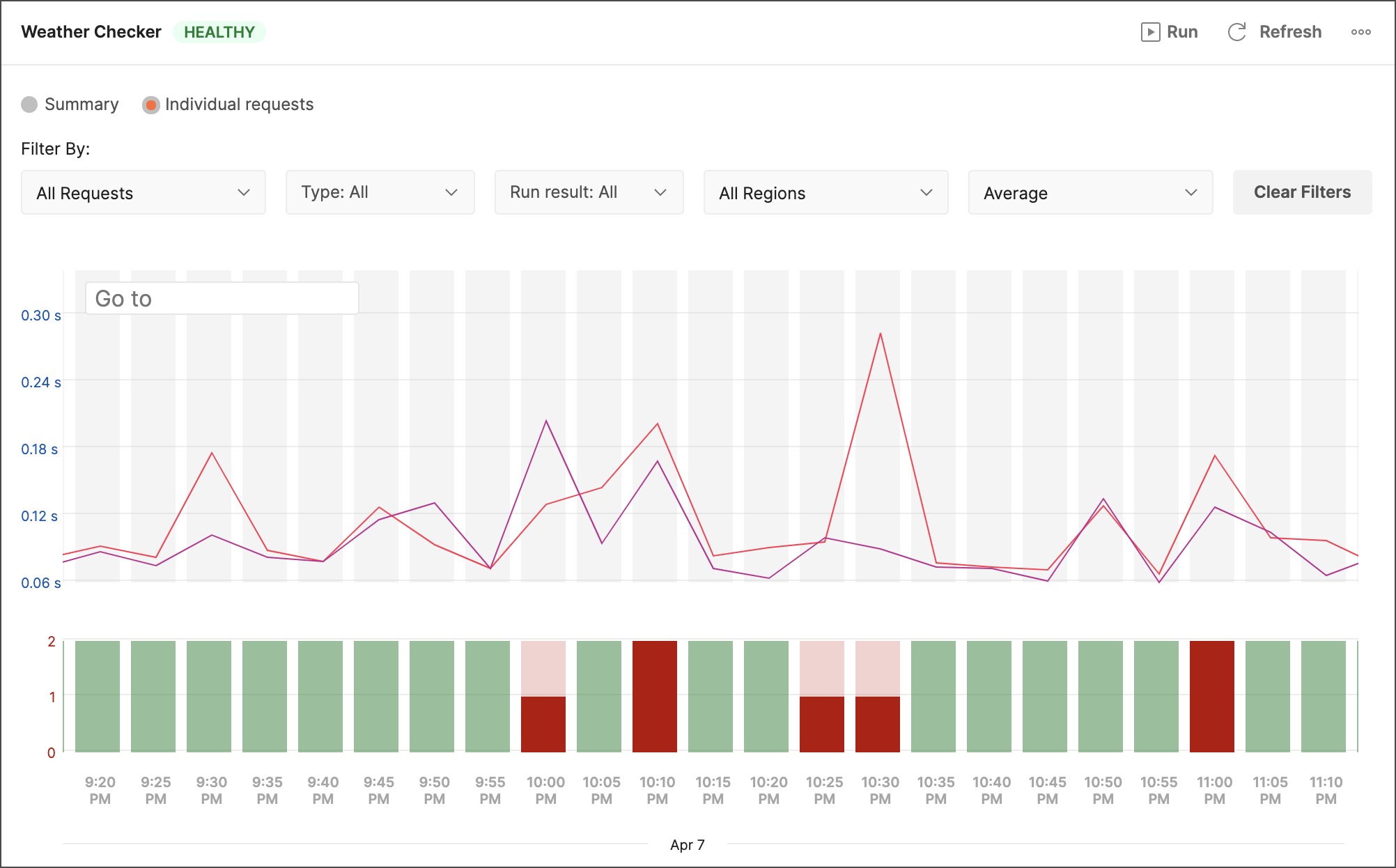
è؟‡و»¤ه™¨
و‚¨هڈ¯ن»¥ن½؟用è؟‡و»¤ه™¨é€ڑè؟‡é€‰و‹©ç‰¹ه®ڑ请و±‚م€پè؟گè،Œç±»ه‹م€پ结وœه’ŒهŒ؛هںں(ه¦‚وœé€‚用)و¥è¯†هˆ«ç›‘وژ§è؟گè،Œن¸çڑ„é‡چه¤چو¨،ه¼ڈم€‚
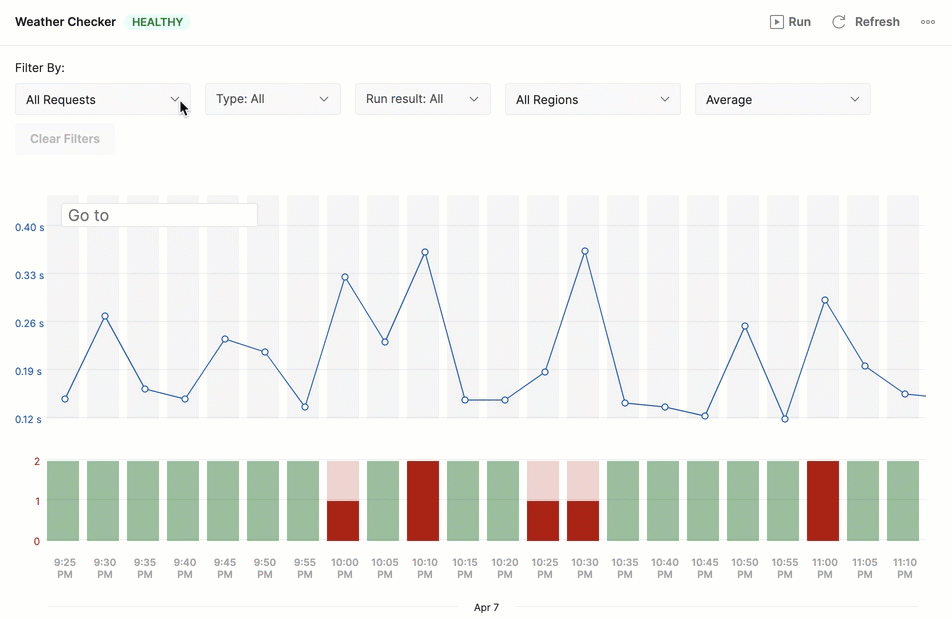
و‚¨هڈ¯ن»¥و¸…除è؟‡و»¤ه™¨ن»¥è؟”ه›هژںه§‹ن»ھè،¨و؟视ه›¾م€‚
وŒ‰è¯·و±‚è؟‡و»¤
و‚¨هڈ¯ن»¥وŒ‰è¯·و±‚è؟‡و»¤ن»¥و¯”较هچ•ن¸ھ请و±‚هœ¨ن¸چهگŒè؟گè،Œن¸çڑ„ه“چه؛”و—¶é—´م€‚و‰“ه¼€Filter Byن¸‹çڑ„All Requestsن¸‹و‹‰èڈœهچ•ï¼Œç„¶هگژ选و‹©و‚¨çڑ„请و±‚م€‚
وŒ‰ç±»ه‹è؟‡و»¤
و‚¨هڈ¯ن»¥وŒ‰è؟گè،Œç±»ه‹è؟›è،Œç›é€‰ï¼Œن»¥و¯”较و‰‹هٹ¨è؟گè،Œم€پè®،هˆ’è؟گè،Œه’Œ webhook è؟گè،Œن¹‹é—´çڑ„ه“چه؛”و—¶é—´ه¦‚ن½•هڈکهŒ–م€‚و‰“ه¼€ن¸‹و‹‰èڈœهچ•Type:
All,然هگژ选و‹©و‚¨è¦پè؟›ن¸€و¥هˆ†وگçڑ„è؟گè،Œç±»ه‹م€‚
و‰‹هٹ¨è؟گè،Œهœ¨ Postman ن¸هگ¯هٹ¨وˆ–ç”±Postman API触هڈ‘م€‚è®،هˆ’è؟گè،Œç”±و‚¨هœ¨هˆ›ه»؛وˆ–编辑监视ه™¨و—¶è®¾ç½®çڑ„è®،هˆ’هگ¯هٹ¨م€‚Webhook
è؟گè،Œç”±و‚¨هˆ›ه»؛çڑ„集وˆگهگ¯هٹ¨م€‚
وŒ‰è؟گè،Œç»“وœè؟‡و»¤
و¯ڈو¬،è؟گè،Œéƒ½و ¹وچ®ه…¶ç»“وœè؟›è،Œو ‡è®°ï¼ڑ
- وˆگهٹںï¼ڑو‚¨çڑ„وک¾ç¤؛ه™¨é،؛هˆ©ه®Œوˆگن؛†è؟گè،Œه¹¶é€ڑè؟‡ن؛†و‰€وœ‰وµ‹è¯•م€‚
- ه¤±è´¥ï¼ڑو‚¨çڑ„监视ه™¨ه®Œوˆگن؛†è؟گè،Œï¼Œن½†وک¯ن¸€é،¹وˆ–ه¤ڑé،¹وµ‹è¯•ه¤±è´¥م€‚
- 错误ï¼ڑç”±ن؛ژ错误,و‚¨çڑ„وک¾ç¤؛ه™¨و— و³•ه®Œوˆگè؟گè،Œم€‚ه¦‚وœو‚¨ç¼–ه†™çڑ„ن»£ç پن¸هکهœ¨è¯و³•é”™è¯¯م€پ网络错误وˆ–ه…¶ن»–هگ„ç§چهژںه› ,هˆ™هڈ¯èƒ½ن¼ڑهڈ‘ç”ں错误م€‚ه¦‚وœو‚¨éپ‡هˆ°ن¸€ن¸ھ,و‚¨çڑ„وژ§هˆ¶هڈ°و—¥ه؟—ه°†ه¸®هٹ©و‚¨ç،®ه®ڑه¯¼è‡´ه®ƒçڑ„هژںه› م€‚
- ن¸و¢ï¼ڑو‚¨çڑ„وک¾ç¤؛ه™¨و— و³•هœ¨هˆ†é…چçڑ„ن؛”هˆ†é’ںه†…ه®Œوˆگه…¶è؟گè،Œï¼Œو¤و—¶ه®ƒه·²è¶…و—¶م€‚
و‚¨هڈ¯ن»¥وŒ‰è؟گè،Œç»“وœè؟›è،Œè؟‡و»¤ï¼Œن»¥و¯”较ه…·وœ‰ç›¸هگŒç»“وœçڑ„è؟گè،Œوœ‰ن½•ن¸چهگŒم€‚و‰“ه¼€ن¸‹و‹‰èڈœهچ•Run result:
All,然هگژ选و‹©ن¸€ç§چوˆ–ه¤ڑç§چç±»ه‹çڑ„è؟گè،Œç»“وœè؟›è،Œوں¥çœ‹م€‚
وŒ‰هœ°هŒ؛è؟‡و»¤
و‚¨هڈ¯ن»¥وŒ‰هŒ؛هںںè؟›è،Œè؟‡و»¤ï¼Œن»¥و¯”较ن¸چهگŒهŒ؛هںںه†…çڑ„è؟گè،Œوƒ…ه†µه¦‚ن½•هڈکهŒ–م€‚و‰“ه¼€ن¸‹و‹‰èڈœهچ•All Regions,然هگژ选و‹©è¦پوں¥çœ‹çڑ„هŒ؛هںںم€‚
ن»…ه½“و‚¨هœ¨هˆ›ه»؛وˆ–ن¸ٹو¬،编辑监视ه™¨و—¶é€‰و‹©ن؛†ه¤ڑن¸ھهŒ؛هںںو—¶ï¼Œو¤هٹں能و‰چهڈ¯ç”¨م€‚è¦پن؛†è§£وœ‰ه…³هŒ؛هںںçڑ„و›´ه¤ڑن؟،وپ¯ï¼Œè¯·هڈ‚éک…و·»هٹ هŒ؛هںںم€‚
وŒ‰ه…¬ه¼ڈè؟‡و»¤
و‚¨هڈ¯ن»¥وŒ‰و•°ه¦ه…¬ه¼ڈè؟‡و»¤ن»¥وں¥çœ‹و¯ڈو¬،è؟گè،Œçڑ„ه¹³ه‡م€پو€»ه’Œم€پوœ€ه°ڈه’Œوœ€ه¤§ه“چه؛”و—¶é—´ï¼ڑ
- ه¹³ه‡ه€¼ï¼ڑو‰€وœ‰هŒ؛هںںçڑ„و€»ه“چه؛”و—¶é—´çڑ„ه¹³ه‡ه€¼م€‚
- Sumï¼ڑو‰€وœ‰هŒ؛هںںه“چه؛”و—¶é—´çڑ„و€»ه’Œم€‚
- وœ€ه°ڈه€¼ï¼ڑè·¨و‰€وœ‰هŒ؛هںںè؟گè،Œçڑ„وœ€çںو€»ه“چه؛”و—¶é—´م€‚
- وœ€ه¤§ه€¼ï¼ڑè·¨و‰€وœ‰هŒ؛هںںè؟گè،Œçڑ„وœ€ه¤§و€»ه“چه؛”و—¶é—´م€‚
选و‹©ه¹³ه‡و‰“ه¼€èڈœهچ•ï¼Œç„¶هگژ选و‹©ن¸€ن¸ھ选é،¹م€‚è¦پوں¥çœ‹و–°è®،ç®—çڑ„ه“چه؛”و—¶é—´ه€¼ï¼Œو‚¨هڈ¯ن»¥هچ•ç‹¬ه°†é¼ و ‡و‚¬هپœهœ¨و¯ڈن¸ھè؟گè،Œن¸ٹم€‚
و—¶é—´ç©؟è¶ٹ
و‚¨هڈ¯ن»¥وµڈ览è؟‡هژ»çڑ„è؟گè،Œç»“وœن»¥وں¥çœ‹هœ¨ç‰¹ه®ڑو—¶é—´ç‚¹هڈ‘ç”ںçڑ„وƒ…ه†µم€‚ن¸؛و¤ï¼Œè¯·é€‰و‹©ç›‘视ه™¨و‘کè¦پوˆ–请و±‚و‹†هˆ†ه›¾ه·¦ن¸ٹ角çڑ„转هˆ°م€‚选و‹©و—¶é—´ه’Œو—¥وœں,然هگژ选و‹©ه؛”用ن»¥وں¥çœ‹ç‰¹ه®ڑè؟گè،Œم€‚
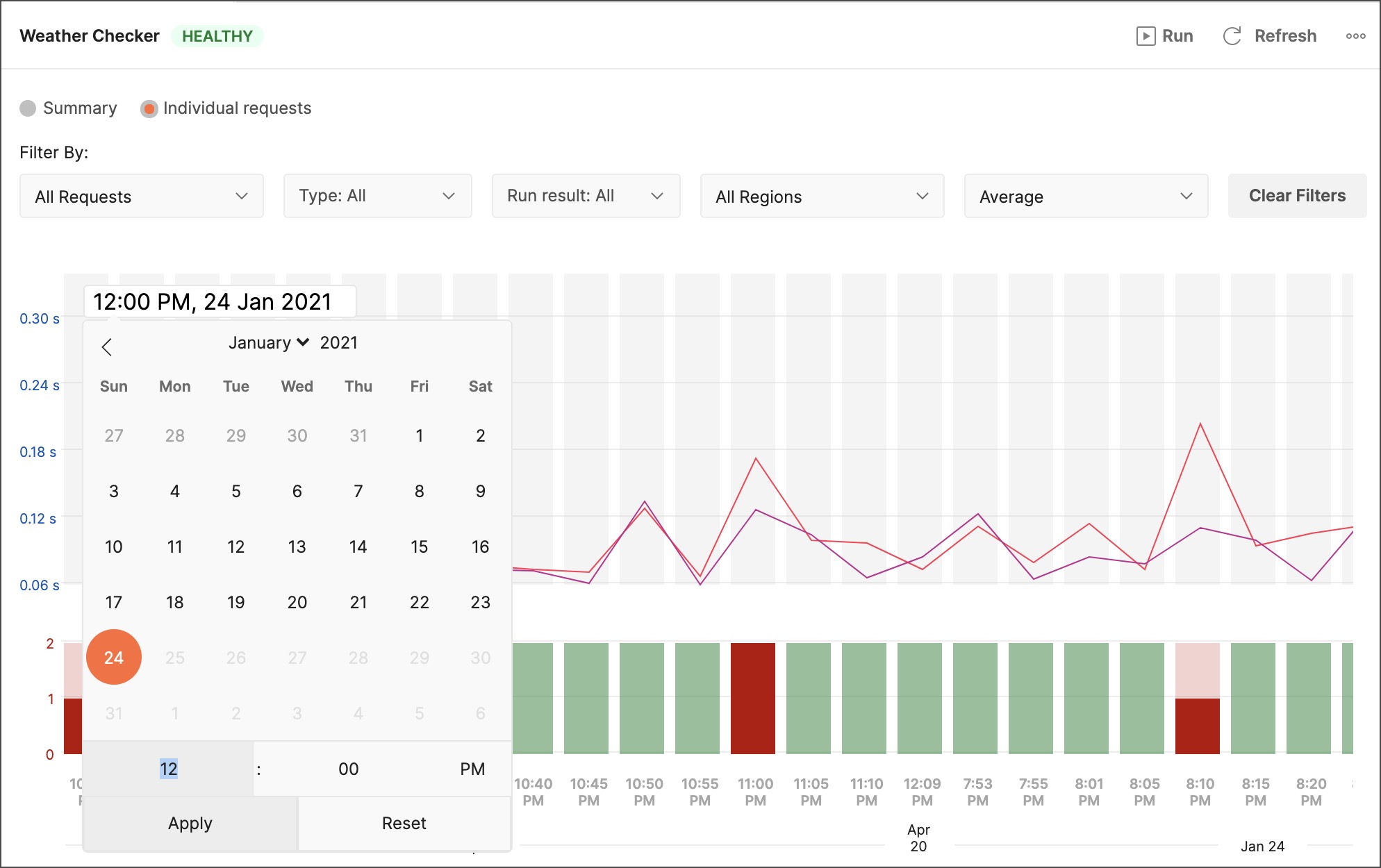
è¦په°†è§†ه›¾وپ¢ه¤چن¸؛و‚¨وœ€è؟‘çڑ„è؟گè،Œï¼Œè¯·é€‰و‹©و‚¨هœ¨ه›¾è،¨ه·¦ن¸ٹ角ه®ڑن¹‰çڑ„و—¶é—´ه’Œو—¥وœں,然هگژ选و‹©é‡چç½®م€‚
وµ‹è¯•ç»“وœ
و‚¨هڈ¯ن»¥هœ¨ç›‘视ه™¨و‘کè¦پن¸‹و–¹وں¥çœ‹وµ‹è¯•ç»“وœï¼Œن»¥وں¥و‰¾وœ‰ه…³و‚¨çڑ„وµ‹è¯•çڑ„و›´ه¤ڑ详细ن؟،وپ¯ï¼ŒهŒ…و‹¬é€ڑè؟‡وˆ–ه¤±è´¥م€په“چه؛”ن»£ç په’Œه“چه؛”و—¶é—´م€‚
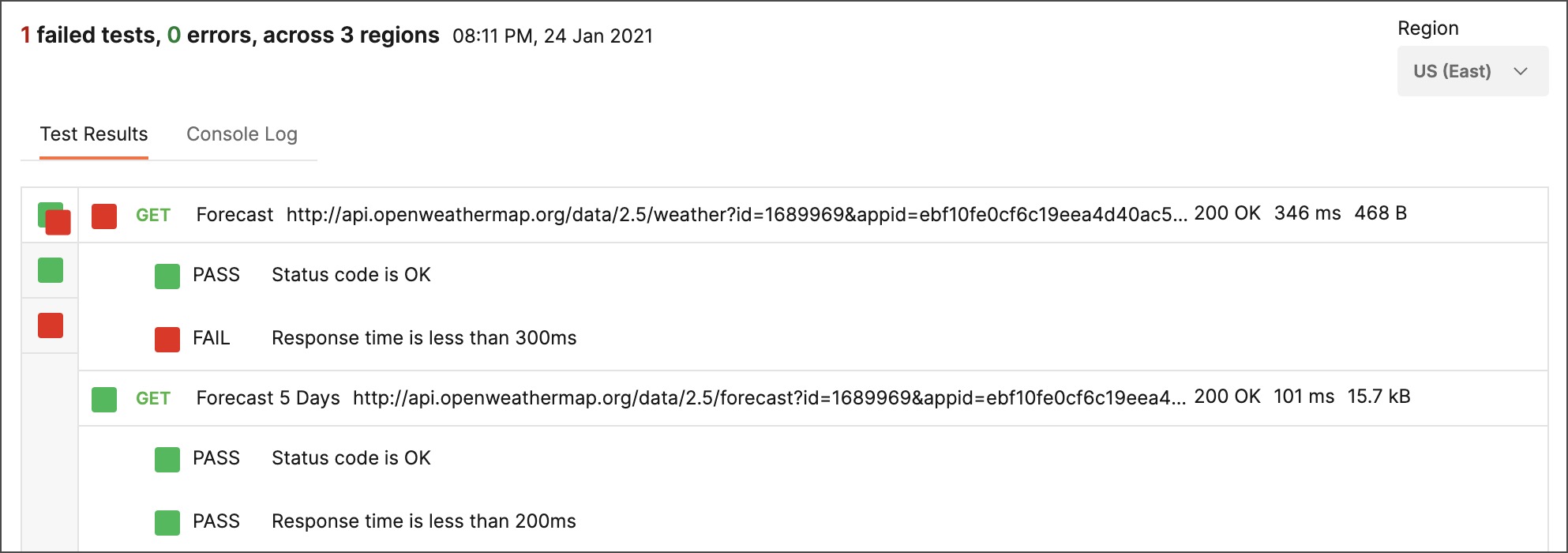
ه¦‚وœو‚¨çڑ„监视ه™¨é…چç½®ن¸؛هœ¨ه¤ڑن¸ھهŒ؛هںںن¸è؟گè،Œï¼Œو‚¨هڈ¯ن»¥é€ڑè؟‡ن»ژوµ‹è¯•ç»“وœهڈ³ن¾§çڑ„ن¸‹و‹‰هˆ—è،¨ن¸é€‰و‹©è¯¥هŒ؛هںںو¥وں¥çœ‹ç‰¹ه®ڑهŒ؛هںںçڑ„وµ‹è¯•ç»“وœم€‚
وژ§هˆ¶هڈ°و—¥ه؟—
و‚¨هڈ¯ن»¥هœ¨ç›‘视ه™¨و‘کè¦پن¸‹و–¹وں¥çœ‹وژ§هˆ¶هڈ°و—¥ه؟—م€‚
و¤éƒ¨هˆ†è®°ه½•ç›‘视ه™¨è؟گè،Œè¯¦ç»†ن؟،وپ¯ن»¥هڈٹconsole.logن½œن¸؛预请و±‚ه’Œوµ‹è¯•è„ڑوœ¬çڑ„ن¸€éƒ¨هˆ†è؟گè،Œçڑ„è¯هڈ¥م€‚è؟گè،Œè¯¦ç»†ن؟،وپ¯وŒ‡ه®ڑ监视ه™¨è؟گè،Œçڑ„هگ„ن¸ھéک¶و®µï¼Œن¾‹ه¦‚ه‡†ه¤‡è؟گè،Œم€پè؟گè،Œم€پé‡چو–°è؟گè،Œï¼ˆه¦‚وœé€‚用)ه’Œè؟گè،Œç»“وœï¼Œن»¥هڈٹ错误ه’Œوµ‹è¯•ه¤±è´¥ن؟،وپ¯م€‚هœ¨وژ§هˆ¶هڈ°و—¥ه؟—ن¸é€‰و‹©ن¸€ن¸ھ请و±‚ه°†هœ¨ن¸€ن¸ھ选é،¹هچ،ن¸و‰“ه¼€ه®ƒï¼Œه…پ许و‚¨و ¹وچ®éœ€è¦پوں¥çœ‹ه’Œ/وˆ–编辑请و±‚م€‚
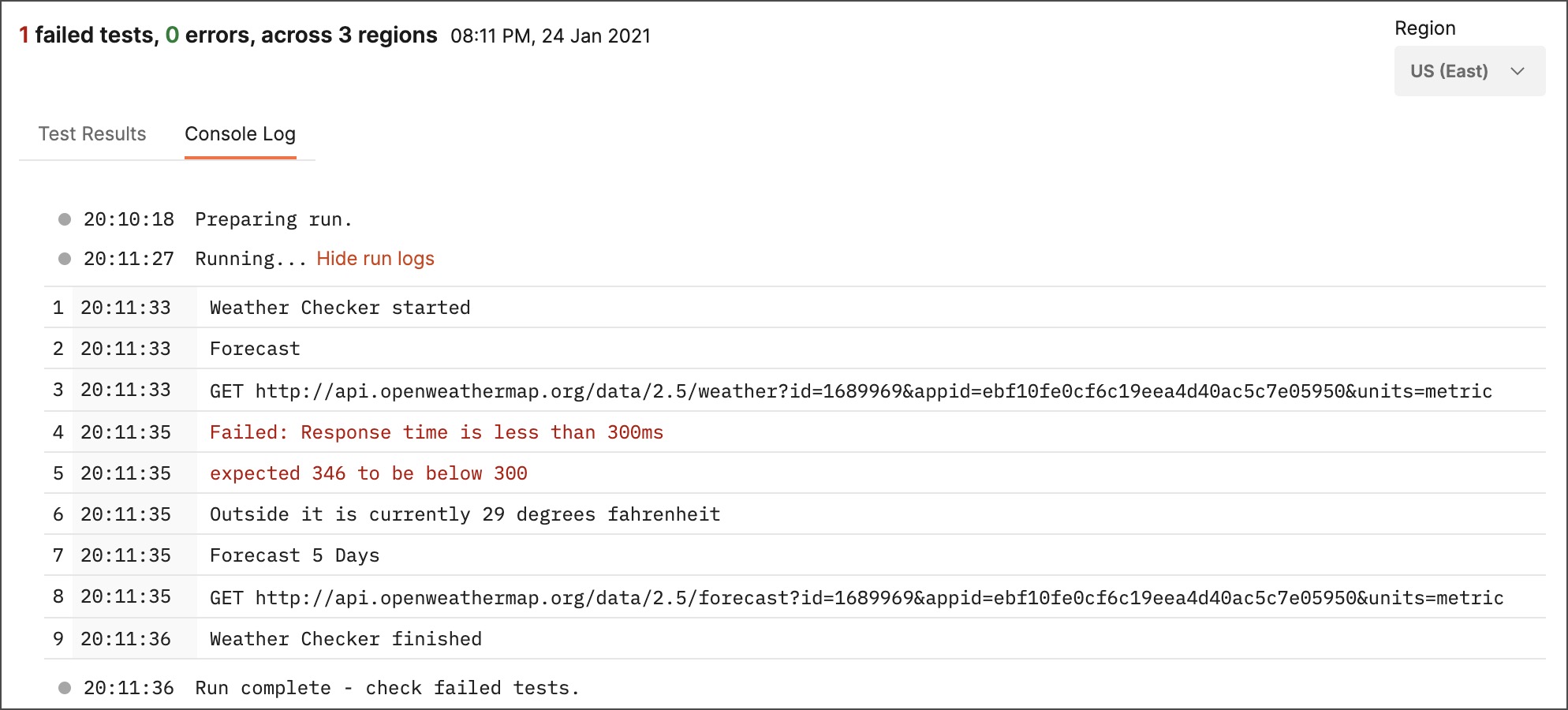
ه¦‚وœو‚¨çڑ„监视ه™¨é…چç½®ن¸؛هœ¨ه¤ڑن¸ھهŒ؛هںںن¸è؟گè،Œï¼Œو‚¨هڈ¯ن»¥é€ڑè؟‡ن»ژ“وژ§هˆ¶هڈ°و—¥ه؟—â€é€‰é،¹هچ،هڈ³ن¾§çڑ„ن¸‹و‹‰هˆ—è،¨ن¸é€‰و‹©è¯¥هŒ؛هںںو¥وں¥çœ‹ç‰¹ه®ڑهŒ؛هںںçڑ„وژ§هˆ¶هڈ°و—¥ه؟—م€‚
و‚¨هڈ¯ن»¥ن½؟用و¤وژ§هˆ¶هڈ°و¥è§£ه†³é—®é¢که¹¶ن؛†è§£وœ‰ه…³هچ•ن¸ھè؟گè،Œè،Œن¸؛çڑ„و›´ه¤ڑن؟،وپ¯م€‚
و´»هٹ¨و—¥ه؟—
و´»هٹ¨و—¥ه؟—و—¶é’ں符هڈ·و‚¨هڈ¯ن»¥é€ڑè؟‡é€‰و‹©هڈ³ن¸ٹ角çڑ„(و—¶é’ںه›¾و ‡ï¼‰>وں¥çœ‹و´»هٹ¨و—¥ه؟—و¥وں¥çœ‹ç›‘视ه™¨çڑ„و´»هٹ¨و—¥ه؟—م€‚
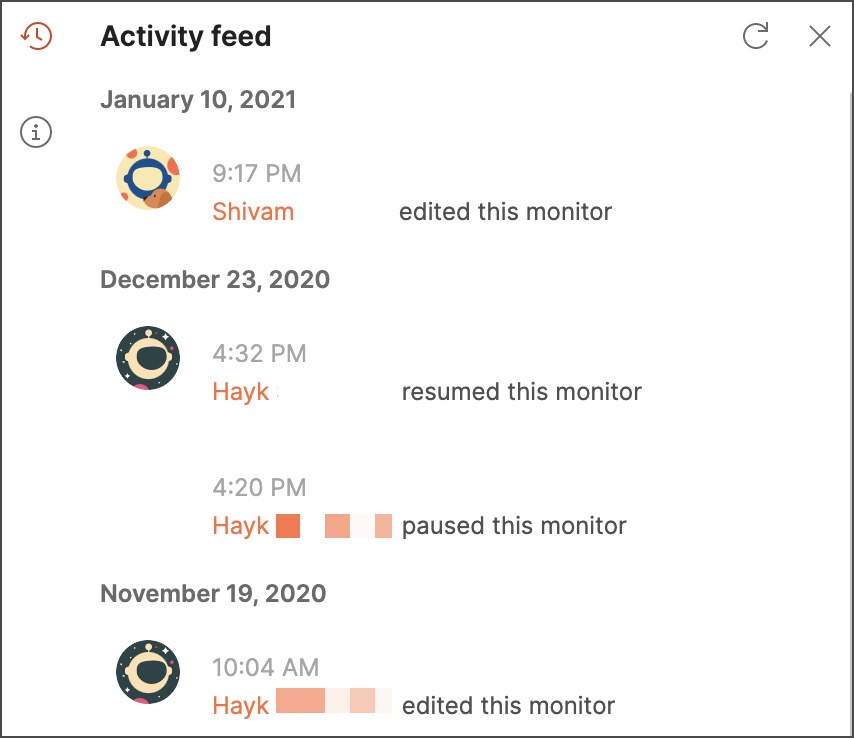
و‚¨هڈ¯ن»¥وں¥çœ‹è؟™ن؛›و—¥ه؟—ن»¥ن؛†è§£ç›‘视ه™¨çڑ„هˆ›ه»؛م€پ编辑م€پوڑ‚هپœوˆ–وپ¢ه¤چè؟گè،Œçڑ„و—¶é—´ï¼Œن»¥هڈٹو‰§è،Œو¯ڈن¸ھو“چن½œçڑ„ه›¢éکںوˆگه‘کم€‚
监وژ§è¯¦وƒ…
و‚¨هڈ¯ن»¥é€ڑè؟‡é€‰و‹©هڈ³ن¸ٹ角çڑ„ن؟،وپ¯ (i) ه›¾و ‡و¥وں¥çœ‹وœ‰ه…³ç›‘视ه™¨çڑ„详细ن؟،وپ¯م€‚هœ¨è؟™é‡Œï¼Œو‚¨هڈ¯ن»¥وں¥çœ‹ç›‘视ه™¨çڑ„
IDم€پهˆ›ه»؛者م€پهˆ›ه»؛و—¥وœںه’Œو—¶é—´م€پ集هگˆم€پçژ¯ه¢ƒه’Œé›†وˆگ选é،¹م€‚
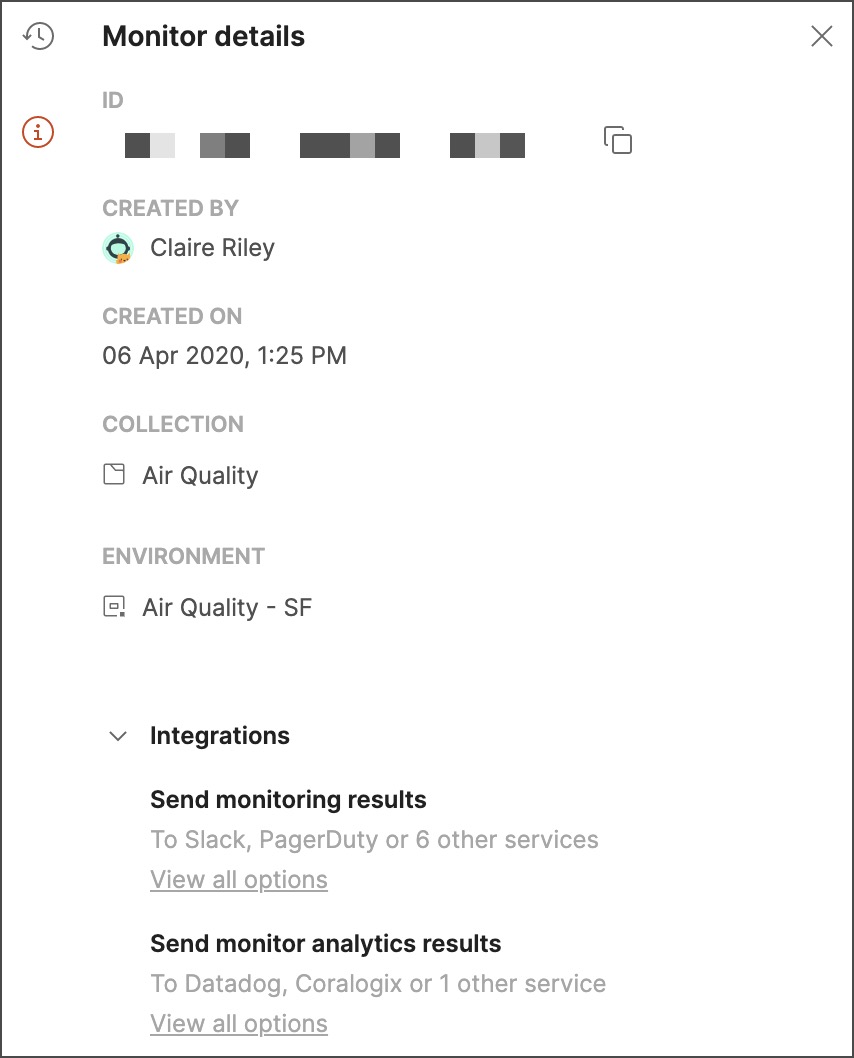
ن¸‹ن¸€و¥
ن؛†è§£ه¦‚ن½•ه¯¹ç›‘视ه™¨è؟›è،Œو•…éڑœوژ’除ه¹¶وں¥çœ‹Postman 监وژ§ه¸¸è§پé—®é¢ک解ç”م€‚
|
