设置ن»؟çœں
هگ¯هٹ¨ن»؟çœںه™¨
é€ڑè؟‡ن»¥ن¸‹و–¹ه¼ڈهگ¯هٹ¨ن»؟çœںه™¨
$ cd ~/adehome/AutowareAuto
# ه¦‚وœو‚¨ن½؟用çڑ„وک¯و“چç؛µو†ï¼Œè¯·و·»هٹ '-- --device /dev/input/js0'
$ ade --rc .aderc-amd64-foxy-lgsvl ه¼€ه§‹ --update --enter
ade$ /opt/lgsvl/و¨،و‹ںه™¨ |
ه¦‚وœو‚¨ن¹‹ه‰چن»ژوœھ设置è؟‡ LGSVL,请وŒ‰ç…§ SVL ن»؟çœںه™¨ é،µé¢ن¸çڑ„说وکژè؟›è،Œو“چن½œï¼Œç›´هˆ°â€œé…چ置集群â€éƒ¨هˆ†م€‚
هˆ›ه»؛و¨،و‹ں
选و‹©هœ°ه›¾
ç›®و ‡وک¯ه°† Red Bull Ring Racetrack هœ°ه›¾و·»هٹ هˆ°و‚¨çڑ„ه›¾ن¹¦é¦†م€‚ ه¦‚وœè¯¥هœ°ه›¾ه·²ç»ڈهœ¨و‚¨çڑ„ه›¾ن¹¦é¦†ن¸ï¼Œهˆ™و— 需و‰§è،Œن»»ن½•و“چن½œم€‚
ه°†هœ°ه›¾و·»هٹ هˆ°و‚¨çڑ„ه›¾ن¹¦é¦†ï¼ڑ
- 转هˆ° Store -> Maps م€‚
- هچ•ه‡»هœ°ه›¾ + و—پè¾¹çڑ„وŒ‰é’® Red Bull Ring Racetrack (و‚¨هڈ¯ن»¥ن½؟用وگœç´¢و ڈوŒ‰هگچ称è؟‡و»¤ï¼‰م€‚
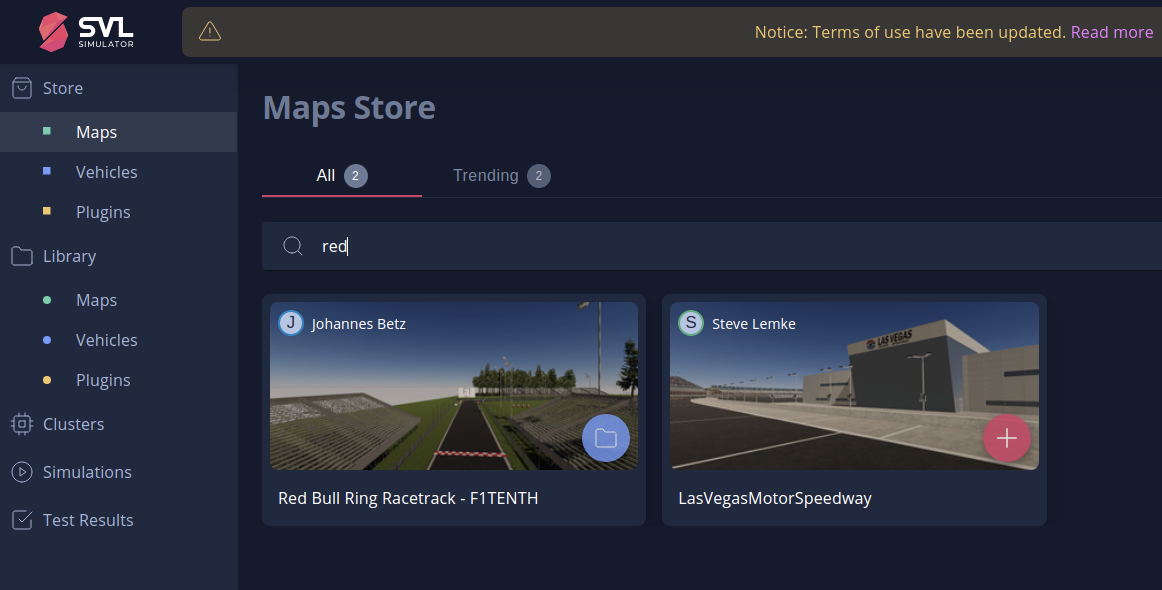
选و‹©هœ°ه›¾
é…چ置车辆
ç›®و ‡وک¯ه°† F1TenthCar 车辆و·»هٹ هˆ°و‚¨çڑ„ه›¾ن¹¦é¦†م€‚ ه¦‚وœè؟™è¾†è½¦ه·²ç»ڈهœ¨و‚¨çڑ„ه›¾ن¹¦é¦†ن¸ï¼Œهˆ™و— 需و‰§è،Œن»»ن½•و“چن½œم€‚
ه°†è½¦è¾†و·»هٹ هˆ°و‚¨çڑ„ه›¾ن¹¦é¦†ï¼ڑ
- 转هˆ° Store -> Vehicles م€‚
- هچ•ه‡»è½¦è¾† + و—پè¾¹çڑ„وŒ‰é’® F1TenthCar (و‚¨هڈ¯ن»¥ن½؟用وگœç´¢و ڈوŒ‰هگچ称è؟‡و»¤ï¼‰م€‚
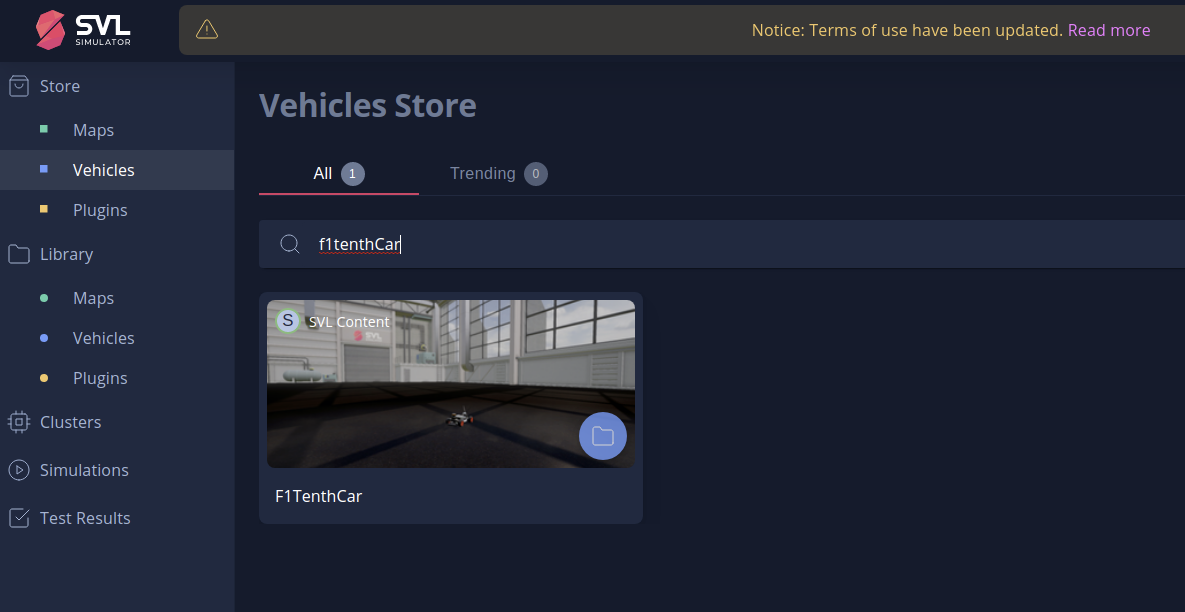
و·»هٹ 车辆
é…چ置车辆ن¼ و„ںه™¨
ه°†è½¦è¾†و·»هٹ هˆ°ه؛“هگژï¼ڑ
- 转هˆ° Library -> Vehicles م€‚
- 点ه‡» F1TenthCar ه¤´هƒڈم€‚ و‚¨ه°†è¢«è½¬è‡³è½¦è¾†ç¼–辑é،µé¢م€‚
- هچ•ه‡» Sensor Configurations 部هˆ†é™„è؟‘çڑ„وŒ‰é’®ن»¥ن؟®و”¹ن¼ و„ںه™¨é…چç½®م€‚
هˆ›ه»؛ن¸€ن¸ھو–°çڑ„ه¹¶ن½؟用وœ€و–°ç‰ˆوœ¬çڑ„ن¼ و„ںه™¨é…چç½®و–‡ن»¶ï¼ڑ
- 点ه‡» + Create New Configuration é،µé¢ه؛•éƒ¨çڑ„وŒ‰é’®م€‚
- 设置é…چç½®هگچ称ه¹¶é€‰و‹© ROS2 ن½œن¸؛网و،¥م€‚ - ç،®è®¤م€‚
هœ¨é…چ置编辑视ه›¾ن¸ï¼ڑ
- هچ•ه‡» {...} هڈ¯è§†هŒ–编辑ه™¨ï¼ˆé¢„览)çھ—هڈ£é™„è؟‘çڑ„符هڈ·م€‚
- ه°†f1tenth_sensors.json و–‡ن»¶çڑ„ه†…ه®¹ç²کè´´ هˆ°ç¼–辑çھ—هڈ£ن¸م€‚ Configurator çھ—هڈ£çژ°هœ¨ه؛”该ه،«ه……ن¸€ه †ن¼ و„ںه™¨م€‚
- هچ•ه‡» Save ن»¥ن؟هکé…چç½®م€‚
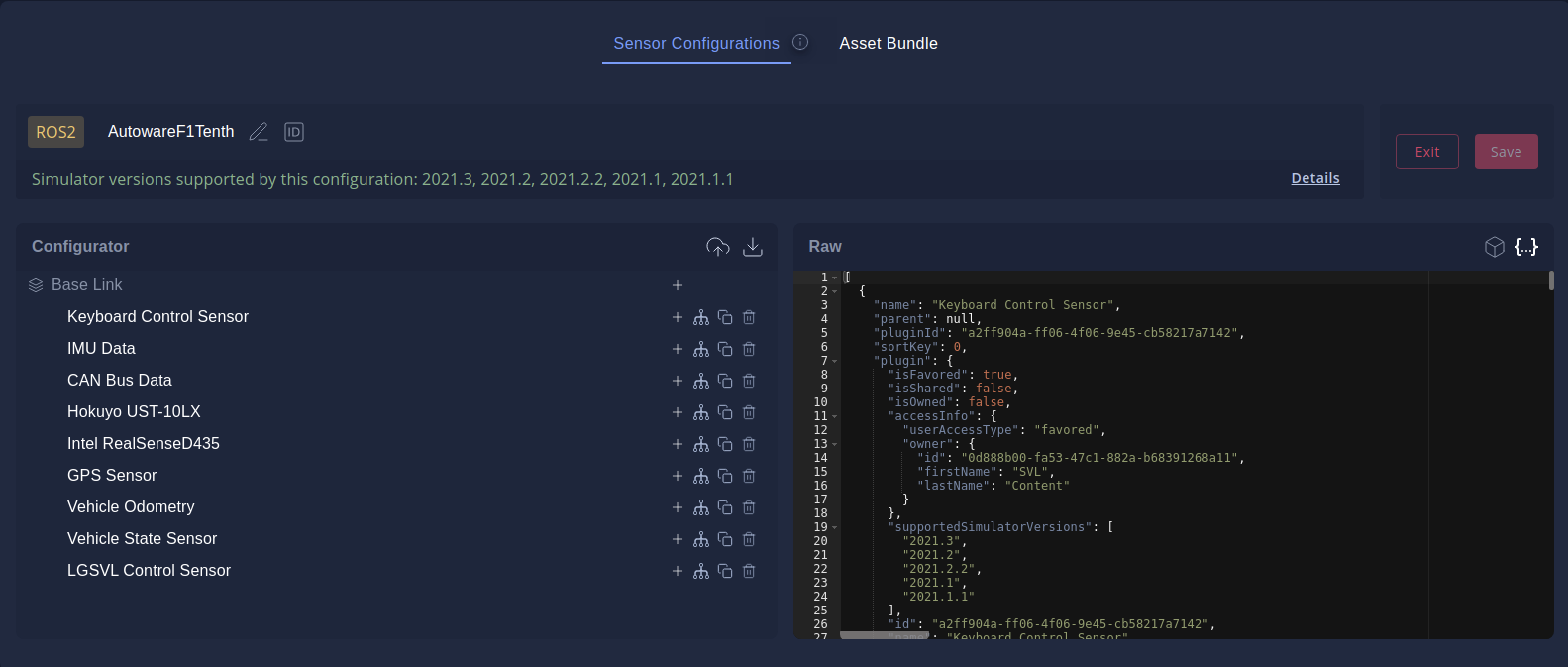
jsoné…چç½®و–‡ن»¶
选و‹©/هˆ›ه»؛ن»؟çœں
SVL ن»؟çœںه™¨ه…پ许و‚¨هکه‚¨ه’Œé‡چه¤چن½؟用ه¤ڑن¸ھن»؟çœںé…چç½®م€‚ è¦پن½؟用çژ°وœ‰و¨،و‹ں,请ه¯¼èˆھهˆ° Simulations 选é،¹هچ،ه¹¶وŒ‰و‰€éœ€ه®ن¾‹çڑ„“è؟گè،Œو¨،و‹ںâ€وŒ‰é’®م€‚ ن»؟çœںه™¨çژ°هœ¨ه؛”该هœ¨ SVL çھ—هڈ£ن¸هگ¯هٹ¨م€‚
è¦پهˆ›ه»؛و–°çڑ„و¨،و‹ں,请و‰§è،Œن»¥ن¸‹و¥éھ¤ï¼ڑ
- هˆ‡وچ¢هˆ° Simulations 选é،¹هچ،ه¹¶هچ•ه‡» Add new وŒ‰é’®م€‚
- 输ه…¥هگچ称م€پوڈڈè؟°ه¹¶é€‰و‹©ن¸€ن¸ھ集群م€‚ هچ•ه‡» Next م€‚
- Random Traffic ن»ژن¸‹و‹‰èڈœهچ•ن¸ 选و‹©è؟گè،Œو—¶و¨،و؟م€‚
- ن½؟用و‚¨çڑ„ن¼ و„ںه™¨é…چç½® 选و‹© Red Bull Ring Racetrack هœ°ه›¾ه’Œè½¦è¾†م€‚ F1TenthCar هچ•ه‡» Next م€‚
- 选و‹© Autoware.Auto è‡ھهٹ¨é©¾é©¶ن»ھه¹¶ن؟ç•™ Bridge Connection é»ک认ه€¼م€‚
- هچ•ه‡» Next ,然هگژهچ•ه‡» Publish م€‚
و‚¨هڈ¯ن»¥è®؟é—® SVL و–‡و،£ ن»¥èژ·ه¾—و›´و·±ه…¥çڑ„وڈڈè؟°م€‚
F1Tenth RecordReplay 轨è؟¹و¼”ç¤؛
ن¸؛ F1Tenth هگ¯هٹ¨ ade ه¹¶è®¾ç½® Autoware
F1Tenth ç›®ه‰چوک¯هœ¨ f1tenth-devel Autoware.Auto çڑ„هˆ†و”¯ن¸‹ه¼€هڈ‘çڑ„م€‚ é—®é¢ک 解ه†³هگژ,و— 需و‰§è،Œو¤و¥éھ¤ م€‚
$ cd adehome/AutowareAuto
# ه¼€ه§‹ ade
# ه¦‚وœو‚¨ن½؟用çڑ„وک¯و“چç؛µو†ï¼Œè¯·و·»هٹ '-- --device /dev/input/js0'
$ ade --rc .aderc-amd64-foxy-lgsvl ه¼€ه§‹ --update --enter
# و„ه»؛و±½è½¦è½¯ن»¶
ade$ cd AutowareAuto
ade$ git checkout f1tenth-devel
ade$ vcs ه¯¼ه…¥م€‚< autoware.auto.foxy.repos
ade$ sudo apt و›´و–°ï¼›ç½—و–¯ه¾·و›´و–°ï¼›rosdep install --from-paths src --ignore-src --rosdistro ${ROS_DISTRO} -yr
ade$ colcon build --symlink-install --cmake-args -DCMAKE_BUILD_TYPE=Release |
هگ¯هٹ¨ن»؟çœںه™¨
$ ade 输ه…¥
$ /opt/lgsvl/و¨،و‹ںه™¨ |
هœ¨و‚¨çڑ„وµڈ览ه™¨ن¸ï¼Œهگ¯هٹ¨و‚¨هœ¨ن¸ٹن¸€èٹ‚ن¸è®¾ç½®çڑ„و¨،و‹ںçژ¯ه¢ƒم€‚
هˆ›ه»؛هœ°ه›¾
ه¦‚وœè¦پن½؟用 redbull_ring_racetrack,请跳è؟‡و¤و¥éھ¤م€‚ هœ°ه›¾ه·²ç»ڈوڈگن¾›م€‚
# (1هڈ·èˆھç«™و¥¼ï¼‰
$ ade 输ه…¥
ade$ و؛گ AutowareAuto/install/setup.bash
# و·»هٹ 'with_joy:=True' ن»¥ن½؟用و“چç؛µو†é©¾é©¶è½¦è¾†
# وŒ‰هڈ³è‚©وŒ‰é’®ه¼€ه§‹é©¾é©¶م€‚
ade$ ros2 هگ¯هٹ¨ f1tenth_launch f1tenth_mapping_demo.launch.py |
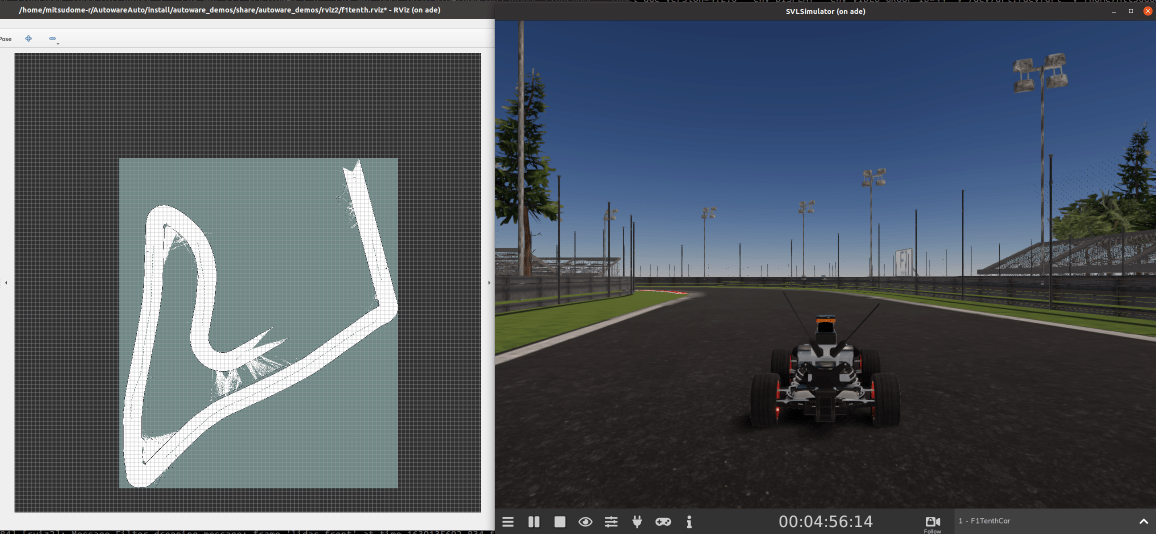
F1第هچپوک ه°„و–‡ن»¶
هœ¨ LGSVL ن¸ï¼Œç»•ç€è½¦è¾†è،Œé©¶م€‚ ç،®ن؟ن¸؛وک ه°„èٹ‚点驾驶超è؟‡ن¸€هœˆن»¥و£€وµ‹çژ¯è·¯é—هگˆم€‚
è؟گè،Œن»¥ن¸‹ه‘½ن»¤ن¸؛ AMCL ن؟هکهœ°ه›¾ï¼ڑ
#(2هڈ·èˆھç«™و¥¼ï¼‰
$ ade 输ه…¥
ade$ mkdir ${HOME}/map
ade$ ros2 è؟گè،Œ nav2_map_server map_saver_cli -f $HOME/map/redbull_ring_racetrack |
è؟™ه°†ن¸؛ AMCL وœ¬هœ°هŒ–ن؟هکه›¾هƒڈو ·ه¼ڈçڑ„هœ°ه›¾م€‚
وˆ–者,é€ڑè؟‡è؟گè،Œن»¥ن¸‹ه‘½ن»¤ن¸؛ SLAM ن؟هکهœ°ه›¾ï¼ڑ
#(2هڈ·èˆھç«™و¥¼ï¼‰
ade$ mkdir ${HOME}/map
ade$ ros2 وœچهٹ،调用 /slam_toolbox/serialize_map slam_toolbox/srv/SerializePoseGraph "{filename: "$HOME/map/redbull_ring_racetrack"}" |
è؟™ه°†ن¸؛ slam_toolbox çڑ„ه®ڑن½چن؟هکن¸€ن¸ھن½چه§؟ه›¾م€‚
ن؟هکهœ°ه›¾هگژ,وŒ‰هپœو¢وک ه°„èٹ‚点 Ctrl+C
è®°ه½•ه’Œه›و”¾è½¨è؟¹
è®°ه½•è½¨è؟¹
# (1هڈ·èˆھç«™و¥¼ï¼‰
$ ade 输ه…¥
ade$ و؛گ AutowareAuto/install/setup.bash
# و·»هٹ 'with_joy:=True' ن»¥ن½؟用و“چç؛µو†é©¾é©¶è½¦è¾†
# وŒ‰هڈ³è‚©وŒ‰é’®ه¼€ه§‹é©¾é©¶م€‚
# و·»هٹ 'localization:='slam'' ن»¥ن½؟用 slam_toolbox è؟›è،Œوœ¬هœ°هŒ–(é»ک认ن¸؛ amcl)
# و·»هٹ 'map:=/path/to/map.yaml' (AMCL) وˆ– 'map:=/path/to/map.posegraph' (SLAM) ن»¥é€‰و‹©و‚¨çڑ„هژںه§‹هœ°ه›¾
ade$ ros2 هگ¯هٹ¨ f1tenth_launch f1tenth_recordreplay_demo.launch.py |
هœ¨ Rviz ن¸ن½؟用و£ç،®çڑ„و–¹هگ‘设置هˆه§‹ه§؟هٹ؟ 2D pose estimate
#(2هڈ·èˆھç«™و¥¼ï¼‰
ade$ source /opt/AutowareAuto/setup.bash
ade$ ros2 action send_goal /planning/recordtrajectory autoware_auto_planning_msgs/action/RecordTrajectory "{record_path: "/tmp/path"}" --feedback |
هœ¨ LGSVL ن¸ï¼Œهœ¨è½¦è¾†ه‘¨ه›´è،Œé©¶ه¹¶هœ¨ f1tenth_recordreplay_demo.launch.py هگ¯هٹ¨çڑ„终端ن¸ن½؟用 Ctrl + C هپœو¢ه½•هˆ¶م€‚
é‡چو’轨è؟¹
(1هڈ·èˆھç«™و¥¼ï¼‰
ade$ source /opt/AutowareAuto/setup.bash
# و·»هٹ 'with_joy:=True' ن»¥ن½؟用و“چç؛µو†é©¾é©¶è½¦è¾†
# وŒ‰هڈ³è‚©وŒ‰é’®هڈ¯هœ¨و‰‹هٹ¨ه’Œè‡ھهٹ¨و¨،ه¼ڈن¹‹é—´هˆ‡وچ¢
# و·»هٹ 'map:=/path/to/map.yaml' ن»¥é€‰و‹©و‚¨çڑ„هژںه§‹هœ°ه›¾
ade$ ros2 هگ¯هٹ¨ f1tenth_launch f1tenth_recordreplay_demo.launch.py |
هœ¨ Rviz ن¸ن½؟用و£ç،®çڑ„و–¹هگ‘设置هˆه§‹ه§؟هٹ؟ 2D pose estimate
(2هڈ·èˆھç«™و¥¼ï¼‰
ade$ source /opt/AutowareAuto/setup.bash
ade$ ros2 action send_goal /planning/replaytrajectory autoware_auto_planning_msgs/action/ReplayTrajectory "{replay_path: "/tmp/path"}" --feedback |
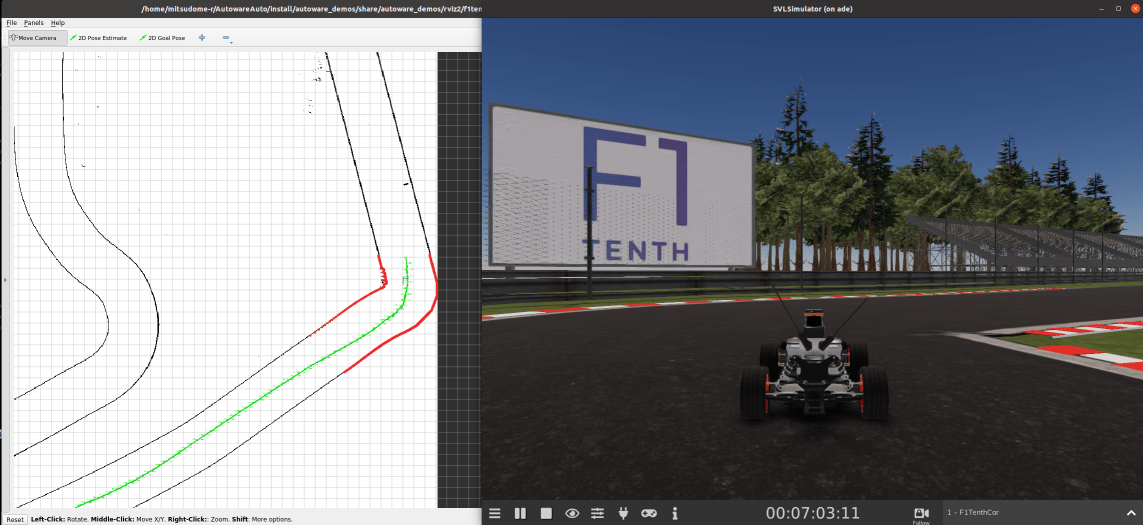
F1第هچپو¬،ه›و”¾è½¨è؟¹و–‡ن»¶
ه·²çں¥çڑ„é—®é¢ک
ه›و”¾çڑ„é€ںه؛¦هڈ¯èƒ½ن¸ژه½•هˆ¶çڑ„é€ںه؛¦ن¸چه®Œه…¨ç›¸هگŒم€‚ è؟™وک¯ç”±ن؛ژ Pure Pursuit ç®—و³•çڑ„é™گهˆ¶م€‚ 该ه®çژ°ن¸چ考虑ه»¶è؟ںه’Œه¤–هٹ›ï¼Œè؟™و„ڈه‘³ç€هچ³ن½؟و²،وœ‰وŒ‰ن¸‹break,هœ¨é‡ٹو”¾هٹ é€ںو—¶ه®ƒن¹ںهپ‡ه®ڑوپ’ه®ڑé€ںه؛¦م€‚ è؟™ه¯¼è‡´è½¦è¾†çڑ„é€ںه؛¦وک¯é”™è¯¯çڑ„م€‚ ه°†و¥ن¼ڑè؟›è،Œو”¹è؟›م€‚
|
