| 
هˆ›ه»؛ç؛؟و،
ن»ژه؛“çھ—و ¼ن¸و‹–هٹ¨
Axure RP 附ه¸¦ن؛†ن¸€ن؛›çژ°وˆگçڑ„ç؛؟و،ه…ƒن»¶ï¼Œو‚¨هڈ¯ن»¥هœ¨ه؛“çھ—و ¼çڑ„é»ک认ه…ƒن»¶ه؛“ن¸è®؟é—®è؟™ن؛›ç؛؟و،م€‚هŒ…و‹¬ه¸¸ç”¨éƒ¨هˆ†ن¸çڑ„و°´ه¹³ç؛؟ه’Œه‚ç›´ç؛؟ن»¥هڈٹو ‡è®°éƒ¨هˆ†ن¸çڑ„ç®ه¤´م€‚è¦په°†ه…¶و·»هٹ هˆ°و‚¨çڑ„设è®،ن¸ï¼Œè¯·ه°†ه…¶ن»ژçھ—و ¼ن¸و‹–و”¾هˆ°ç”»ه¸ƒن¸ٹم€‚
ç؛؟و،ه·¥ه…·
و‚¨هڈ¯ن»¥ن½؟用界é¢ه·¦ن¸ٹ角çڑ„“وڈ’ه…¥â€èڈœهچ•ن¸çڑ„“ç؛؟و،â€ه·¥ه…·وˆ–ه؟«وچ·و–¹ه¼ڈهœ¨ç”»ه¸ƒن¸ٹç»کهˆ¶ç›´ç؛؟م€‚و؟€و´»è¯¥ه·¥ه…·ï¼Œç„¶هگژهœ¨ç”»ه¸ƒن¸ٹهچ•ه‡»ه¹¶و‹–هٹ¨ن»¥ç»کهˆ¶ç؛؟و،م€‚وŒ‰ن½ڈL
SHIFTو‹–هٹ¨ن»¥و²؟ 45آ° ه¢é‡ڈوچ•وچ‰ç؛؟م€‚
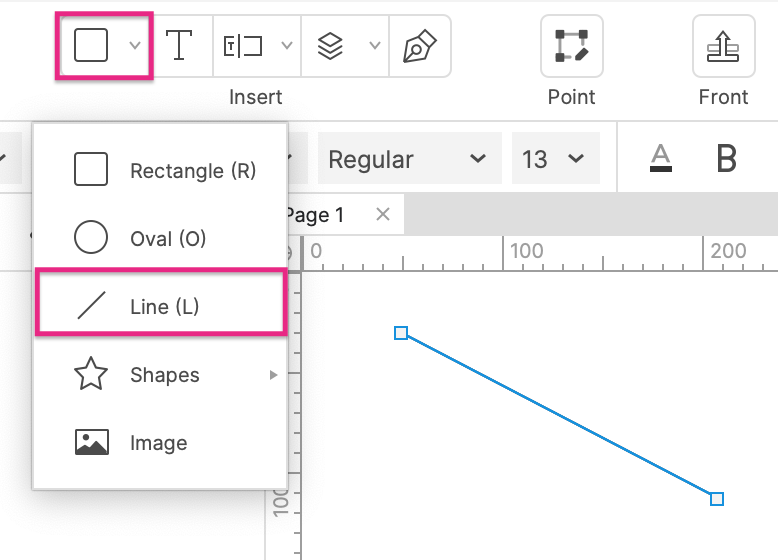
钢笔ه·¥ه…·
و‚¨هڈ¯ن»¥ن½؟用钢笔ه·¥ه…·ç»کهˆ¶ç›´ç؛؟م€پو›²ç؛؟م€پ锯é½؟م€پو³¢وµھç؛؟م€پè؛و—‹ç؛؟وˆ–ن»»ن½•ه…¶ن»–ç±»ه‹çڑ„ç؛؟,هڈ¯هœ¨ç•Œé¢ه·¦ن¸ٹ角çڑ„“وڈ’ه…¥â€èڈœهچ•ن¸وˆ–é€ڑè؟‡وŒ‰Pه؟«وچ·é”®ن½؟用م€‚
钢笔ه·¥ه…·çڑ„ه·¥ن½œو–¹ه¼ڈن¸ژه…¶ن»–çں¢é‡ڈç»که›¾ه؛”用程ه؛ڈن¸çڑ„ç‰و•ˆه·¥ه…·ç±»ن¼¼ï¼ڑ
- هچ•ه‡»ç”»ه¸ƒن»¥و·»هٹ و–°çڑ„çں¢é‡ڈ点
- هچ•ه‡»ه¹¶و‹–هٹ¨ن»¥و·»هٹ ه¼¯و›²ç‚¹
- SHIFTو‹–هٹ¨و—¶وŒ‰ن½ڈن»¥ه°†و›²ç؛؟و‰‹وں„è‡ھهٹ¨ه¯¹é½گهˆ° X وˆ– Y è½´
- ALTو‹–هٹ¨و—¶وŒ‰ن½ڈهڈ¯ç‹¬ç«‹ç§»هٹ¨و‹–هٹ¨و‰‹وں„
- هڈŒه‡»ç”»ه¸ƒوˆ–وŒ‰ن¸‹ESCن»¥هˆ›ه»؛ه¼€و”¾è·¯ه¾„ه½¢çٹ¶ï¼ˆن¸€و،ç؛؟)
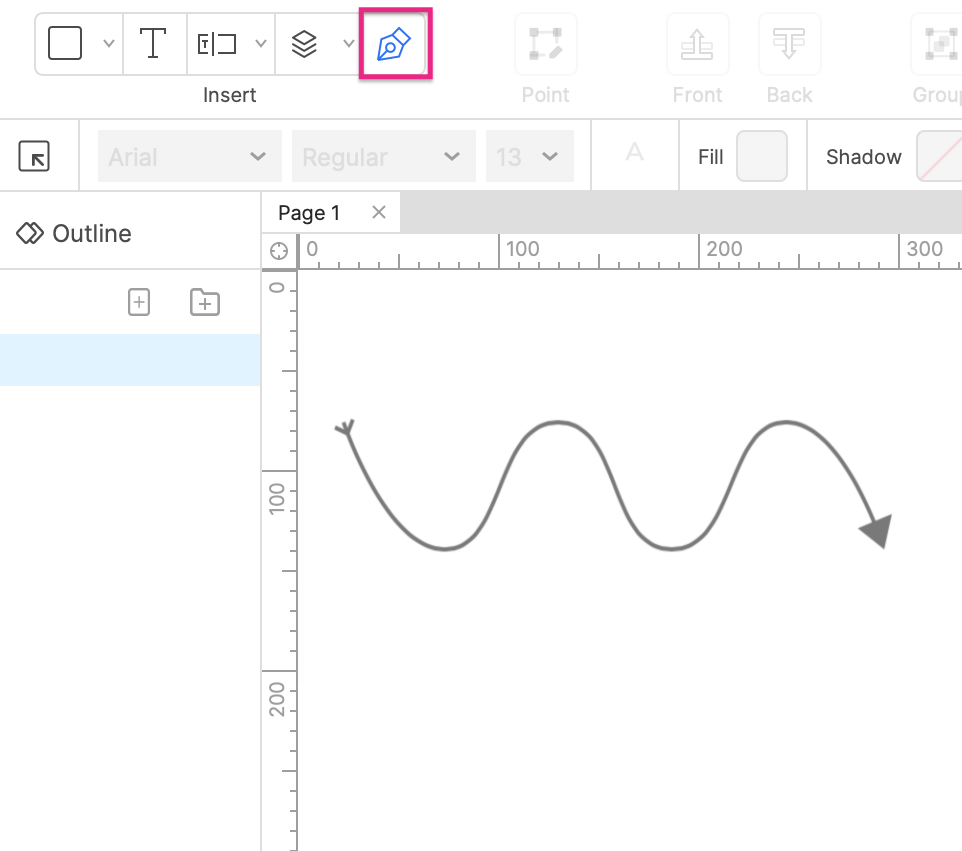
ه¦‚وœو‚¨ن½؟用ن¸¤ن¸ھç›´ç؛؟çں¢é‡ڈ点ç»کهˆ¶ن¸€ن¸ھه¼€و”¾ه½¢çٹ¶ï¼Œه®ƒه°†هœ¨â€œè½®ه»“â€çھ—و ¼ن¸و ‡è®°ن¸؛ن¸€و،ç؛؟م€‚ن½†وک¯ï¼Œه¦‚وœو‚¨ه¼¯و›²و‚¨çڑ„点,وˆ–者ه¦‚وœو‚¨ن½؟用ن¸¤ن¸ھن»¥ن¸ٹçڑ„点,ه®ƒه°†è¢«و ‡è®°ن¸؛ه½¢çٹ¶ï¼Œن½†و‚¨ن»چ然هڈ¯ن»¥هƒڈن»»ن½•ه…¶ن»–ç؛؟و،ه…ƒن»¶ن¸€و ·è®¾ç½®ه®ƒçڑ„و ·ه¼ڈم€‚
و›²ç؛؟
除ن؛†ن½؟用钢笔ه·¥ه…·ç»کهˆ¶و›²ç؛؟ه¤–,ه¦‚ن¸ٹو‰€è؟°ï¼Œو‚¨è؟کهڈ¯ن»¥ه¼¯و›²و‚¨ه·²ç»ڈهˆ›ه»؛çڑ„ç›´ç؛؟م€‚ن¸؛و¤ï¼Œè¯·é€‰و‹©è¯¥ç؛؟ه¹¶هڈŒه‡»ه…¶è¾¹و،†ن»¥ç¼–辑ه…¶çں¢é‡ڈ点م€‚
و²؟ç؛؟هچ•ه‡»ن»¥و·»هٹ ن»»و„ڈو•°é‡ڈçڑ„و–°ç‚¹ï¼Œç„¶هگژو‹–هٹ¨è؟™ن؛›ç‚¹ن»¥é‡چو–°ه®ڑن½چه®ƒن»¬م€‚هڈŒه‡»ن¸€ن¸ھ点ن½؟ه…¶ه¼¯و›²ï¼Œوˆ–هڈ³é”®هچ•ه‡»ه®ƒه¹¶هœ¨ن¸ٹن¸‹و–‡èڈœهچ•ن¸é€‰و‹©و›²ç؛؟م€‚然هگژو‚¨هڈ¯ن»¥و‹–هٹ¨è¯¥ç‚¹çڑ„و›²ç؛؟و‰‹وں„و¥è°ƒو•´و›²ç؛؟çڑ„ه®½ه؛¦ه’Œو–¹هگ‘م€‚
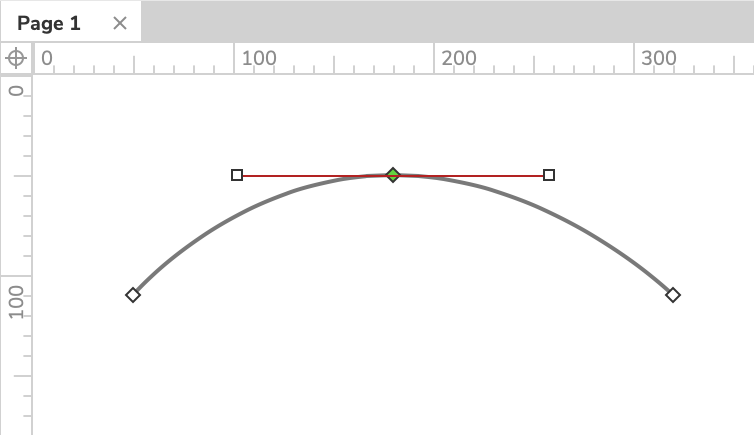
ç؛؟ه‹ه’Œç®ه¤´
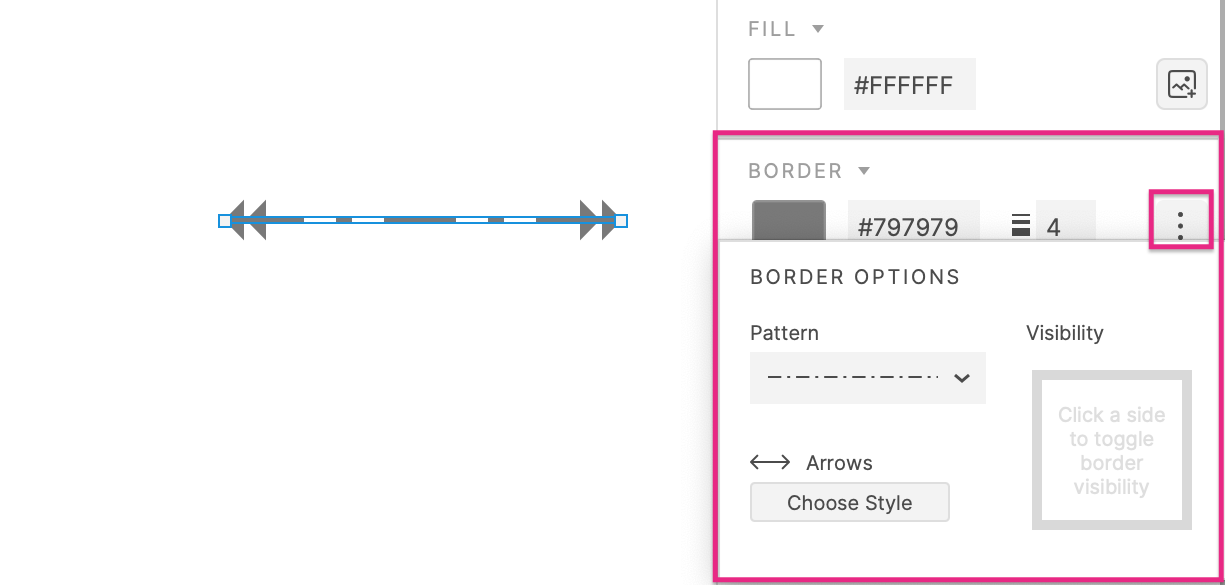
هڈ¯ن»¥ن½؟用و ·ه¼ڈçھ—و ¼ن¸çڑ„ن»¥ن¸‹è¾¹و،†ه±و€§è®¾ç½®ç؛؟و،و ·ه¼ڈï¼ڑ颜色م€پç²—ه؛¦م€پç±»ه‹م€پç®ه¤´ï¼ˆç؛؟çڑ„و¯ڈن¸€ç«¯هڈ¯ن»¥وœ‰ن¸چهگŒçڑ„ç®ه¤´ï¼‰
و·»هٹ ه’Œç¼–辑و–‡وœ¬
و‚¨هڈ¯ن»¥é€ڑè؟‡ن»¥ن¸‹ن»»ن½•é€‰é،¹هگ‘ç؛؟و،ه…ƒن»¶و·»هٹ و–‡وœ¬وˆ–编辑ه…¶ه½“ه‰چو–‡وœ¬ï¼ڑ
- 选و‹©è¯¥ç؛؟و،ه¹¶وŒ‰ن¸‹ENTERè؟›ه…¥و–‡وœ¬ç¼–辑و¨،ه¼ڈ
- هڈ³é”®هچ•ه‡»è¯¥ç؛؟و،ه¹¶هœ¨ن¸ٹن¸‹و–‡èڈœهچ•ن¸é€‰و‹©â€œç¼–辑و–‡وœ¬â€
- 选و‹©è¯¥ç؛؟و،ه¹¶ه¼€ه§‹é”®ه…¥م€‚(و¤é€‰é،¹ن»…هœ¨و‚¨ç¦پ用ن؛†هچ•é”®ه؟«وچ·é”®و—¶هڈ¯ç”¨ï¼‰
|
