Axure
RPو“چن½œç•Œé¢çڑ„ن¸ه؟ƒوک¯ç”»ه¸ƒï¼Œو‚¨هڈ¯ن»¥هœ¨ه…¶ن¸é€ڑè؟‡ه¸ƒه±€ه…ƒن»¶و¥هˆ›ه»؛هژںه‹م€‚ç”»ه¸ƒه‘¨ه›´وک¯ه·¥ه…·و ڈه’Œه·¥ه…·çھ—و ¼ï¼Œهڈ¯è‡ھه®ڑن¹‰ç•Œé¢ه¤–观ه’Œè،Œن¸؛ه¹¶ن¸ژن»–ن؛؛ه…±ن؛«م€‚و‚¨هڈ¯ن»¥هœ¨â€œè§†ه›¾â€èڈœهچ•ن¸هˆ‡وچ¢ç•Œé¢çڑ„çھ—و ¼ه’Œه·¥ه…·و ڈم€‚
و“چن½œç•Œé¢و„é€
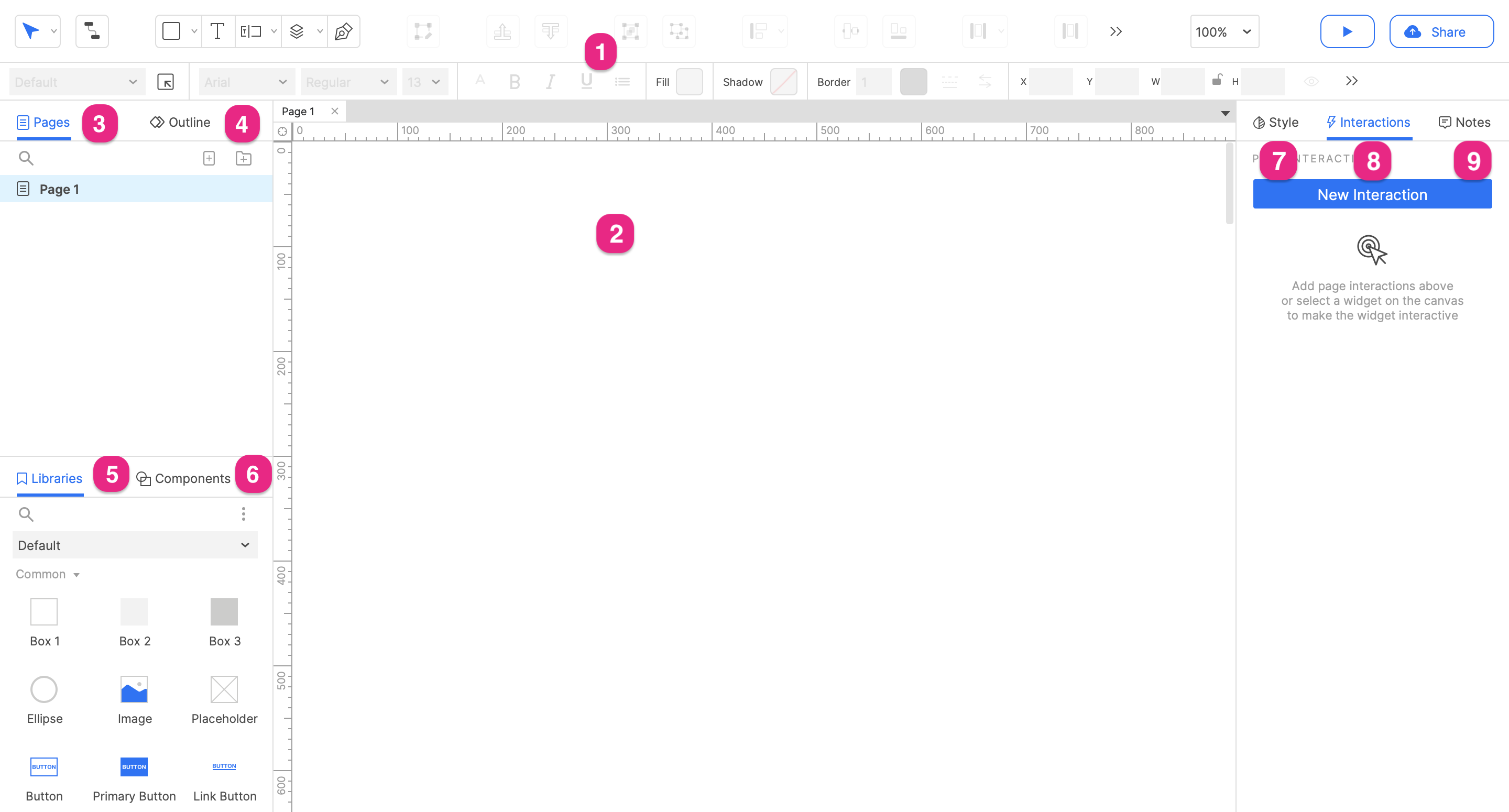
1. ن¸»ه·¥ه…·و ڈه’Œو ·ه¼ڈه·¥ه…·و ڈï¼ڑو‰§è،Œه¸¸è§پçڑ„و“چن½œï¼Œن¾‹ه¦‚وژ’هˆ—ه…ƒن»¶ï¼Œè®¾ç½®ه…ƒن»¶و ·ه¼ڈه’Œهڈ‘ه¸ƒم€‚é€ڑè؟‡é€‰و‹©و¨،ه¼ڈ,è؟وژ¥ه™¨و¨،ه¼ڈه’Œç»که›¾ه·¥ه…·ن¹‹é—´هˆ‡وچ¢ه…‰و ‡و“چن½œو¨،ه¼ڈم€‚
2. ç”»ه¸ƒï¼ڑهœ¨و¤هŒ؛هںںن¸و‹–و”¾ه’Œه¸ƒç½®ه…ƒن»¶م€‚و‚¨هڈ¯ن»¥و›´و”¹ه…¶é¢œè‰²ه’Œه°؛ه¯¸ï¼Œو·»هٹ 网و ¼ه’Œهڈ‚考ç؛؟ن»¥هڈٹهˆ‡وچ¢و ‡ه°؛çڑ„هڈ¯è§پو€§م€‚
3. é،µé¢ï¼ڑ و·»هٹ ,هˆ 除,é‡چه‘½هگچه’Œç»„织و–‡ن»¶ن¸çڑ„é،µé¢م€‚
4. ه¤§ç؛²ï¼ڑه±•ç¤؛ه½“ه‰چه›¾ن¸ٹو‰€وœ‰ه…ƒن»¶ï¼Œو¯چ版ه’Œهٹ¨و€پé¢و؟çڑ„و ‘ه½¢هˆ—è،¨ç»“و„,هڈ¯وگœç´¢ï¼Œوژ’ه؛ڈه’Œè؟‡و»¤هˆ—è،¨م€‚
5. ه…ƒن»¶ه؛“ï¼ڑه…ƒن»¶çڑ„资و؛گ集هگˆï¼Œن¾‹ه¦‚وŒ‰é’®ï¼Œه›¾هƒڈ,و–‡وœ¬ه’Œه½¢çٹ¶م€‚ه°†ه…ƒن»¶ن»ژ“ه…ƒن»¶ه؛“â€çھ—و ¼ن¸و‹–و”¾هˆ°ç”»ه¸ƒن¸ٹم€‚é€ڑè؟‡â€œه…ƒن»¶ه؛“â€çھ—و ¼ï¼Œو‚¨هڈ¯ن»¥هœ¨çھ—هڈ£ه…ƒن»¶çڑ„ه؛“ن¹‹é—´هˆ‡وچ¢ï¼Œهٹ è½½ه…¶ن»–ه؛“ن»¥هڈٹهˆ›ه»؛è‡ھه·±çڑ„è‡ھه®ڑن¹‰ه؛“م€‚و‚¨ن¹ںهڈ¯ن»¥ن»ژوœ¬هœ°هٹ è½½ه›¾هƒڈو–‡ن»¶ه¤¹م€‚
6. و¯چ版ï¼ڑو·»هٹ ,هˆ 除,é‡چه‘½هگچه’Œç»„织و¯چ版,ه®ƒن»¬وک¯é›†ن¸ç®،çگ†çڑ„ه…ƒن»¶é›†هگˆو¨،و؟,و‚¨هڈ¯ن»¥هœ¨و•´ن¸ھو–‡ن»¶ن¸é‡چه¤چن½؟用ه®ƒن»¬م€‚
7. و ·ه¼ڈï¼ڑ编辑ه…ƒن»¶ه’Œé،µé¢و ·ه¼ڈم€‚
8. ن؛¤ن؛’ï¼ڑهœ¨é،µé¢وˆ–选ه®ڑçڑ„ه…ƒن»¶ن¸ٹو·»هٹ ه’Œç¼–辑ن؛¤ن؛’ن»¥هڈٹه…¶ن»–ن؛¤ن؛’ه±و€§م€‚
9. و³¨é‡ٹï¼ڑو·»هٹ وˆ–编辑ه…ƒن»¶ه’Œé،µé¢çڑ„و³¨é‡ٹم€‚
è‡ھه®ڑن¹‰و“چن½œç•Œé¢
è‡ھه®ڑن¹‰çھ—و ¼
ç•Œé¢çھ—و ¼ه‡ ن¹ژهڈ¯ن»¥و‹–و”¾هˆ°ن»»ن½•هœ°و–¹م€‚ن»ژUIه¼¹ه‡؛çھ—و ¼ن»¥ن½؟ه…¶وˆگن¸؛è‡ھç”±وµ®هٹ¨çڑ„çھ—هڈ£ï¼Œوˆ–ه°†ه…¶و”¾ç½®هœ¨è“ç»؟色çƒهŒ؛ن¸ن»¥ه°†ه…¶ه›؛ه®ڑهˆ°UIن¸çڑ„و–°ن½چç½®م€‚وˆ‘ن»¬é¼“هٹ±و‚¨ه°è¯•ه¯»و‰¾وœ€é€‚هگˆو‚¨çڑ„é…چç½®م€‚
è‡ھه®ڑن¹‰ن¸»ه·¥ه…·و ڈ
و‚¨هڈ¯ن»¥é€ڑè؟‡ن»¥ن¸‹و–¹و³•و›´و”¹وک¾ç¤؛هœ¨ن¸»ه·¥ه…·و ڈن¸çڑ„ه›¾و ‡ï¼ڑوں¥çœ‹â†’ه·¥ه…·و ڈ→è‡ھه®ڑن¹‰ن¸»ه·¥ه…·و ڈ,وˆ–هڈ³é”®هچ•ه‡»ه·¥ه…·و ڈن¸çڑ„ç©؛白点,然هگژهœ¨ن¸ٹن¸‹و–‡èڈœهچ•ن¸é€‰و‹©è‡ھه®ڑن¹‰ه·¥ه…·و ڈم€‚
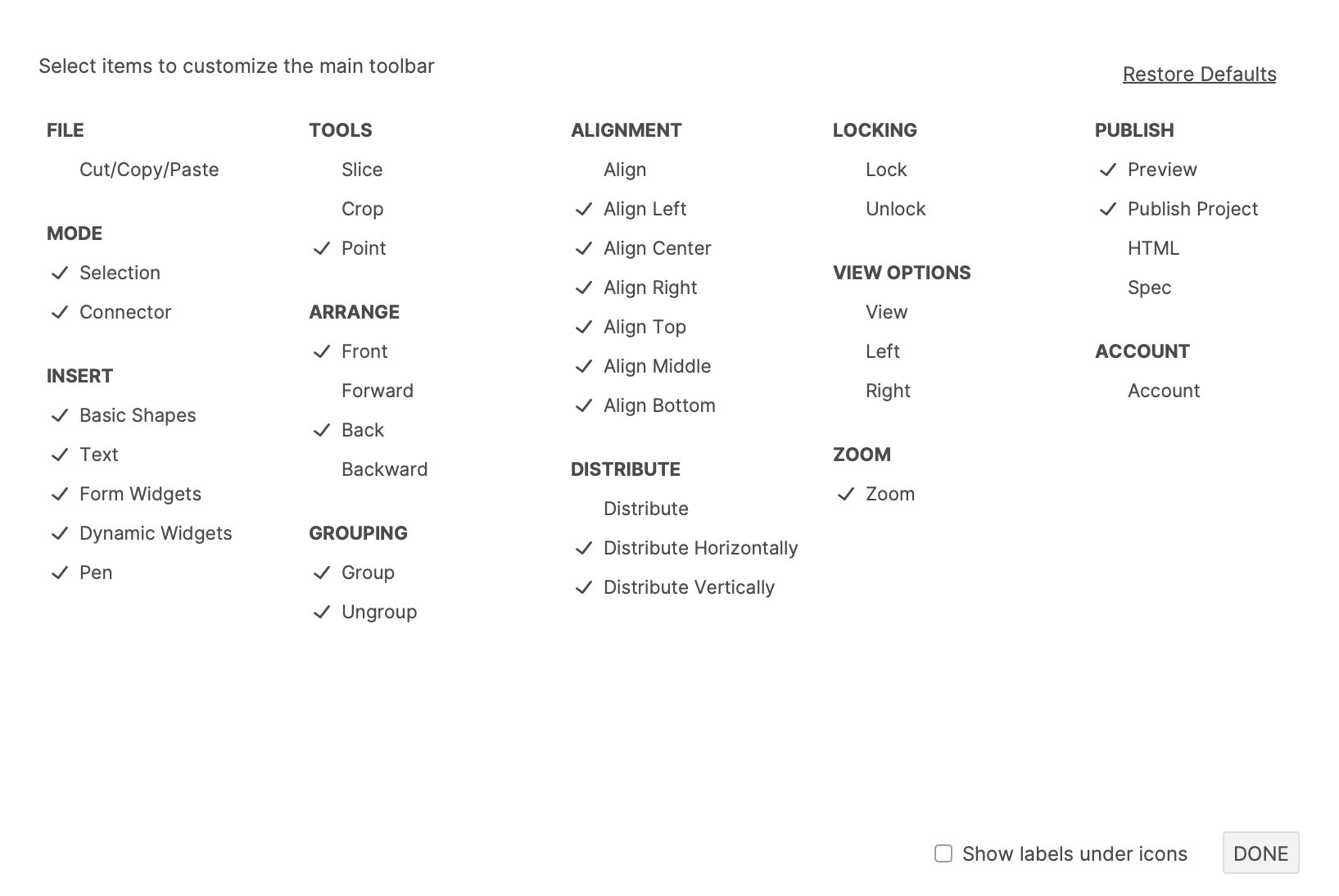
هœ¨وک¾ç¤؛çڑ„و¨،ه¼ڈن¸ï¼Œé€‰ن¸è¦پهŒ…هگ«هœ¨ن¸»ه·¥ه…·و ڈن¸çڑ„é،¹ç›®م€‚ه¯¹ن؛ژ简ç؛¦ç•Œé¢ï¼Œو‚¨ن¹ںهڈ¯ن»¥هڈ–و¶ˆé€‰ن¸هڈ³ن¸‹è§’çڑ„“هœ¨ه›¾و ‡ن¸‹وک¾ç¤؛و ‡ç¾â€ه¤چ选و،†ï¼Œن»¥هœ¨ه·¥ه…·و ڈن¸éڑگè—ڈه›¾و ‡و ‡ç¾م€‚
è¦په°†ه·¥ه…·و ڈé‡چç½®ن¸؛ه…¶é»ک认çٹ¶و€پ,请هچ•ه‡»هڈ³ن¸ٹ角çڑ„“è؟کهژںé»ک认ه€¼â€م€‚
黑وڑ—و¨،ه¼ڈ
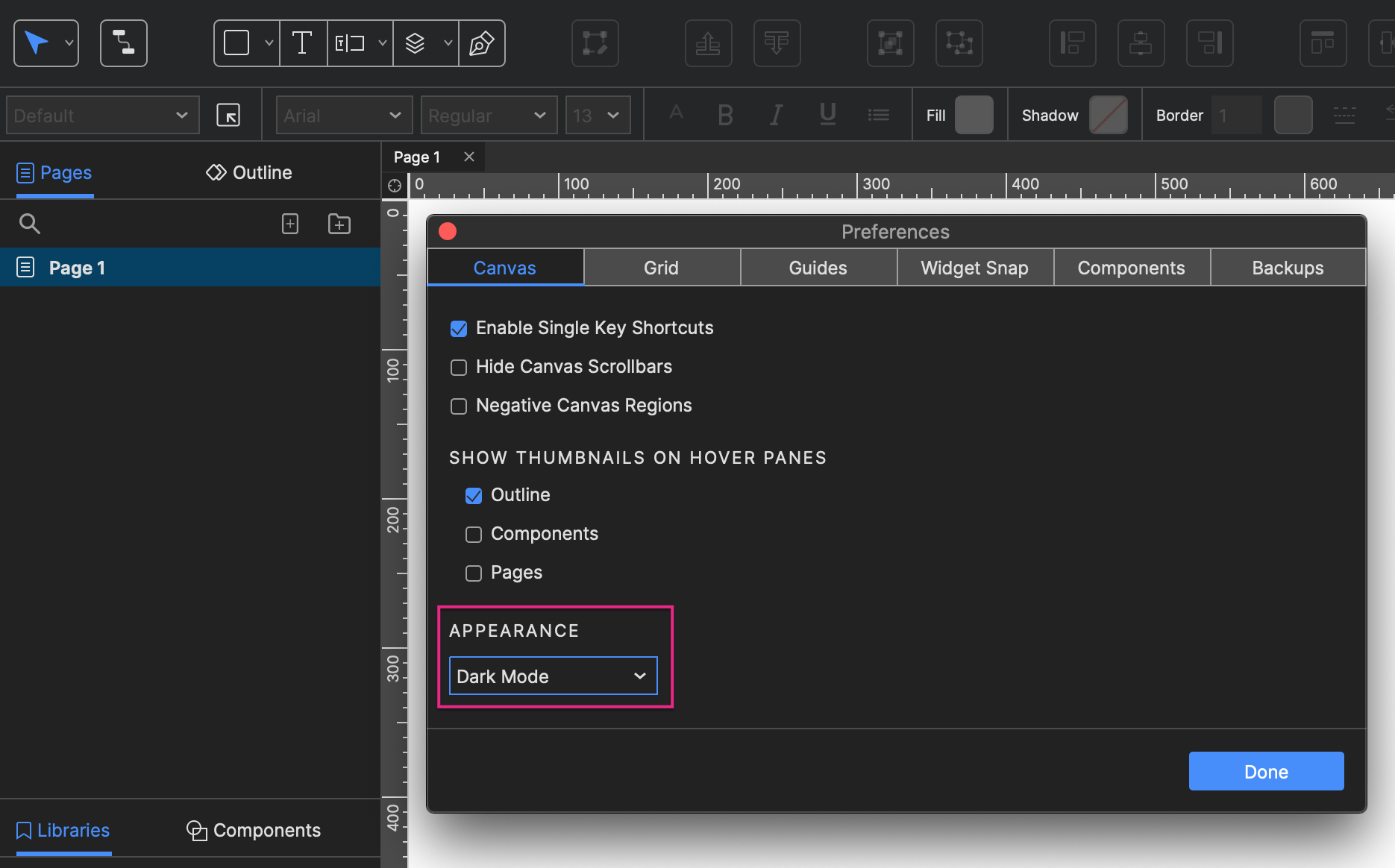
و‚¨هڈ¯ن»¥هœ¨ه؛”用程ه؛ڈ选é،¹ن¸ه°†Axure RPهˆ‡وچ¢ن¸؛و·±è‰²UIو¨،ه¼ڈ,该选é،¹ن½چن؛ژé،¶éƒ¨èڈœهچ•ن¸çڑ„ن»¥ن¸‹ن½چç½®ن¹‹ن¸€ï¼Œه…·ن½“هڈ–ه†³ن؛ژو‚¨çڑ„و“چن½œç³»ç»ںï¼ڑ
- Macï¼ڑAxure RP 10→选é،¹
- Windowsï¼ڑو–‡ن»¶â†’选é،¹
هœ¨â€œç”»ه¸ƒâ€é€‰é،¹هچ،çڑ„“ه¤–观â€ن¸‹و‹‰هˆ—è،¨ن¸é€‰و‹©â€œé»‘وڑ—و¨،ه¼ڈâ€م€‚Mac用وˆ·ن¹ںهڈ¯ن»¥é€‰و‹©â€œه؛”用系ç»ں设置â€ن½؟Axure
RPن¸ژو“چن½œç³»ç»ںçڑ„UI设置هŒ¹é…چم€‚
|
