هœ¨وœ¬و•™ç¨‹ن¸ï¼Œو‚¨ه°†ه¦ن¹ ه¦‚ن½•é€ڑè؟‡è؟‡و»¤ن¸ç»§ه™¨ه…ƒن»¶ن»¥ن»…وک¾ç¤؛و»،足特ه®ڑو،ن»¶çڑ„è،Œم€‚
1.ه…ƒن»¶è®¾ç½®
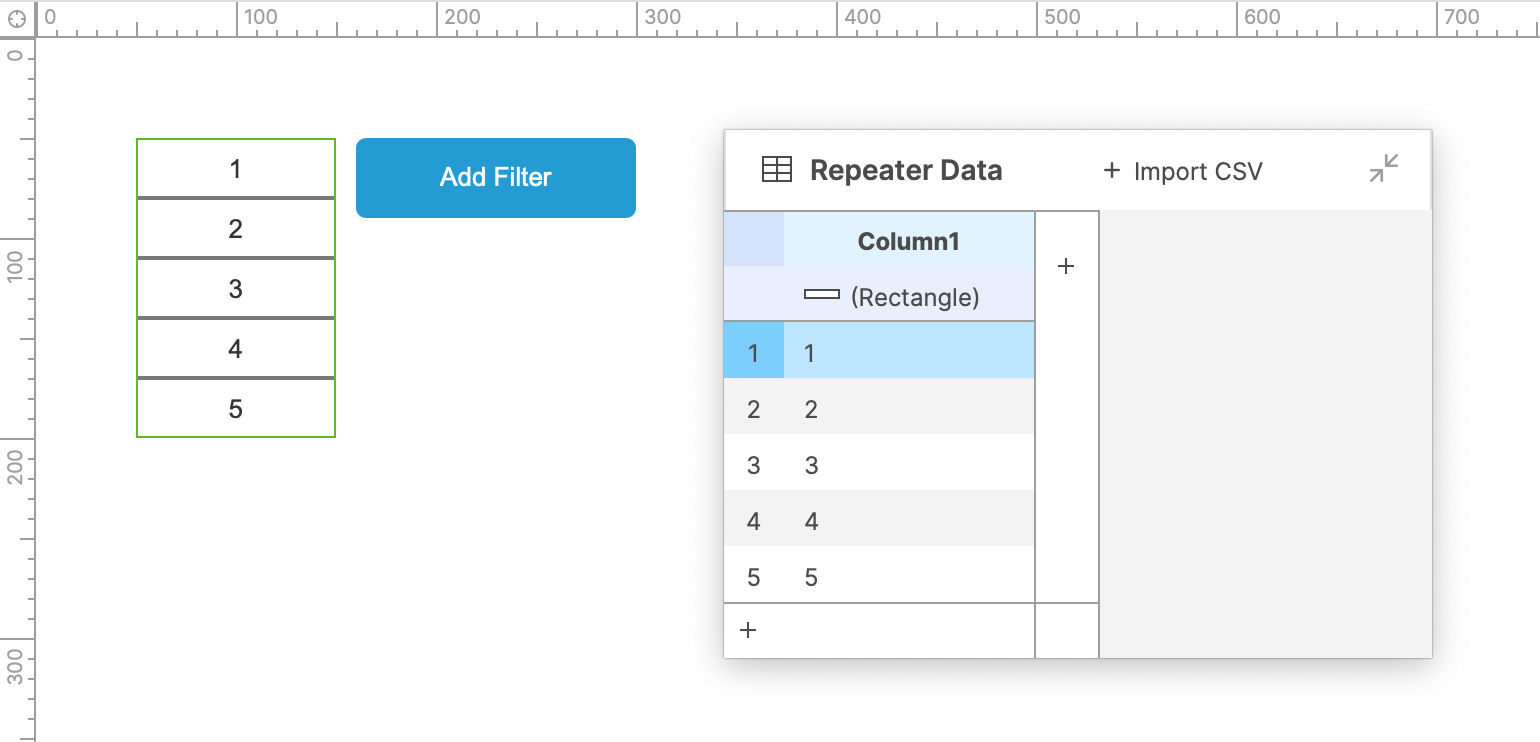
1. و‰“ه¼€ن¸€ن¸ھو–°çڑ„ RP و–‡ن»¶ه¹¶هœ¨ç”»ه¸ƒن¸ٹو‰“ه¼€Page 1م€‚
2. ه°†ن¸€ن¸ھçں©ه½¢ه…ƒن»¶و‹–هˆ°ç”»ه¸ƒن¸ٹ,هڈ³é”®هچ•ه‡»ه®ƒï¼Œç„¶هگژن»ژن¸ٹن¸‹و–‡èڈœهچ•ن¸é€‰و‹©هˆ›ه»؛ن¸ç»§ه™¨م€‚
3. 编辑و•°وچ®é›†ن¸çڑ„و•°وچ®ï¼Œهˆ†هˆ«è¾“ه…¥1-5çڑ„و•°ه—م€‚
4. ه°†وŒ‰é’®ه…ƒن»¶و‹–هˆ°ç”»ه¸ƒن¸ٹ,然هگژه°†وŒ‰é’®ن¸ٹçڑ„و–‡وœ¬è®¾ç½®ن¸؛Add Filterم€‚
2.وŒ‰ه¸¸و•°ه€¼è؟‡و»¤
1. 选و‹©â€œAdd Filterâ€وŒ‰é’®ه…ƒن»¶ï¼Œç„¶هگژهœ¨ن؛¤ن؛’çھ—و ¼ن¸هچ•ه‡»و–°ه»؛ن؛¤ن؛’م€‚
2. هœ¨ه‡؛çژ°çڑ„هˆ—è،¨ن¸é€‰و‹©هچ•ه‡»ن؛‹ن»¶ï¼Œç„¶هگژ选و‹©و·»هٹ è؟‡و»¤هٹ¨ن½œم€‚
3. هœ¨ç›®و ‡ن¸‹و‹‰هˆ—è،¨ن¸é€‰و‹©ن¸ç»§ه™¨ه…ƒن»¶م€‚
4. هœ¨è؟‡و»¤è§„هˆ™ن¸‹و‹‰هˆ—è،¨ن¸ï¼Œç¬¬ن¸€è،Œهچ³ه¯¹و¯”هˆ—ن¸é€‰و‹©Column1م€‚
5. 第ن؛Œè،Œهچ³و¯”较规هˆ™ن¸é€‰و‹©ه°ڈن؛ژم€‚
6. 第ن¸‰è،Œهچ³و¯”较目و ‡ç±»ه‹ن¸é€‰و‹©و–‡وœ¬ه€¼م€‚
7. 第ه››è،Œç›´وژ¥è¾“ه…¥4م€‚
8. هچ•ه‡»ç،®ه®ڑن»¥ن؟هکهٹ¨ن½œم€‚
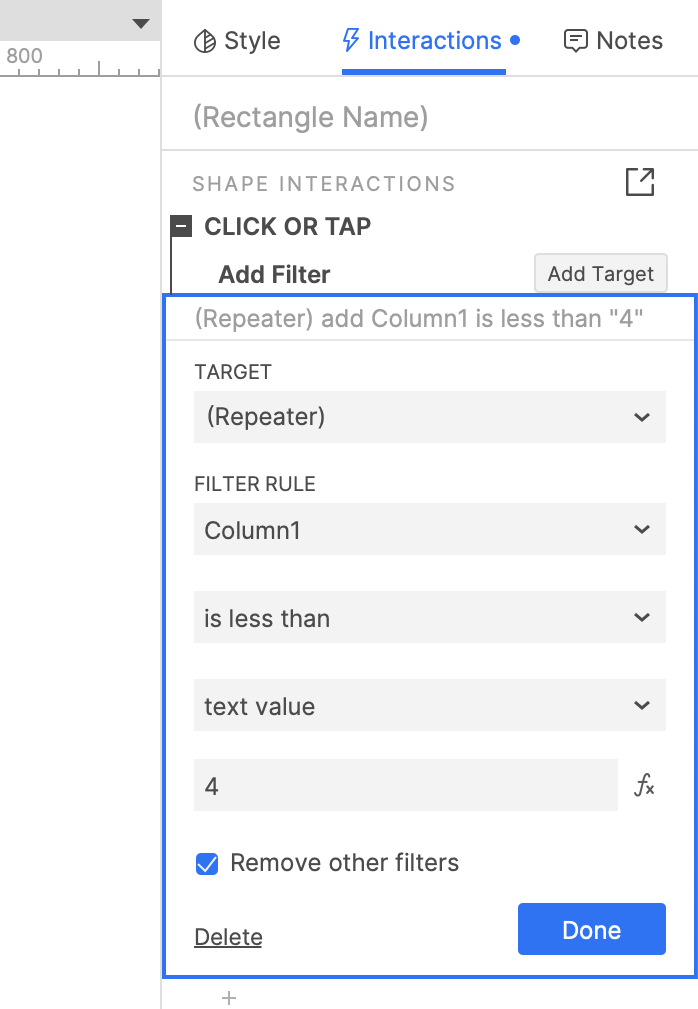
3. 预览ن؛¤ن؛’
预览é،µé¢ï¼Œç‚¹ه‡»â€œAdd Filterâ€وŒ‰é’®è؟‡و»¤ن¸ç»§ه™¨è،Œم€‚“4â€ه’Œâ€œ5â€çں©ه½¢ن¼ڑو¶ˆه¤±م€‚
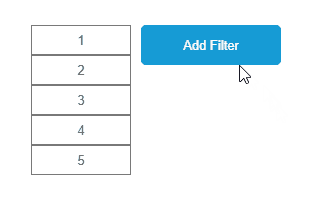
4. وŒ‰هٹ¨و€په€¼è؟‡و»¤
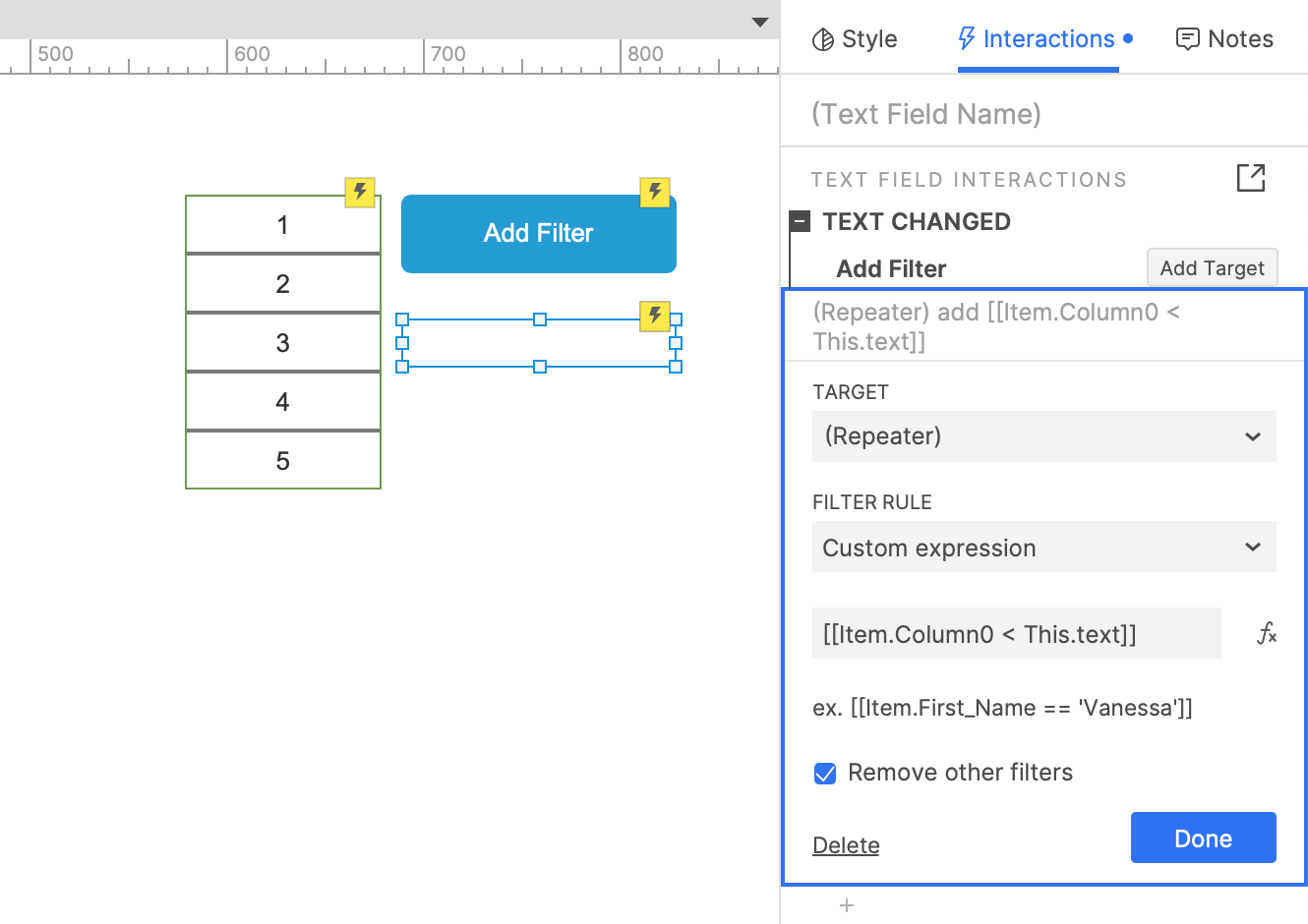
1. ه›هˆ° Axure RP,هگ‘ç”»ه¸ƒو·»هٹ ن¸€ن¸ھو–‡وœ¬و،†ه…ƒن»¶م€‚
2. 选و‹©و–‡وœ¬و،†ï¼Œهچ•ه‡»ن؛¤ن؛’çھ—و ¼ن¸çڑ„و–°ه»؛ن؛¤ن؛’م€‚
3. هœ¨ه‡؛çژ°çڑ„هˆ—è،¨ن¸é€‰و‹©و–‡وœ¬و”¹هڈکن؛‹ن»¶ï¼Œç„¶هگژ选و‹©و·»هٹ è؟‡و»¤هٹ¨ن½œم€‚
4. هœ¨ç›®و ‡ن¸‹و‹‰هˆ—è،¨ن¸é€‰و‹©ن¸ç»§ه™¨ه…ƒن»¶م€‚
5. هœ¨è؟‡و»¤è§„هˆ™ن¸‹و‹‰هˆ—è،¨ن¸ï¼Œç¬¬ن¸€è،Œهچ³ه¯¹و¯”هˆ—ن¸é€‰و‹©Column1م€‚
6. 第ن؛Œè،Œهچ³و¯”较规هˆ™ن¸é€‰و‹©ه°ڈن؛ژم€‚
7. 第ن¸‰è،Œهچ³و¯”较目و ‡ç±»ه‹ن¸é€‰و‹©ه…ƒن»¶çڑ„و–‡وœ¬م€‚
8. 第ه››è،Œهچ³و¯”较目و ‡ن¸é€‰و‹©و–‡وœ¬و،†ه…ƒن»¶م€‚
9. هچ•ه‡»ç،®ه®ڑن»¥ن؟هکهٹ¨ن½œم€‚
5. 预览ن؛¤ن؛’
1. ه†چو¬،预览é،µé¢ه¹¶هœ¨و–‡وœ¬و،†ن¸è¾“ه…¥4م€‚ن¸ç»§ه™¨ه؛”ن»…وک¾ç¤؛çں©ه½¢â€œ3â€هڈٹن»¥ن¸‹م€‚
2. هœ¨و–‡وœ¬و،†ن¸è¾“ه…¥5م€‚ن¸ç»§ه™¨çژ°هœ¨ه؛”该وک¾ç¤؛çں©ه½¢â€œ4â€هڈٹن»¥ن¸‹م€‚
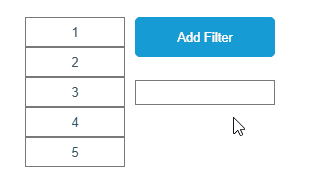
6. 移除è؟‡و»¤
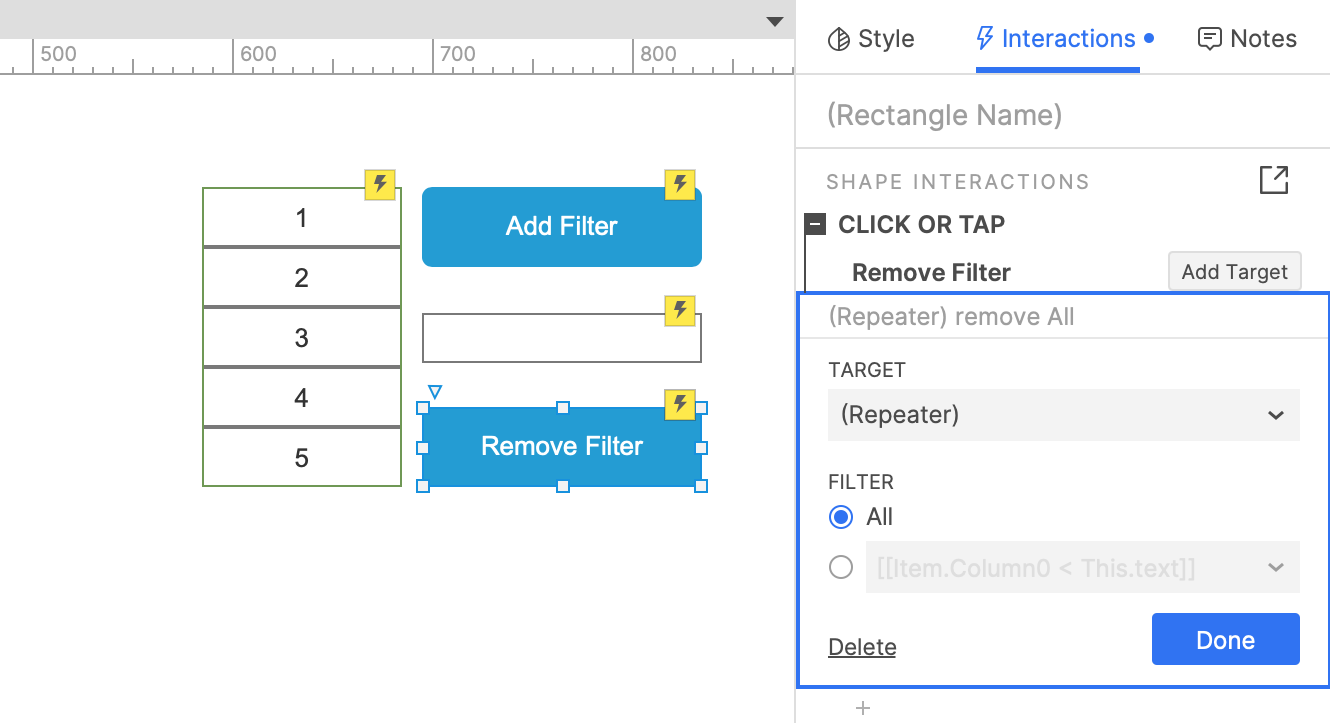
1. ه›هˆ° Axure RP,ه°†هڈ¦ن¸€ن¸ھوŒ‰é’®ه…ƒن»¶و‹–هˆ°ç”»ه¸ƒن¸ٹه¹¶ه°†ه…¶و–‡وœ¬è®¾ç½®ن¸؛Remove Filterم€‚
2. 选و‹©وŒ‰é’®هگژ,هچ•ه‡»ن؛¤ن؛’çھ—و ¼ن¸çڑ„و–°ه»؛ن؛¤ن؛’م€‚
3. هœ¨ه‡؛çژ°çڑ„هˆ—è،¨ن¸é€‰و‹©هچ•ه‡»ن؛‹ن»¶ï¼Œç„¶هگژ选و‹©ç§»é™¤è؟‡و»¤هٹ¨ن½œم€‚
4. هœ¨ç›®و ‡ن¸‹و‹‰هˆ—è،¨ن¸é€‰و‹©ن¸ç»§ه™¨ه…ƒن»¶م€‚
5. 选و‹©ه…¨éƒ¨هچ•é€‰وŒ‰é’®ه¹¶هچ•ه‡»ç،®ه®ڑن»¥ن؟هکهٹ¨ن½œم€‚
ه¦‚وœن»…هˆ 除ن¸€ن¸ھ特ه®ڑè؟‡و»¤ه™¨ï¼Œو‚¨هڈ¯ن»¥é€‰و‹©ç¬¬ن؛Œن¸ھهچ•é€‰وŒ‰é’®ه¹¶é€‰و‹©ه¯¹ه؛”çڑ„è؟‡و»¤هگچ称م€‚ه½“و‚¨ه°†ه¤ڑن¸ھè؟‡و»¤ه™¨هگŒو—¶ه؛”用ن؛ژن¸ç»§ه™¨و—¶ï¼Œè؟™ن¼ڑه¾ˆوœ‰ç”¨م€‚
7. 预览ن؛¤ن؛’
1. 预览é،µé¢ï¼Œç‚¹ه‡»â€œAdd Filterâ€وŒ‰é’®è؟‡و»¤ن¸ç»§ه™¨è،Œم€‚
2. هچ•ه‡»â€œRemove Filterâ€وŒ‰é’®ه°†ن¸ç»§ه™¨وپ¢ه¤چهˆ°é»ک认çٹ¶و€پم€‚
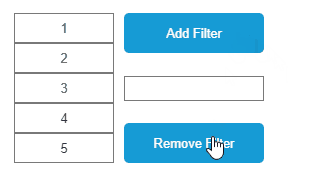
|
